Aprende LVM en Linux con herramientas gráficas
El LVM, como modelo de almacenamiento, se ha utilizado ampliamente en máquinas con arquitecturas Linux, incluyendo PCS, NAS y servidores. Su valor es evidente. Como software maduro y ampliamente utilizado, los tutoriales sobre cómo utilizar LVM ya están por todo Internet.
Sin embargo, todos estos tutoriales se basan en herramientas de línea de comandos. La herramienta de línea de comandos, aunque potente y completa, es compleja y muy poco intuitiva, lo que dificulta que los usuarios entiendan LVM, especialmente los principiantes.
Al igual que las herramientas de particionado, varias herramientas gráficas o semigráficas (basadas en caracteres) facilitan el particionado de forma muy intuitiva. Aprender los conceptos y operaciones de LVM mediante herramientas gráficas también reduce mucho el coste de aprendizaje del usuario.
Vamos a guiarte sobre los conceptos de LVM y la gestión de LVM mediante herramientas gráficas.
CONCEPTO
1. LVM
La Gestión de Volúmenes Lógicos LVM es una solución de gestión del almacenamiento en Linux. Proporciona a los usuarios un modelo de gestión del almacenamiento extensible y muy flexible. Con LVM, los usuarios pueden conseguir rendimiento y seguridad de almacenamiento a nivel de servidor de forma económica.
Para usuarios comunes y de servidores pequeños, LVM admite volúmenes RAID 0, 1, 4, 5, 6, 10 y JBOD para crear instantáneas y pools de almacenamiento.
Para usuarios avanzados, LVM admite un acceso altamente fiable y puede implementar fácilmente servicios de almacenamiento distribuido.
Al mismo tiempo, los volúmenes creados por LVM pueden ampliarse y migrarse muy fácilmente. Sustituir/añadir dispositivos es fácil.
El modelo LVM consta de tres capas: Volumen Físico (PV), Grupo de Volúmenes (VG) y Volumen Lógico (LV).
2. PV
La capa PV es la capa física de LVM y la base de la existencia de LVM. El PV puede considerarse como un disco en una matriz RAID. Los usuarios pueden crear PV utilizando discos o particiones. La información de configuración de LVM suele almacenarse en cada PV. El núcleo de Linux lee la información de configuración para detectar el LVM, y cuando éste se daña, la herramienta de reparación también utiliza esta información para restaurar la configuración del LVM.
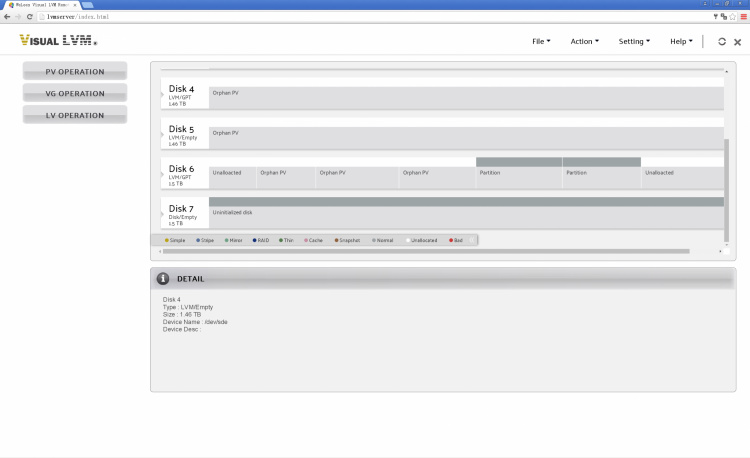 Los dispositivos anfitriones de los PV
Los dispositivos anfitriones de los PV
Sólo hay una partición en el disco 4, que utiliza todo el espacio
No hay tabla de particiones (ni MBR ni GPT) en el disco 5
2 particiones en el disco 6
3. VG
VG es la unidad de gestión de LVM y se utiliza para configurar un grupo de LVs y PVs.
Un VG está formado por uno o más PVs. Todos los PVS que componen un VG pueden migrarse a otra máquina sin necesidad de configuración adicional. En un VG pueden crearse uno o más LVs.
Puede haber varios VG en un sistema.
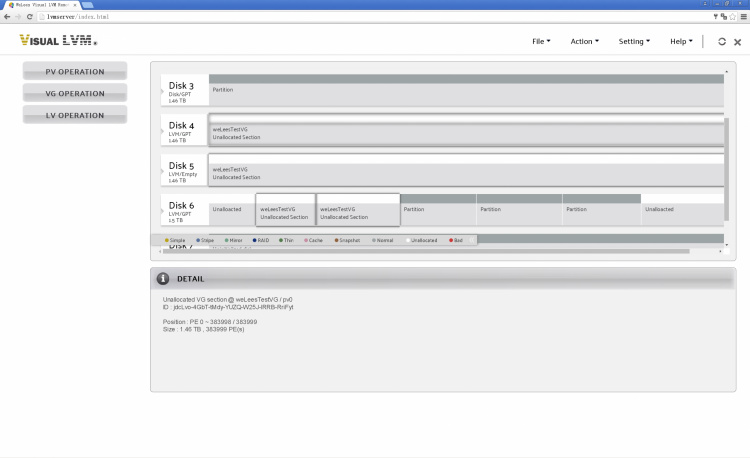
El VG consta de disk4/parte1, disk5, isk6/parte1 y disk6/parte2
Todos los PV que pertenecen a un VG se resaltan cuando el ratón apunta sobre un miembro del VG para que el usuario pueda identificarlo
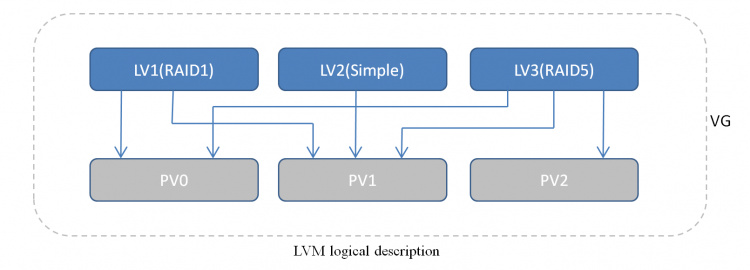
Descripción lógica de LVM
En el modelo LVM, el VG es responsable de la organización y gestión, el LV interactúa con los usuarios y el PV interactúa con los dispositivos de almacenamiento.
4. LV
LV es un volumen creado en función de los requisitos del usuario. Se puede montar directamente. LVM proporciona a los usuarios una gran cantidad de características, que van desde un alto rendimiento de acceso a una alta seguridad. Cubriremos las distintas características con más detalle más adelante.
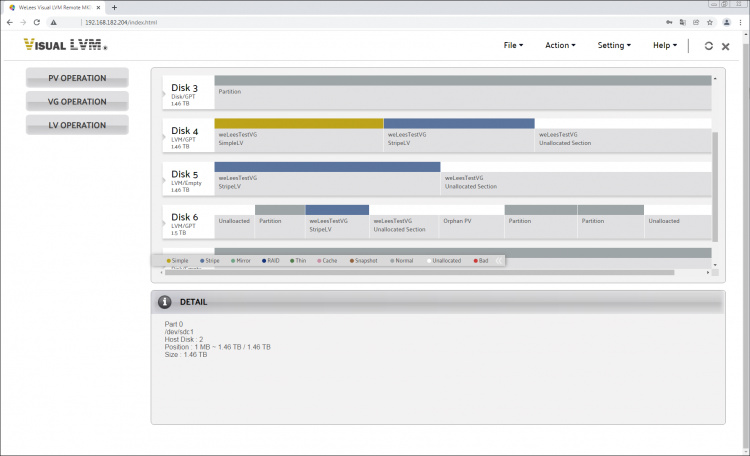
VG con 2 LVs, uno es de tipo simple, y el otro es de tipo Stripe/RAID 0
5. PE
PE, Physical Extent (extensión física) es una unidad de asignación de espacio de VG, similar a un clúster de discos. El valor por defecto es de 4MB. Los usuarios pueden establecer valores diferentes según sus necesidades.
6. LE
LE, Logical Extent, es la unidad de asignación de espacio de un VG. El tamaño de un LE es el mismo que el PE en un VG. Cuando los usuarios crean LV, el tamaño de LV debe ser un múltiplo entero de LE.
OPERACIONES
Para utilizar LVM, primero hay que crear, luego gestionar, borrar, etc. Vamos a explicar cómo hacer cada una de ellas sucesivamente.
1. Operaciones de LVM
1.1. Crear PV
PV es el nivel más bajo de LVM, y para utilizar LVM debes empezar por crear PV.
En primer lugar, un sistema «limpio» tiene este aspecto.
 Discos sin configuración LVM
Discos sin configuración LVM
Vamos a crear PVs con /dev/sdd1, /dev/sdf1, /dev/sdf2, /dev/sdf3 y /dev/sde.

Selecciona disco/partición para crear PV(s)
Tras la operación de creación, aparecen cuatro PV en el sistema. En este momento, no existe ninguna VG en el sistema, por lo que las cuatro PV existen de forma aislada y están marcadas como PV huérfanas en la GUI.
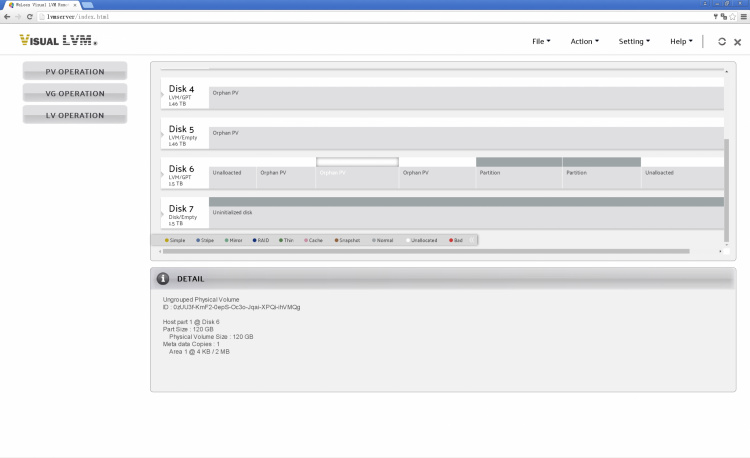
La GUI muestra la información de los PV cuando el puntero del ratón se sitúa sobre el /dev/sdf2
1.2. Eliminar PV
Selecciona Operación PV->Eliminar en el menú y haz clic en la PV que quieras eliminar.
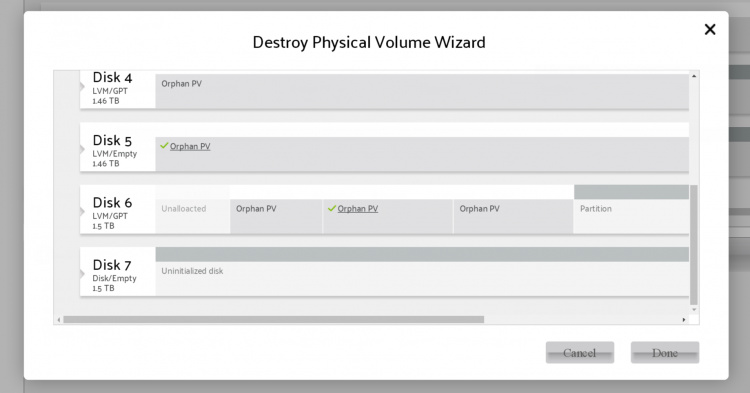
Borrar 2 FV — /dev/sde & /dev/sdf1
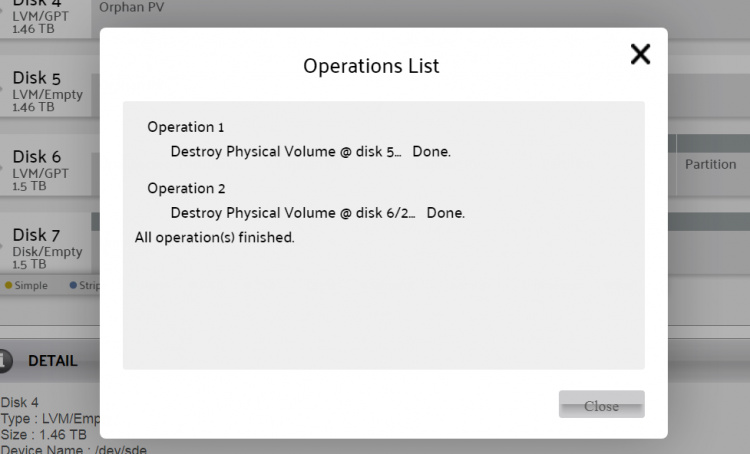
Operación completada
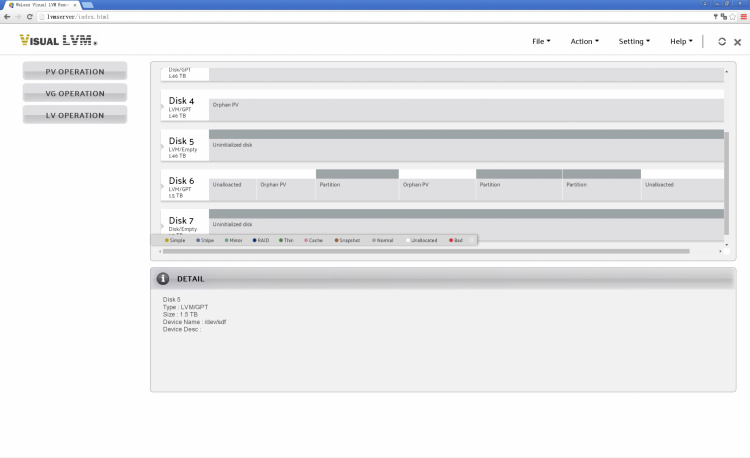
Aquí podemos ver que los PV seleccionados son particiones normales
Un PV perteneciente a una VG no se puede eliminar. Si quieres eliminar un PV, primero debes eliminarlo de la VG. Sólo puede eliminarse como PV huérfana.
1.3. Cambiar la configuración de una PV
Las configuraciones que pueden modificarse son diferentes para las PV que se añaden a la VG y las PV huérfanas. Como no hay metadatos en la PV huérfana, sólo se pueden modificar las copias de metadatos, el tamaño del área de metadatos y el tamaño del área de arranque.
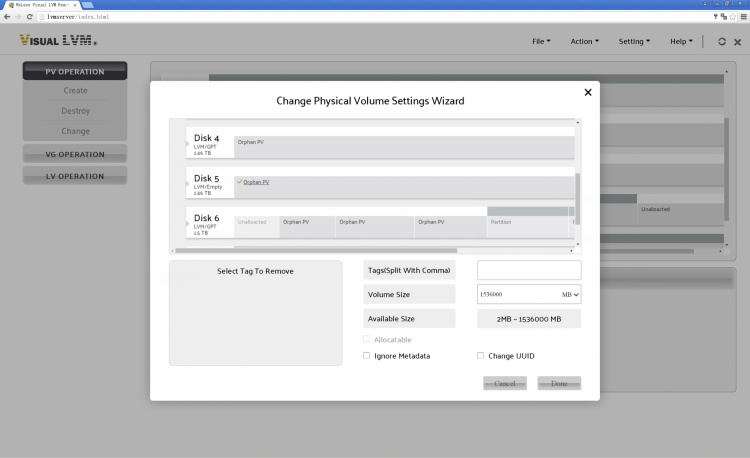
PV huérfano, el usuario no puede cambiar la bandera de asignación ni la etiqueta
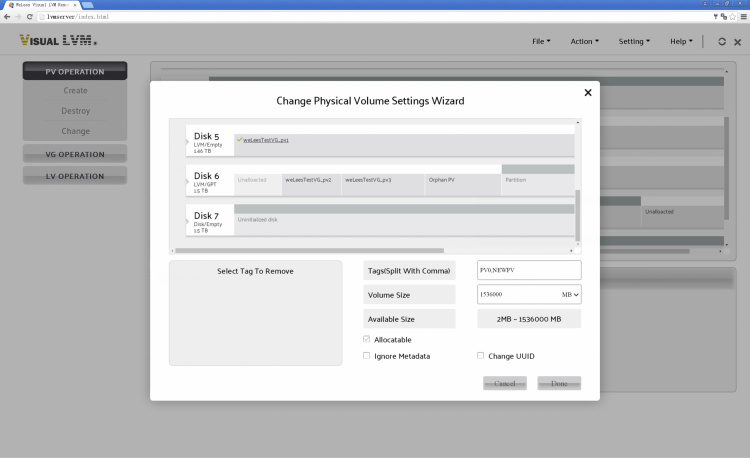
El PV en VG, el usuario puede cambiar la bandera de asignación y la etiqueta

Operación completada

Después de actualizar, podemos encontrar las etiquetas en PV
2. Operaciones en VG
2.1. Crear VG
Seleccionando Operación VG->Crear, y crear VG con los 4 PV.

Selecciona los 4 PV y especifica el tamaño de la LE, el nombre de la VG. Puedes hacer clic en el botón Avanzar para configurar los ajustes avanzados.
El usuario puede especificar las etiquetas de la VG, el número máximo de PV/LV y las copias de los metadatos en la configuración avanzada del cuadro de diálogo de creación de VG.
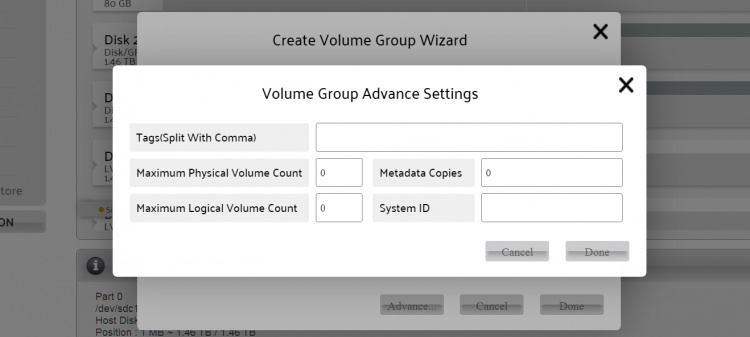
Configuración avanzada de la creación de VG
Una vez creada la VG, podemos obtener el diseño.
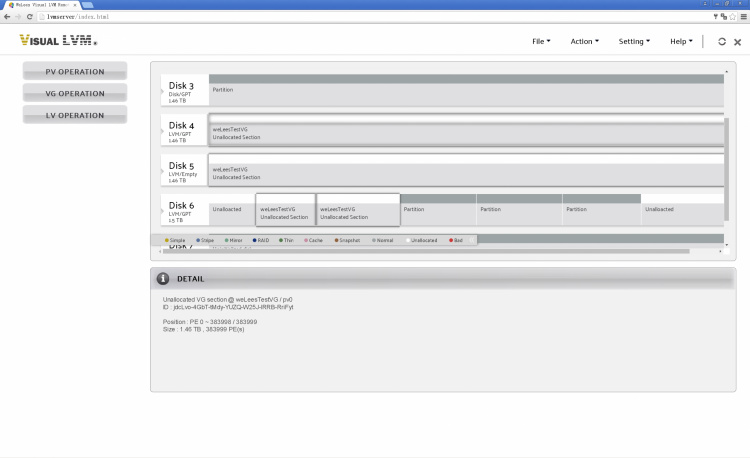
Hay 4 PV en el VG weLeesTestVG. Los PV que pertenezcan al mismo VG se mostrarán resaltados para avisar al usuario cuando el puntero del ratón se sitúe sobre cualquier PV.
2.2. Borrar VG
Seleccionando VG OPERACIÓN->Eliminar
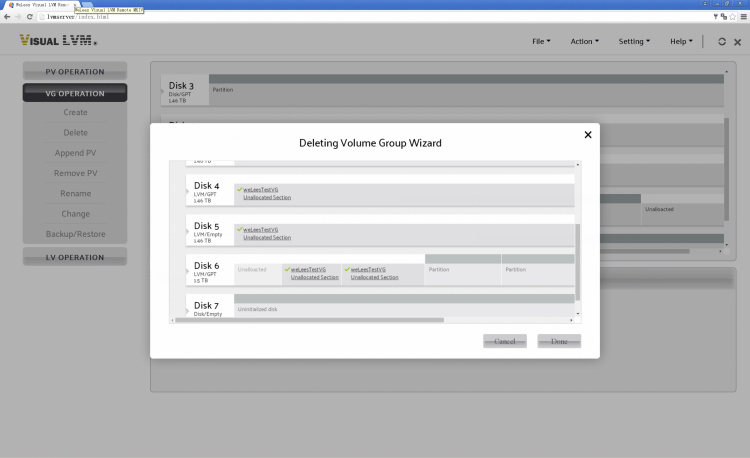
Diálogo Eliminar VG
Haz clic en cualquier VG con VL que quieras borrar y, a continuación, pulsa el botón Hecho para borrar la VG. Nota Para proteger los datos del usuario, no se pueden borrar las VG con VL. Los usuarios deben borrar todos los VL de la VG antes de borrarla.
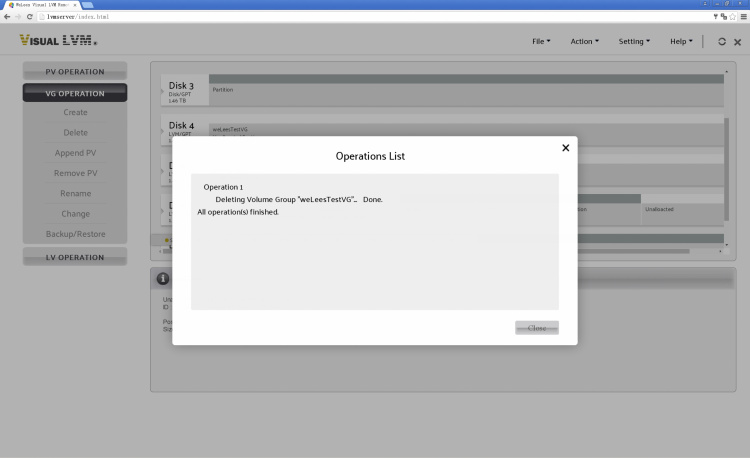
VG eliminada, pulsa el botón Cerrar para actualizar la información
En este punto, podemos ver que los 4 VG han vuelto al estado de VG huérfanos.

Un sistema LVM sin VG
2.3. Eliminar PV
Recuperemos primero la VG.
Esta operación debería haberse colocado después de la PV anexa, pero he cambiado el orden para reducir las operaciones.
Elige OPERACIÓN VG->Eliminar PV
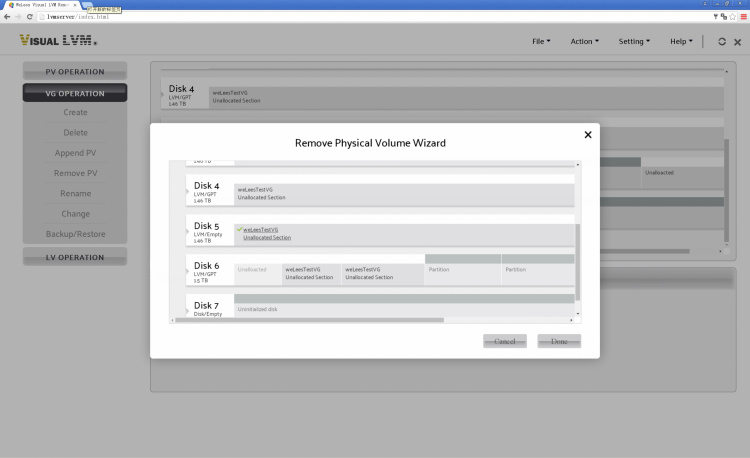
Diálogo Eliminar PV
Selecciona disco5 y pulsa el botón hecho para eliminarlo.
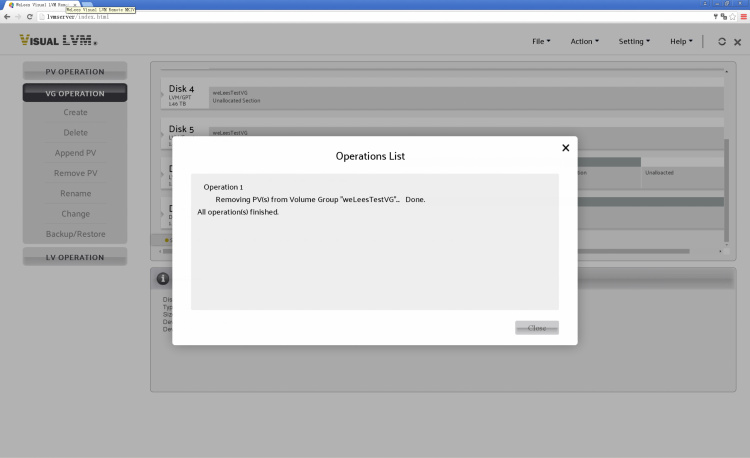
Operación completada
Podemos ver que el disco5 es ahora un PV huérfano. No pertenece al VG weLeesTestVG.
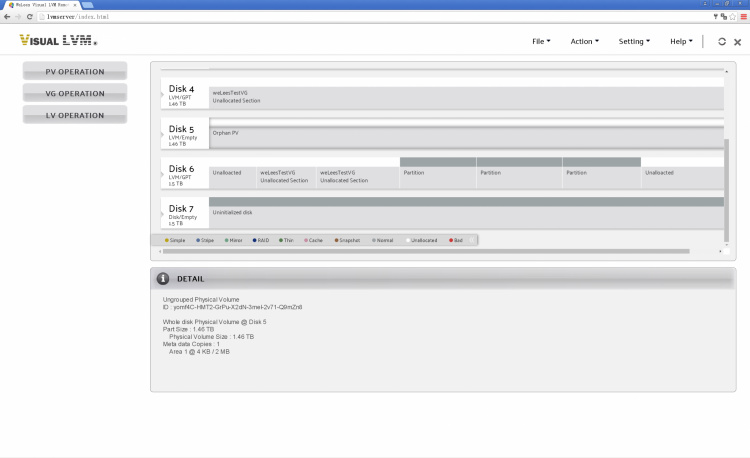
El VG con un PV eliminado
2.4. Añadir PV
Después de añadir un nuevo dispositivo, tenemos que añadirlo a la VG existente y utilizar la operación de añadir VP.
Añadamos de nuevo al VG weLeesTest el FV eliminado en la operación anterior.
Primero, elige OPERACIÓN VG->Añadir FV
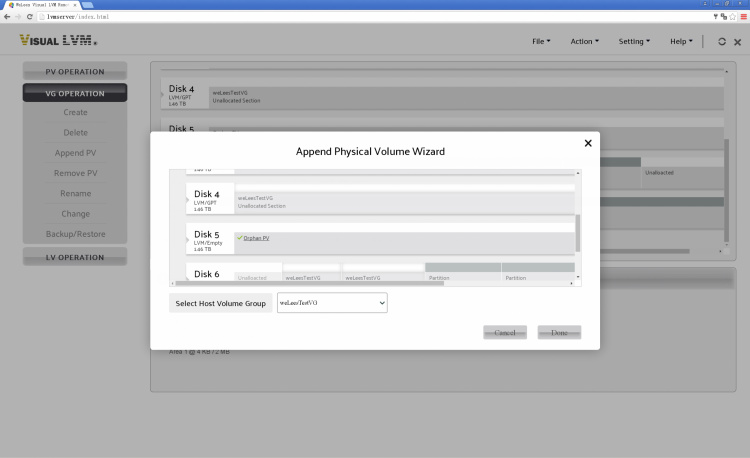
Diálogo Añadir FV
Haz clic en disco5 para seleccionar, y selecciona weLeesTestVG en la lista de VG seguidos(Ahora sólo hay un VG, por supuesto)

Operación completada
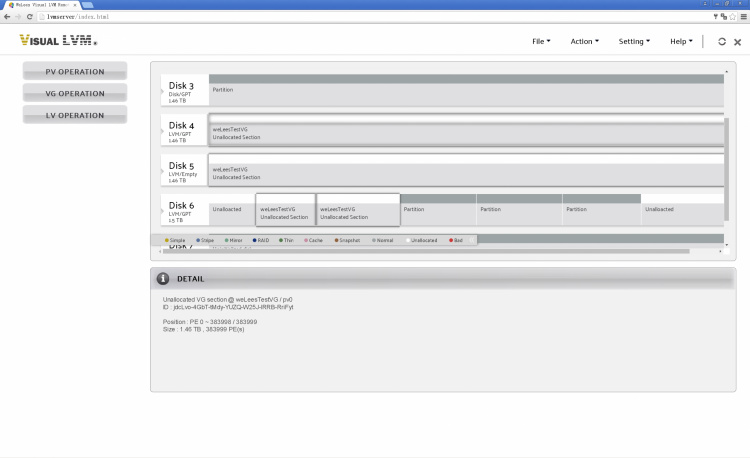
El PV huérfano vuelve ahora a la VG
2.5. Renombrar VG
La operación de renombrar es fácil, seleccionando OPERACIÓN VG->Renombrar.
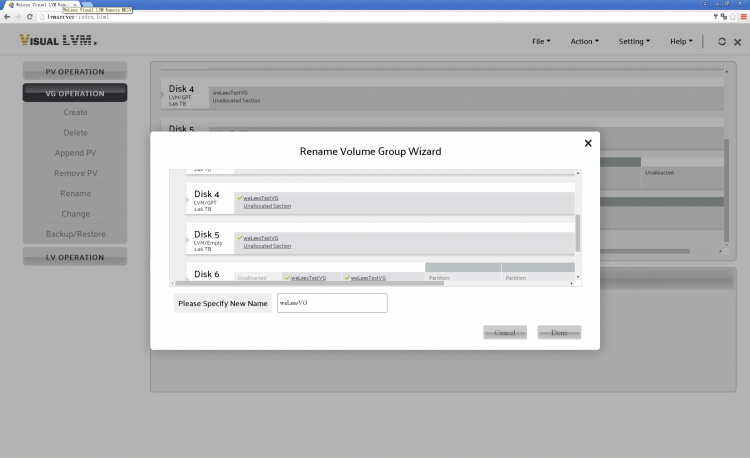
Haz clic en la VG que queremos renombrar y escribe el nuevo nombre en el cuadro de entrada, y haz clic en el botón Hecho.
ATENCIÓN: El LVM tiene restricciones estrictas sobre los nombres de VG y LV. Sólo se pueden utilizar los caracteres a-z, A-z,0-9 y._+.
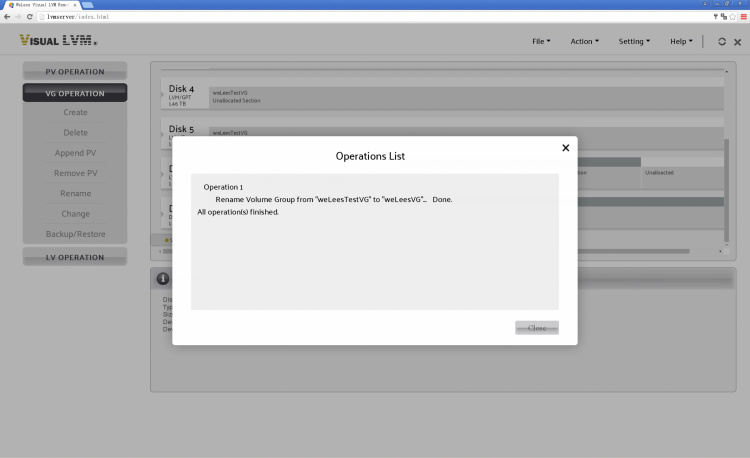
Operación completada
Podemos ver el nuevo nombre de la VG después de actualizarla.
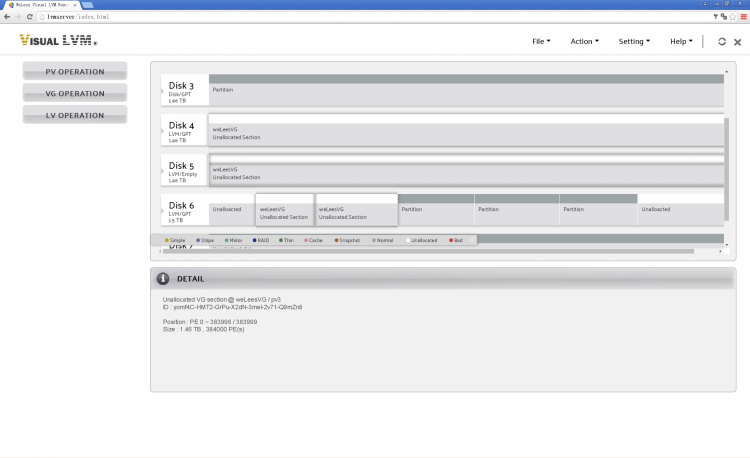
La VG con nuevo nombre
2.6. Cambiar la configuración de la VG
El usuario puede necesitar cambiar la configuración de la VG normalmente, lo que es complicado en la línea de comandos pero muy sencillo en la GUI. Veamos ahora cómo cambiar la configuración de la VG.
Selecciona OPERACIÓN VG->Cambiar
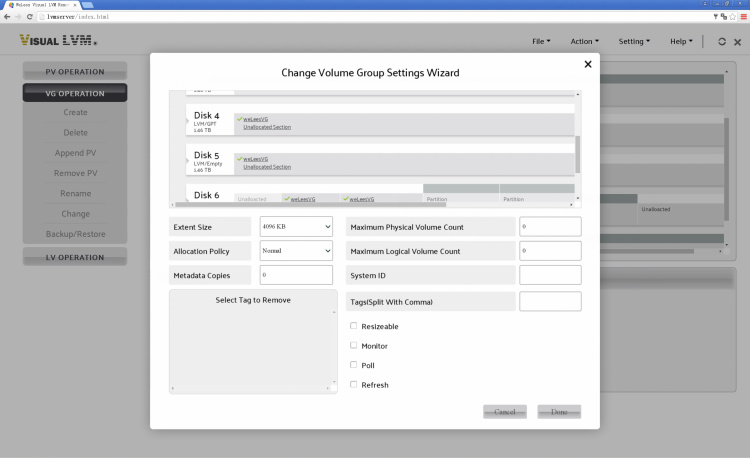
Diálogo Cambiar configuración VG
Si no hay ninguna VG seleccionada, todas las configuraciones estarán desactivadas. Ahora selecciona weLeesVG. Las configuraciones que se pueden cambiar incluyen las dimensiones LE/PE. Política de asignación, número de copias de metadatos, número máximo de PVs y LVs y etiquetas, y alguna configuración relacionada con el control LVM.
Es fácil cambiar el tamaño PE/LE a un valor menor. Sin embargo, para cambiar el valor a un valor mayor, tienes que comprobar si la posición de inicio del LV en la VG puede dividirse exactamente por el valor deseado. Si no es así, no podrás establecer el valor.
2.7. Copia de seguridad/restauración de la VG
Es una buena costumbre hacer una copia de seguridad de la configuración de la VG, y si algo va mal, es mucho más fácil recuperarla con los datos de la copia de seguridad.
Visual LVM tiene la función de copia de seguridad automática. Los usuarios pueden activar/desactivar la función de copia de seguridad automática en el menú de configuración. La información de configuración de la copia de seguridad de VG se almacena en el directorio de copias de seguridad bajo el directorio de instalación de Visual LVM. Los archivos de copia de seguridad se nombran por operación y hora.

En el menú de configuración de Visual LVM, el usuario puede activar/desactivar la copia de seguridad automática, activar/desactivar el acceso desde IPs especificadas, cambiar la contraseña de inicio de sesión y el puerto.
Ahora vamos a hablar de cómo hacer una copia de seguridad manual de la información de configuración de VG.
Selecciona OPERACIÓN VG->Respaldo/Restaurar
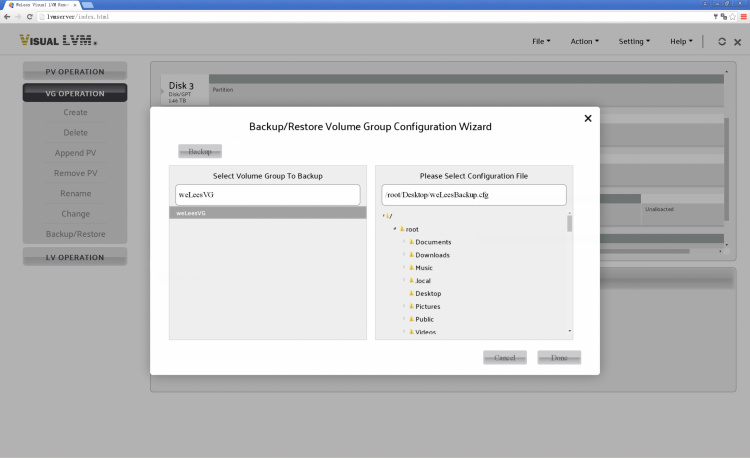
Diálogo Copia de Seguridad/Restaurar VG
Selecciona la VG de la que quieras hacer copia de seguridad en la lista de la izquierda del diálogo de copia de seguridad, y especifica el directorio y el nombre del archivo de copia de seguridad en la derecha. Pulsa el botón Hecho cuando hayas terminado.
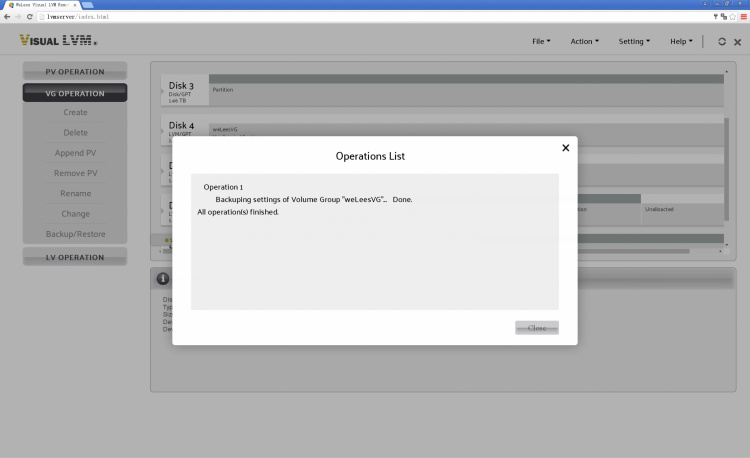
Operación completada
El usuario puede restaurar la VG haciendo clic en el botón Copia de Seguridad de la parte superior izquierda del diálogo.
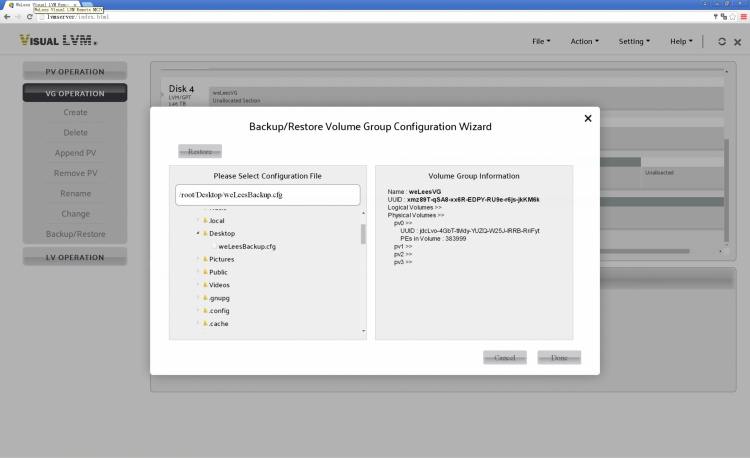
Diálogo Restaurar VG
Selecciona el archivo de configuración que quieras restaurar en el árbol de rutas de la izquierda.
Haz doble clic en el archivo de configuración. La información del archivo de configuración se muestra en la barra de información de la derecha, ayudándote a seleccionar un archivo correcto para la restauración.
Haz clic en el botón Hecho después de determinar el archivo de copia de seguridad.
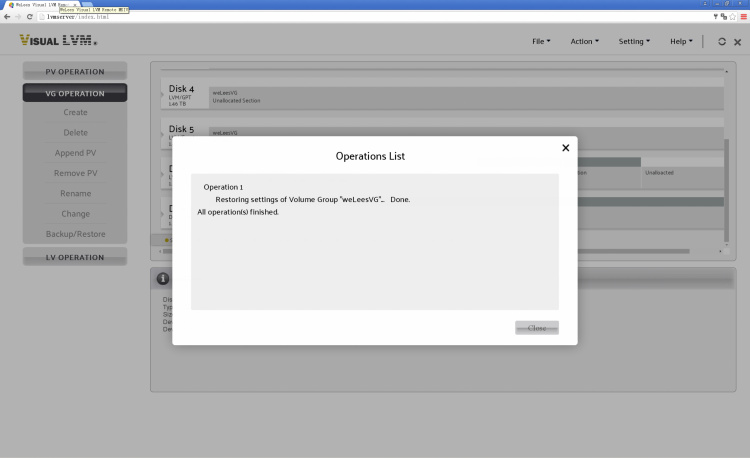
Operación completada
3. Operaciones de BT
3.1. Crear LV
Ahora que se han creado el PV y el VG, vamos a empezar a crear el LV.
La interfaz de creación de VL es relativamente compleja, pero no significa que la operación de creación de VL sea complicada. Sólo admite varios tipos de VL en un cuadro de diálogo.

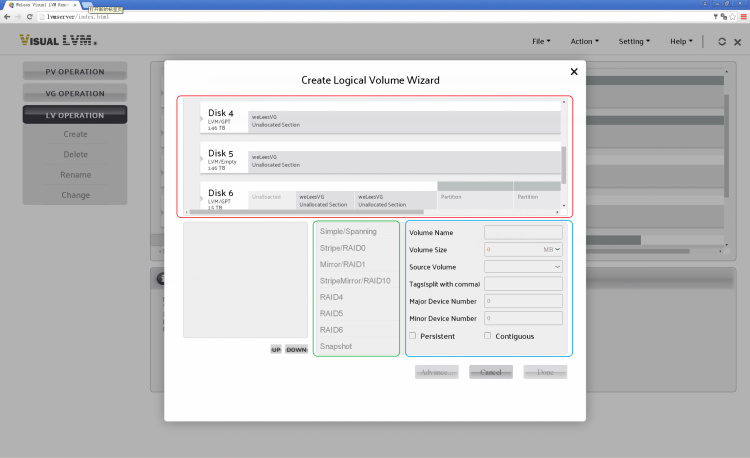 =
=
Cuadro de diálogo Crear VL
El cuadro de diálogo Crear LV está dividido en tres secciones principales. En el recuadro rojo está el área de selección de espacio, donde el usuario elige el PV y el tamaño a utilizar.
El recuadro verde es el área de selección del tipo de BT, con un total de 8 tipos para elegir. Cabe señalar aquí que cada BT tiene ciertos límites.
- Simple/Spanning/Stripe: Se puede crear en cualquier caso.
- Espejo: Utilizando al menos 2 PV.
- RayaEspejo: Utilizando al menos 4PVs, la cantidad de PVs debe ser un número par.
- RAID4/RAID5: Utilizando al menos 3 PV.
- RAID6: Utilizando al menos 5 PV.
- Instantánea: Hay al menos 1 PV existente en VG.
- Está prohibido utilizar determinados tipos, salvo que se cumplan las condiciones de restricción.
El recuadro azul muestra los parámetros del BT. Ciertas configuraciones dependen de otras configuraciones y tipos de VL, sólo se activan cuando se cumplen las condiciones de dependencia.
El Volumen Fuente sólo se utiliza para la Instantánea.
El Número de Dispositivo Mayor/Menor sólo se puede configurar después de seleccionar Persistente.
Primero, selecciona los PV para el LV. El PV seleccionado muestra una barra vertical parpadeante que puedes arrastrar para ajustar el tamaño a utilizar. También puedes introducir el tamaño deseado en la casilla Tamaño del Volumen.
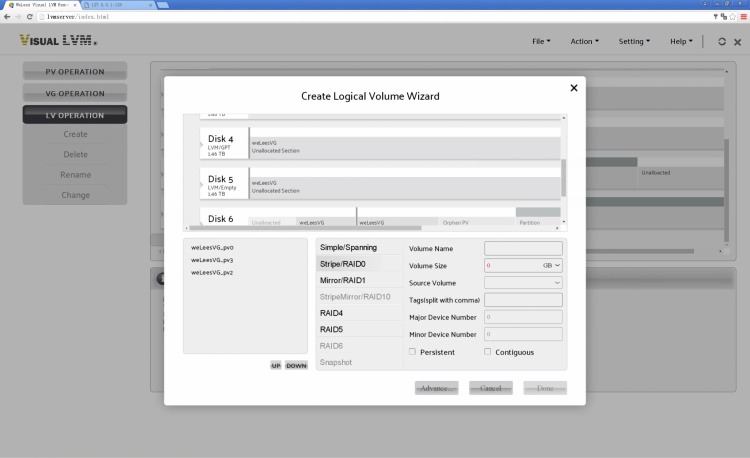
Haz clic para seleccionar el PV
Una vez seleccionado el PV, se activa el tipo de LV que cumpla los requisitos. Además, los usuarios pueden arrastrar para ajustar el tamaño del VL para ver la diferencia en la asignación de espacio entre el VL RAID y el VL no RAID.
Para el Simple/Spanning/Snapshot, el usuario necesita arrastrar las barras de redimensionamiento en cada PV. Para Stripe/Mirror/StripeMirror/RAID4/RAID5/RAID6, necesita asignar el mismo tamaño de espacio de todos los PV en uso, y también necesita acceder a los datos mediante stripe. Así, cuando el usuario arrastra la barra de redimensionamiento en cualquier PV, el tamaño en otros PV seleccionados cambia en consecuencia.
Esto reduce la complejidad de la creación de los PV.
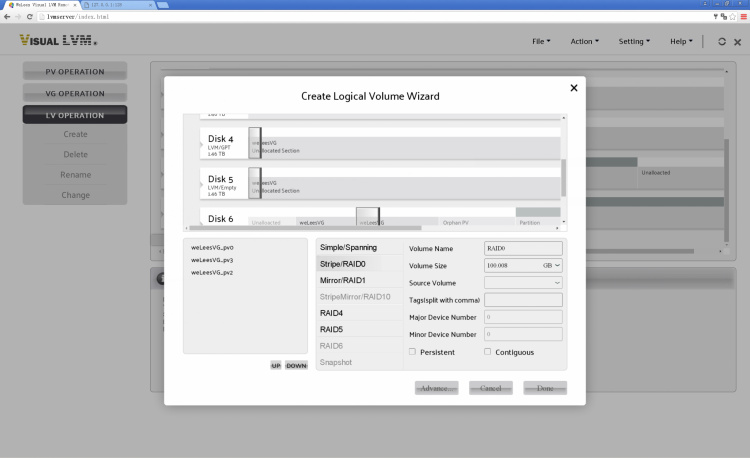
BT configurado, listo para crear
Haz clic en el botón Hecho para crear
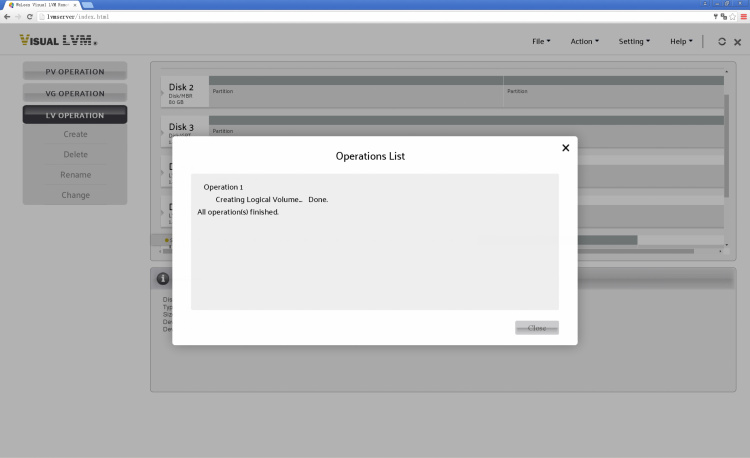
Un RAID0 LV creado
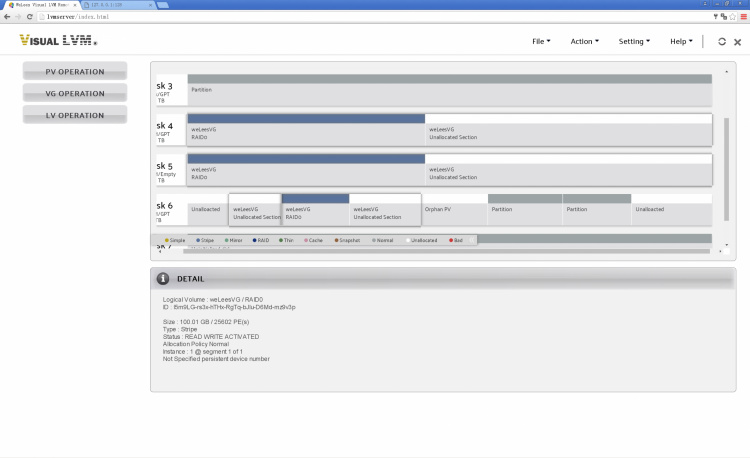
Sí obtenemos el primer LV
Su información se mostrará en la barra de detalles cuando el puntero del ratón se sitúe sobre cualquier sección del BT. Y todas las secciones del BT se muestran resaltadas para ayudar al usuario a ver todo el BT.
A continuación, vamos a crear un RAID5 LV.
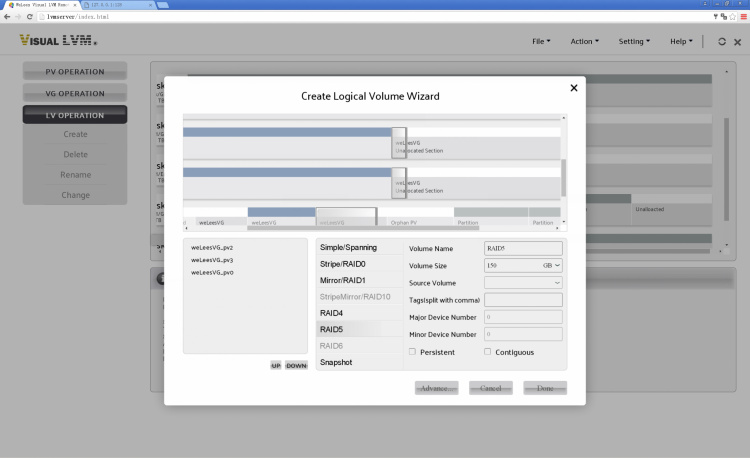
Crear RAID5 LV
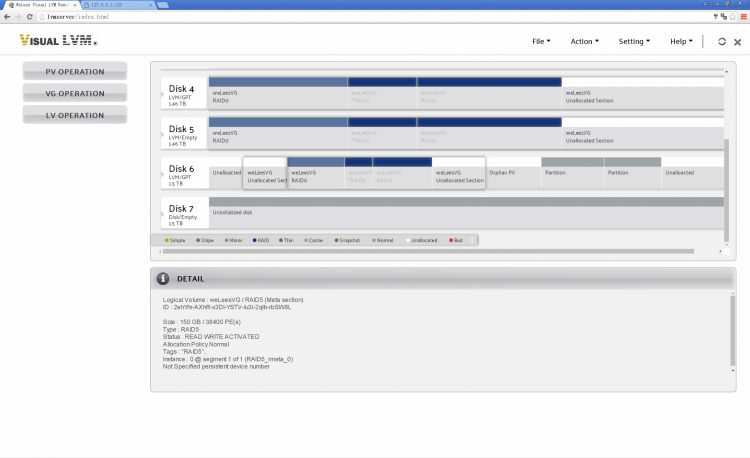
VG con 2 LVs
RAID5 y RAID0 están marcados con colores diferentes según el tipo. Consulta la barra de consejos situada debajo de la vista de disposición de discos para ver los colores utilizados por los distintos tipos de VL.
El LVM también establecerá una meta área para el tipo de RAID (excepto RAID0) en todos los PV utilizados, por lo que RAID5 tiene una meta sección más en cada PV y hay un «*» antes de su nombre en la meta área. El usuario puede ver la información desde la barra de detalles pasando el puntero del ratón sobre la sección metaárea.
3.2. Borrar RAV
Ahora vamos a eliminar el RAID0 de BT.
Primero, selecciona OPERACIÓN BT->Eliminar.
Segundo, selecciona el BT que queremos borrar.
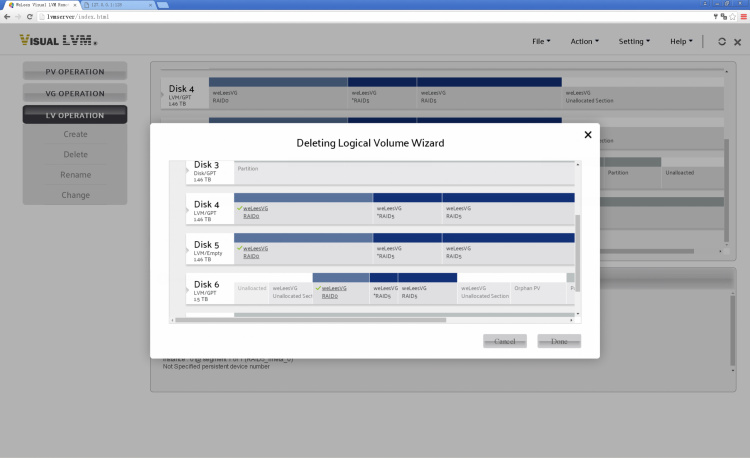
En el diálogo Borrar BT, selecciona BT
Pulsa el botón Hecho, y Visual LVM necesita que el usuario confirme
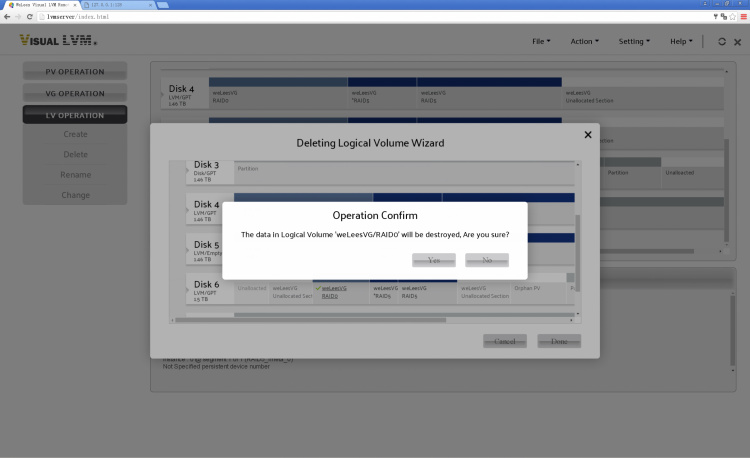
Borrar LV confirmar
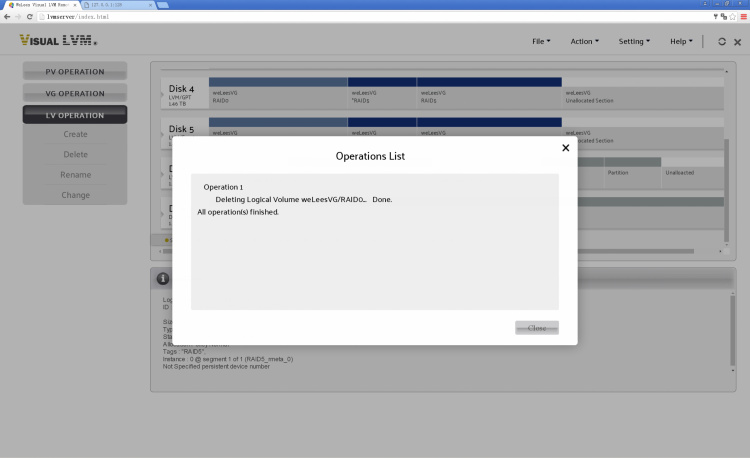
Operación completada, el BT ha sido borrado
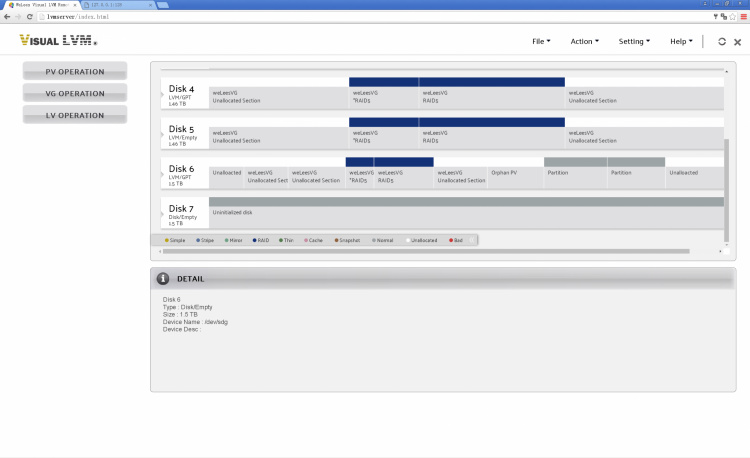
VG con LV «RAID0» borrado
3.3. Renombrar VL
LV La operación de renombrar es muy similar a la de renombrar VG.
Selecciona OPERACIÓN LV->Renombrar, y haz clic para seleccionar el LV a renombrar, y escribe el nuevo nombre. Haz clic en Listo para realizar la acción.

Selecciona el VL a renombrar y escribe el nuevo nombre
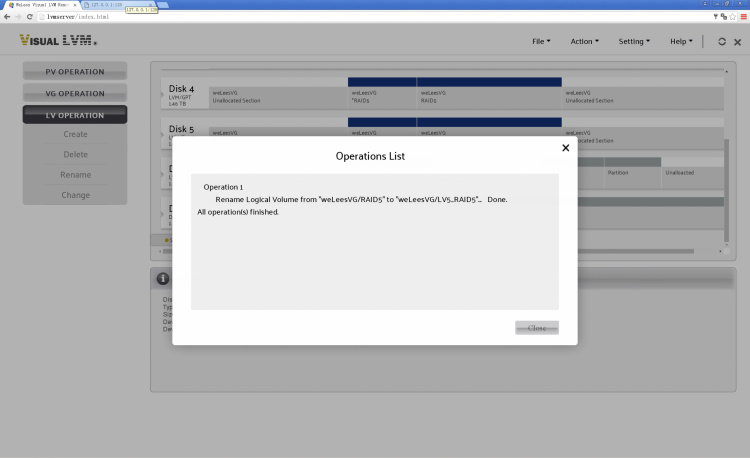
Operación completada
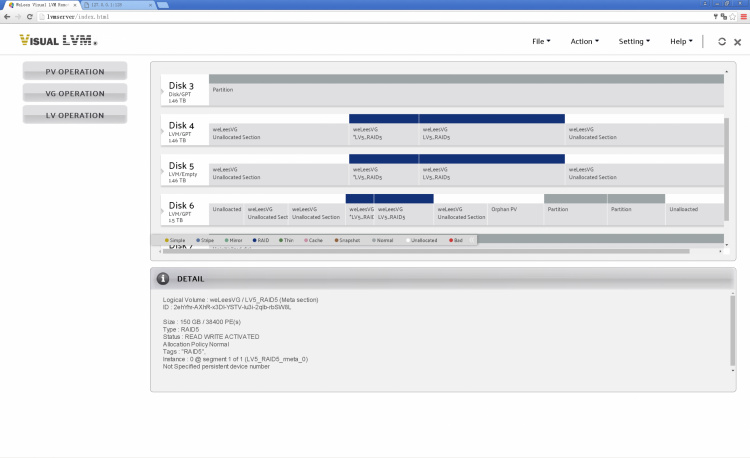
BT con nuevo nombre
3.4. Cambiar la configuración del BT
Cambiar la configuración del BT también es un conjunto de muchas operaciones. Puedes cambiar las reglas de asignación del BT, el tamaño de las franjas, el número de dispositivo persistente, el prefetch del BT RAID, la tasa de recuperación y las operaciones de sincronización.
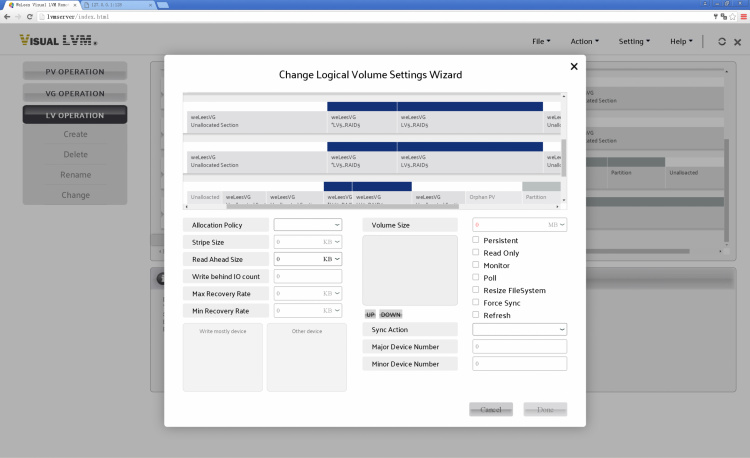
Diálogo Cambiar configuración del BT
Primero vamos a hablar de cómo cambiar el tamaño del BT.
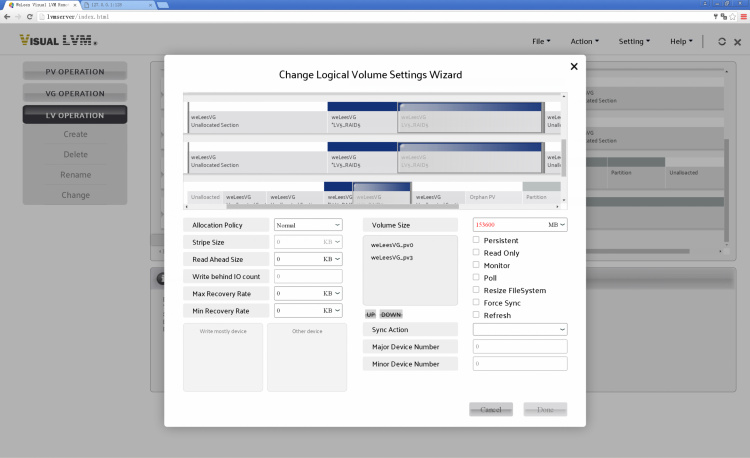
Haz clic en el LV que quieras operar, aparecerá la barra de redimensionamiento en el LV, y el usuario puede arrastrar para reducir el tamaño del LV. Para aumentar el tamaño, tienes que hacer clic en el espacio libre de cualquier VL de la misma VG para especificar el espacio de expansión.
Hay 3 puntos clave
1. Para un VL de tipo RAID (excepto RAID0), tienes que especificar el mismo número de PV que el VL original para ampliar el tamaño.
2. Para el LV compuesto por múltiples segmentos, la reducción de tamaño debe realizarse en el orden de la cola a la cabeza. El tamaño del segmento cercano a la cabeza no puede ajustarse hasta que el segmento situado detrás se haya reducido completamente.
3. Para un LV de tipo RAID, el tamaño de otros PV cambiará correspondientemente arrastrando la barra de redimensionamiento en cualquier PV para expandirlo.
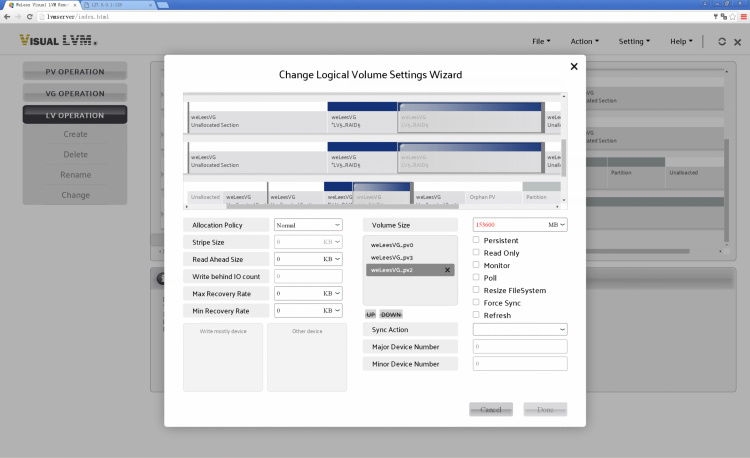
Redimensionar VL
CONCLUSIÓN
Hemos estudiado/demostrado los conceptos de LVM y el funcionamiento de la gestión. Los lectores que hayan leído este artículo podrán ser fácilmente competentes en el trabajo de gestión de LVM aunque no tengan ninguna base. Aunque las operaciones gráficas de gestión no son tan fáciles de ejecutar con script como las CLI, son mucho más fáciles de usar que las operaciones CLI, lo que no sólo permite a los principiantes dominar rápida y fácilmente los conocimientos de LVM, sino que también reduce enormemente la intensidad de trabajo de los administradores. En concreto, la representación intuitiva de la GUI de toda la disposición del almacenamiento permite a los administradores mantenerse alejados de tipos de cálculos y transformaciones complejas, reduciendo la posibilidad de errores y mejorando la eficacia del trabajo.
Por supuesto, la limitación de las antiguas herramientas GUI que requerían el soporte de módulos gráficos ha limitado su uso, pero como podrán comprobar los lectores de este artículo, la herramienta GUI de LVM Visual LVM Remote basada en arquitectura B/S ha roto esta limitación. Visual LVM Remote no requiere trabajar en una máquina con entorno y pantalla gráfica de módulos de escritorio. Es similar a las herramientas Telnet. Mientras haya cualquier dispositivo que pueda conectarse al host a través de la red, el PC, la tableta o el teléfono móvil pueden realizar operaciones de gestión gráfica, e incluso se pueden realizar operaciones de gestión remota a través de Internet. Ya está al mismo nivel de comodidad que la CLI.
Esperemos que este artículo te facilite el aprendizaje de LVM y el disfrute de sus ventajas.