Cómo instalar Ubuntu 20.04 LTS (Focal Fossa) Server
Este tutorial muestra la instalación de un servidor base Ubuntu 20.04 LTS en detalle con muchas capturas de pantalla. El objetivo de la guía es mostrar la instalación de Ubuntu 20.04 LTS que se puede utilizar como base para nuestros otros tutoriales de Ubuntu aquí en howtoforge como nuestras guías perfectas para servidores. Este tutorial utiliza la rama LTS que recibe actualizaciones durante 5 años de Ubuntu y se recomienda para su uso en servidores.
1. Requisitos
Para instalar un Servidor Ubuntu, necesitarás los siguientes requisitos previos:
- La imagen ISO del servidor Ubuntu 20.04, disponible aquí: https://releases.ubuntu.com/20.04/ubuntu-20.04-live-server-amd64.iso (Para CPU Intel y AMD de 64Bit). Echa un vistazo aquí a otras descargas de Ubuntu: https://releases.ubuntu.com/20.04/
- Se recomienda una conexión rápida a Internet, ya que las actualizaciones de los paquetes se descargan de los servidores de Ubuntu durante la instalación.
2. Nota preliminar
En este tutorial, utilizo el nombre de host servidor1.ejemplo. com con la dirección IP 192.168.0.100 y la puerta de enlace 192.168.0. 1 Estas configuraciones pueden diferir en tu caso, por lo que deberás sustituirlas cuando proceda.
3. Instalar el sistema base Ubuntu 20.04
Inserta el CD / DVD / memoria USB de instalación de Ubuntu en tu sistema y arranca desde él. Si instalas el SO en una máquina virtual como yo lo haré aquí, deberías poder seleccionar el archivo ISO descargado como fuente para la unidad de CD/DVD en VMWare y Virtualbox sin tener que grabarlo primero en CD. Inicia el servidor o máquina virtual, arrancará el sistema e iniciará el instalador.

La primera pantalla del instalador de Ubuntu mostrará el selector de idioma. Selecciona tu idioma para el proceso de instalación:
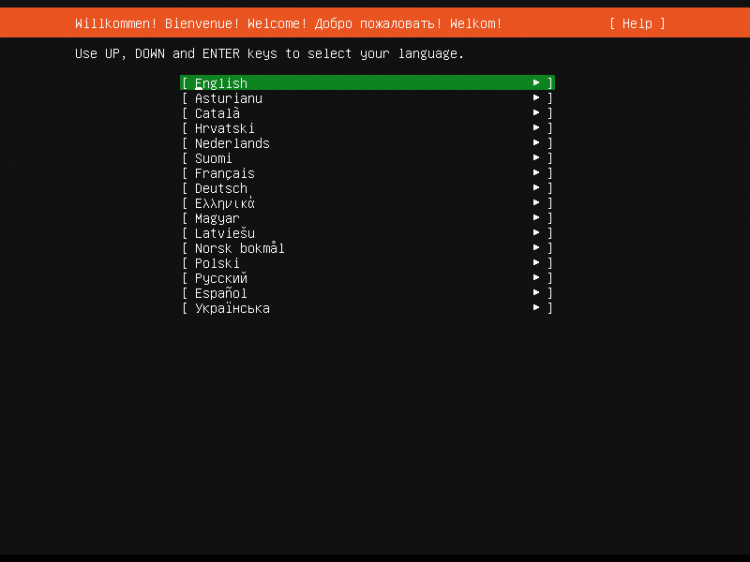
En la siguiente pantalla, puedes elegir la distribución del teclado. El teclado inglés estará bien para muchos usuarios. En este caso, elige «Hecho» al final de la pantalla y pulsa la tecla «Retorno», para pasar al siguiente paso. En mi caso, utilizo una distribución de teclado alemana, lo que significa que tendré que navegar hasta la opción «Distribución» pulsando la tecla «Tab» de mi teclado hasta que aparezca el icono Disposición esté marcada. A continuación, pulsa la tecla «Retorno» para abrir el selector de distribución.
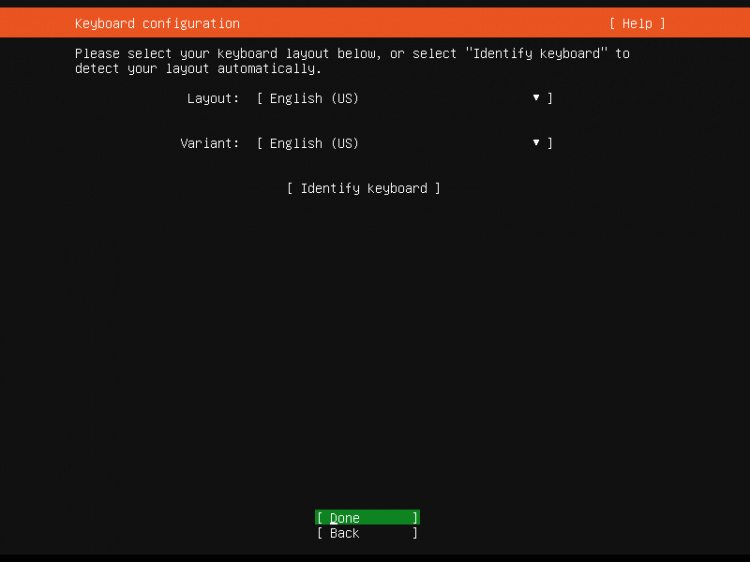
Elige la distribución de teclado que coincida con el teclado que está conectado al servidor.

Ahora está seleccionada la distribución de teclado adecuada para mi instalación. Elige «Hecho» al final de la pantalla y pulsa «Retorno», para pasar al siguiente paso.
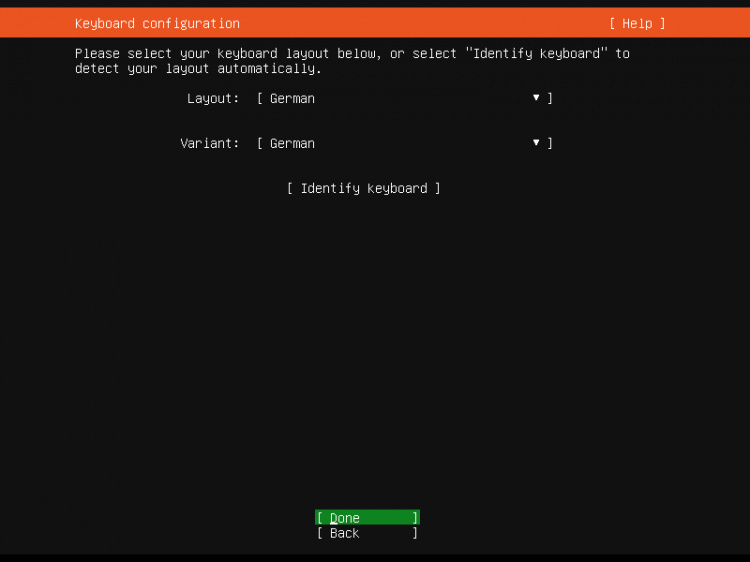
El instalador de Ubuntu muestra ahora qué tarjeta de red ha detectado en el servidor. El nombre del dispositivo de red que se ha asignado automáticamente es ens33. La dirección IPv4 se ha asignado automáticamente mediante DHCP. La cambiaré más tarde a una dirección IP fija cuando se haya instalado el sistema base. Si tu red no tiene servidor DHCP, puedes introducir ahora una dirección IP fija eligiendo la tarjeta de red (pulsa Tab hasta que quede resaltada y luego pulsa Retorno).

Ahora puedes establecer una dirección de servidor proxy en caso de que sea necesario un proxy para acceder a Internet. En mi caso, no se requiere proxy, así que simplemente elijo «Hecho» para ir al siguiente paso de la instalación.
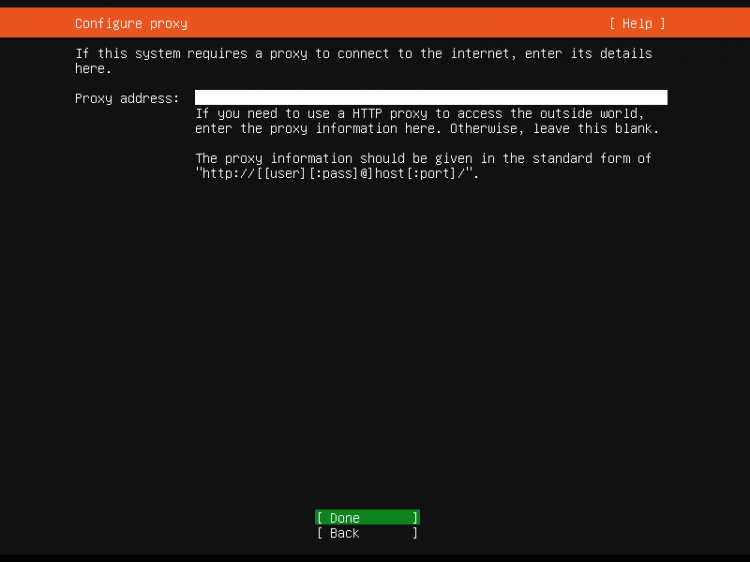
Aquí puedes elegir desde qué servidor espejo de Ubuntu se descargarán las actualizaciones y los archivos de instalación. Yo mantendré el predeterminado y pasaré a la siguiente pantalla de instalación.
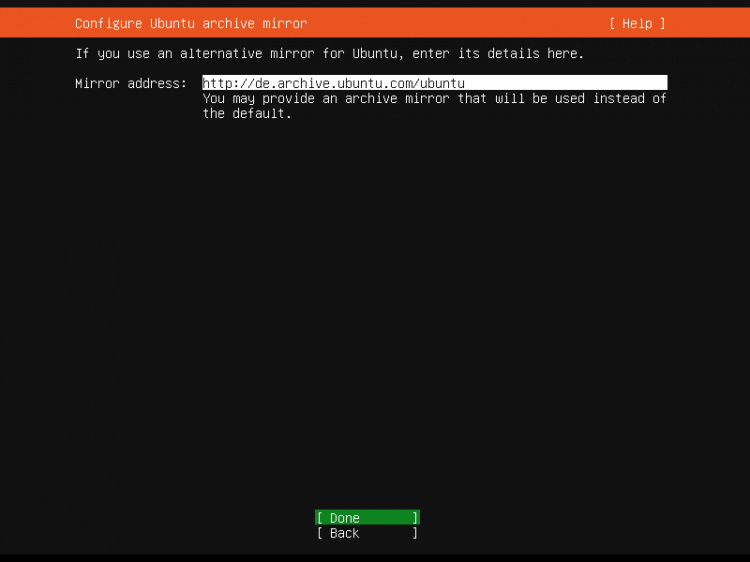
El instalador del servidor Ubuntu muestra ahora los discos duros que ha detectado en el servidor. Aquí el disco de instalación es un HD de 40 GB en /dev/sda. Elegiré utilizar todo el disco para mi instalación de Ubuntu. Si necesitas una distribución personalizada formada por varias particiones, elige en su lugar «Distribución personalizada» y crea las particiones que necesites.

El instalador muestra a continuación la configuración de almacenamiento por defecto. Consiste en una partición bios_grub de 1MB más una partición / grande que contendrá la instalación del sistema operativo. Elige «Hecho» para pasar a la siguiente pantalla.
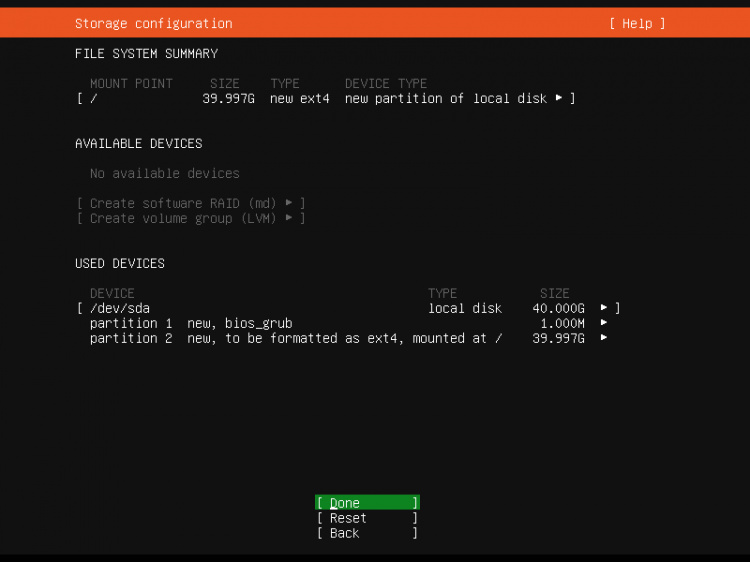
Antes de que comience la instalación, el instalador de Ubuntu te pide que confirmes la partición. Pulsa la tecla «Tab» hasta que la opción «Continuar» aparezca resaltada en rojo y, a continuación, pulsa «Volver» para continuar.
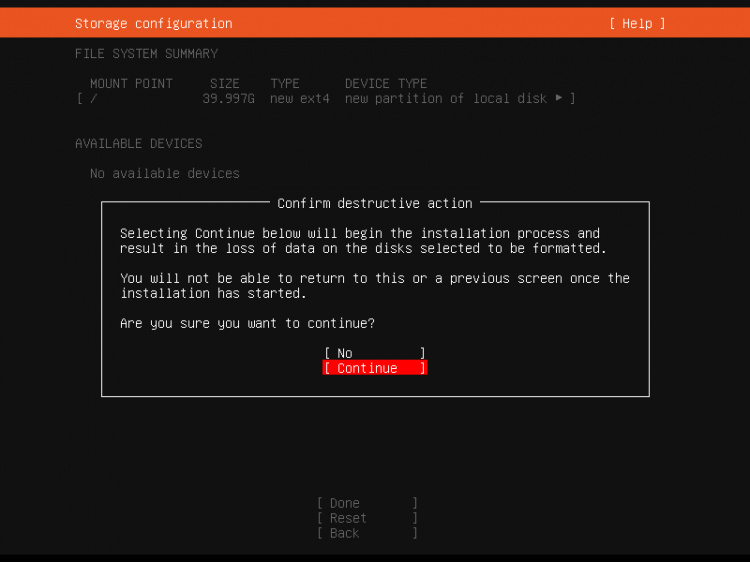
Ahora es el momento de establecer el nombre del servidor (hostname) y el nombre de usuario y contraseña del administrador. Elegiré aquí el nombre de usuario «administrador» sólo como ejemplo, por favor, utiliza un nombre diferente y más seguro en tu configuración real. El usuario shell de Ubuntu que creamos en este paso tiene permisos sudo, esto significa que puede administrar el sistema y convertirse en usuario root mediante sudo.
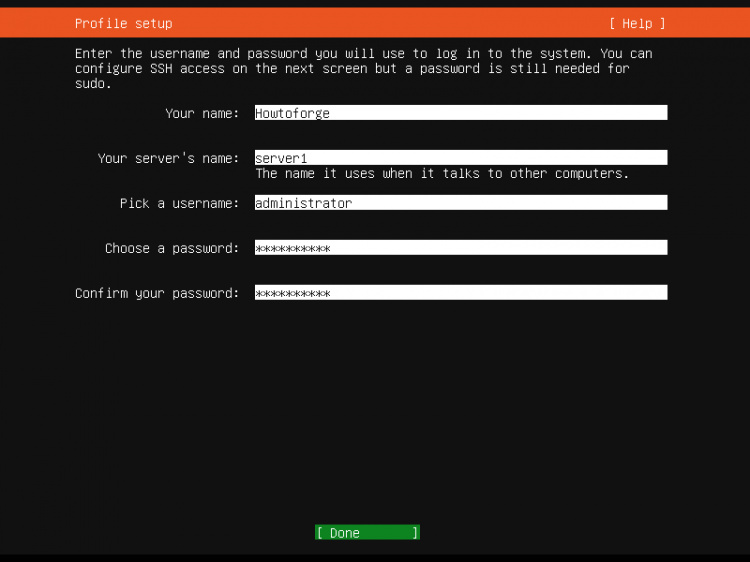
La mayoría de los servidores Linux se administran a través de la red mediante SSH. En este paso, el instalador de Ubuntu puede instalar directamente el servidor SSH. Selecciona la casilla «Instalar servidor OpenSSH» y pasa al siguiente paso.

En este paso, puedes preinstalar servicios de uso común a través del instalador Snap. Aquí no selecciono ningún servicio, ya que el objetivo de esta guía es instalar un sistema base mínimo. Puedes instalar servicios mediante apt o snap en cualquier momento posterior.
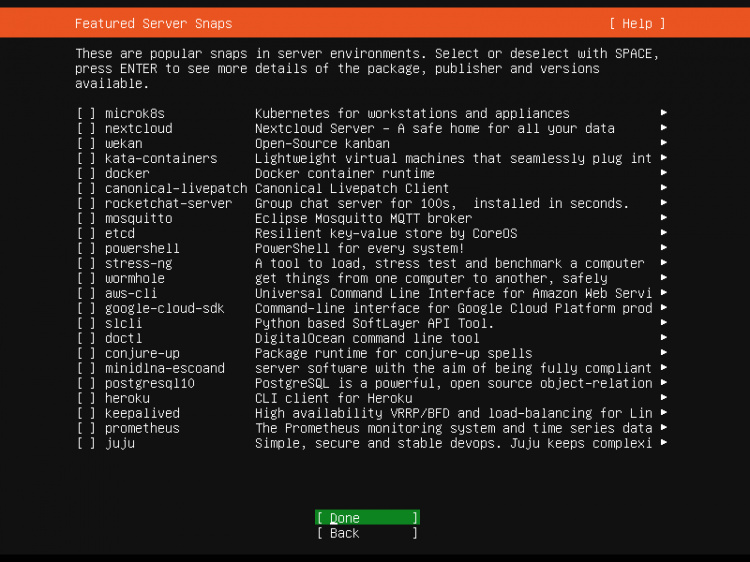
El instalador de Ubuntu procede ahora con la instalación basándose en la configuración que hemos elegido.

La instalación de Ubuntu ha finalizado correctamente. Selecciona «Reiniciar» para arrancar el servidor en el sistema Ubuntu 20.04 recién instalado.

La instalación base ya ha finalizado. En el próximo capítulo, explicaré la configuración de la dirección de red estática e instalaré un editor de texto basado en shell para editar los archivos de configuración.
4. Primer inicio de sesión
Ahora inicia sesión en el shell (o remotamente por SSH) en el servidor como usuario «administrador». El nombre de usuario puede ser diferente si has elegido un nombre distinto durante la configuración.
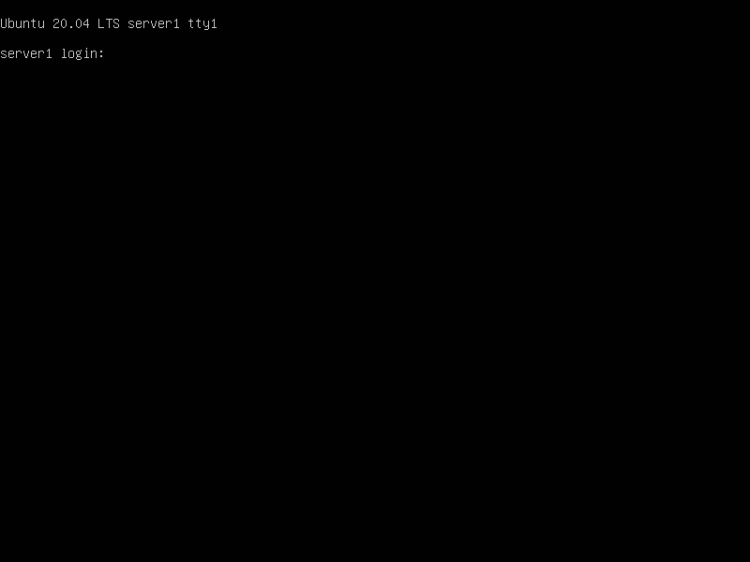
Has iniciado sesión con éxito en el servidor Ubuntu 20.04.

5. Obtener privilegios de root
Tras el reinicio, puedes iniciar sesión con tu nombre de usuario creado anteriormente (por ejemplo, administrador). Como debemos ejecutar todos los pasos de este tutorial con privilegios de root, podemos anteponer a todos los comandos de este tutorial la cadena sudo, o bien convertirnos en root ahora mismo escribiendo:
sudo -s
Puedes activar el inicio de sesión root ejecutando:
sudo passwd root
Y dándole a root una contraseña. Entonces puedes iniciar sesión directamente como root, pero esto está mal visto por los desarrolladores y la comunidad de Ubuntu por varias razones. Consulta https://help.ubuntu.com/community/RootSudo.)
6. Instalar el servidor SSH (Opcional)
Si no seleccionaste instalar el servidor OpenSSH durante la instalación del sistema anterior, puedes hacerlo ahora:
sudo apt-get -y install ssh openssh-server
A partir de ahora puedes utilizar un cliente SSH como PuTTY y conectarte desde tu estación de trabajo a tu servidor Ubuntu 20.04 (Focal Fosset).
7. Instala un editor basado en shell (Opcional)
Aquí instalaremos dos editores basados en texto. El editor Nano es más fácil de usar para los novatos, mientras que otros prefieren el editor tradicional vi/vim. El programa vi por defecto tiene un comportamiento extraño en Ubuntu y Debian; para solucionarlo, instalaremos vim-nox:
sudo apt-get -y install nano vim-nox
8. Configurar la red
Como el instalador de Ubuntu ha configurado nuestro sistema para que obtenga su configuración de red mediante DHCP, podemos cambiarlo ahora porque un servidor debe tener una dirección IP estática. Si quieres mantener la configuración de red basada en DHCP, sáltate este capítulo. En Ubuntu 20.04, la red se configura con Netplan y el archivo de configuración es /etc/netplan/01-netcfg.yaml. El archivo de configuración de red tradicional /etc/red/interfaces ya no se utiliza. Edita /etc/netplan/00-installer-config. yaml y ajústalo a tus necesidades (en este ejemplo de configuración utilizaré la dirección IP 192.168.0.100 y los servidores DNS 8.8.4.4, 8.8.8.8.
Abre el archivo de configuración de red con nano:
sudo nano /etc/netplan/00-installer-config.yaml
El servidor está utilizando DHCP justo después de la instalación; el archivo de interfaces tendrá este aspecto:
# This is the network config written by 'subiquity' network: ethernets: ens33: dhcp4: true version: 2
Para utilizar una dirección IP estática 192.168.0.100, cambiaré el archivo para que tenga este aspecto después:
# This file describes the network interfaces available on your system
# For more information, see netplan(5).
network:
version: 2
renderer: networkd
ethernets:
ens33:
dhcp4: no
dhcp6: no
addresses: [192.168.0.100/24]
gateway4: 192.168.0.1
nameservers:
addresses: [8.8.8.8,8.8.4.4]
IMPORTANTE: La sangría de las líneas importa, añade las líneas como se muestra arriba.
A continuación, reinicia tu red para aplicar los cambios:
sudo netplan generate sudo netplan apply
A continuación, edita /etc/hosts.
sudo nano /etc/hosts
Haz que tenga este aspecto:
127.0.0.1 localhost 192.168.0.100 server1.example.com server1
# The following lines are desirable for IPv6 capable hosts
::1 localhost ip6-localhost ip6-loopback
ff02::1 ip6-allnodes
ff02::2 ip6-allrouters
Ahora cambiaremos el nombre de host de nuestra máquina de la siguiente manera:
sudo echo server1 > /etc/hostname sudo hostname server1
El primer comando establece el nombre de host «servidor1» en el archivo /etc/hostname. Este archivo lo lee el sistema al arrancar. El segundo comando establece el nombre de host en la sesión actual, de modo que no tengamos que reiniciar el servidor para aplicar el nombre de host.
Como alternativa a los dos comandos anteriores, puedes utilizar el comando hostnamectl, que forma parte del paquete systemd.
sudo hostnamectl set-hostname server1
Después, ejecútalo:
hostname hostname -f
El primer comando devuelve el nombre de host abreviado, mientras que el segundo muestra el nombre de dominio completo (fqdn):
root@server1:/home/administrator# hostname server1 root@server1:/home/administrator# hostname -f server1.example.com root@server1:/home/administrator#
Si quieres ajustar la disposición del teclado del servidor, ejecuta este comando:
sudo dpkg-reconfigure keyboard-configuration
¡Enhorabuena! Ahora tenemos una configuración básica del servidor Ubuntu 20.04 que proporciona una base sólida para todo tipo de configuraciones del servidor Ubuntu.
9. Imagen de Máquina Virtual
Este tutorial está disponible como máquina virtual lista para usar en formato OVA / OVF para los suscriptores de Howtoforge. El formato VM es compatible con VMWare y Virtualbox y otras herramientas que puedan importar el formato ova u ovf. Puedes encontrar el enlace de descarga en el menú de la derecha, cerca de la parte superior. Haz clic en el nombre del archivo para iniciar la descarga.
Los datos de acceso a la máquina virtual son
Inicio de sesión SSH
Nombre de usuario: administrador
Contraseña: howtoforge
El usuario administrador tiene permisos sudo.
Por favor, cambia las contraseñas después del primer arranque.
La VM está configurada para la IP estática 192.168.0.100, la IP se puede cambiar en el archivo /etc/netplan/00-instalador-config.yaml como se muestra en el paso 8 del tutorial. La distribución del teclado de la VM descargable es la distribución de teclado de EEUU.
10. Enlaces
Ubuntu: http://www.ubuntu.com/