Cómo instalar Nodejs en Rocky Linux 8.4
Node.js es un tiempo de ejecución de java-script multiplataforma para el lenguaje de programación del lado del servidor. Está construido sobre el motor JavaScript V8 de Chrome, y permite ejecutar código JavaScript en el lado del servidor. En cuanto a los desarrolladores, Node.js permite a los desarrolladores crear aplicaciones backend escalables utilizando JavaScript. Además, es uno de los tiempos de ejecución de JavaScript más populares entre los desarrolladores full-stack y front-end.
Node.js se ha hecho más popular y se ha convertido en una parte esencial de la construcción de aplicaciones del lado del servidor y de la red, también se ha convertido en un estándar de la industria. Se puede utilizar para crear aplicaciones para diferentes plataformas, incluyendo aplicaciones backend/servidor, aplicaciones de escritorio, aplicaciones web/front-end y aplicaciones móviles.
En este tutorial, aprenderás a instalar Node.js en Rocky Linux utilizando dos métodos diferentes.
- Instalar Node.js desde el repositorio de AppStream: este método se recomienda para quien quiera instalar una aplicación Node.js para producción a largo plazo y rara vez necesite cambiar de versión de Node.js.
- Instalar Node.js usando NVM (Node Version Manager): este método se recomienda para los desarrolladores que necesitan cambiar de versión de Node.js con frecuencia. NVM es una herramienta para gestionar múltiples versiones de Node.js.
Requisitos previos
- Un sistema Linux Rocky. Asegúrate de que todos los paquetes y repositorios están actualizados a la última versión
- Un usuario root o un usuario con privilegios de root. Utilizarás este usuario para instalar nuevos paquetes y editar las configuraciones del sistema.
Método 1 – Instalar Nodejs desde el repositorio AppStream
Por defecto, Rocky Linux proporciona un módulo de repositorio para Node.js. Proporcionan 3 versiones diferentes de Node.js, y todas ellas son versiones LTS (Long Term Supports). Si quieres instalar aplicaciones basadas en Node.js en el servidor para su uso a largo plazo y no para el desarrollo, entonces esta es la forma recomendada. Pero si tus aplicaciones necesitan una versión específica de Node.js, entonces pasa al segundo método.
Configurar el repositorio
1. Primero, ejecuta el siguiente comando para comprobar todos los módulos del repositorio disponibles para Node.js en tu sistema Rocky Linux.
sudo dnf module list | grep nodejs
Verás una salida similar a la de la captura de pantalla de abajo.
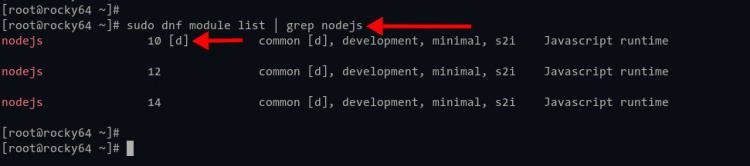
Como puedes ver, la versión 10 de nodejs está seleccionada como módulo de repositorio por defecto, con el perfil por defecto ‘common’.
2. En este momento, la última versión estable de Node.js LTS es la versión 14, que está disponible en el repositorio.
Ejecuta el siguiente comando para habilitar el módulo ‘nodejs’ versión 14.
sudo dnf module enable nodejs:14
Escribe‘y’ para confirmar y habilitar.
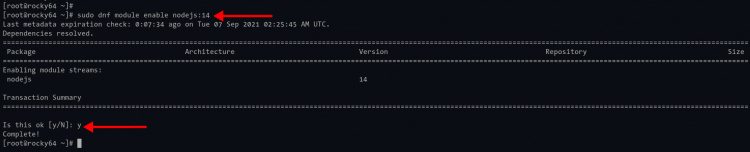
Opcionalmente, si quieres instalar con diferentes perfiles(desarrollo, mínimo, s2i), puedes especificar el perfil como se indica a continuación.
sudo dnf module enable nodejs:14/minimal
3. Después, verifica el módulo del repositorio ‘nodejs’ con el comando que aparece a continuación.
sudo dnf module list nodejs
Si tu instalación es correcta, verás que la versión 14 del módulo ‘nodejs‘ se marca como habilitada con ‘[e]‘, y el perfil por defecto seleccionado como‘común‘ con ‘[d]‘.

Instalación de Nodejs y npm en Rocky Linux
1. Ahora instala Node.js y npm ejecutando el siguiente comando DNF.
sudo dnf install nodejs npm
Escribe‘y‘ y pulsa‘Enter‘ para confirmar e instalar los paquetes Node.js y npm.
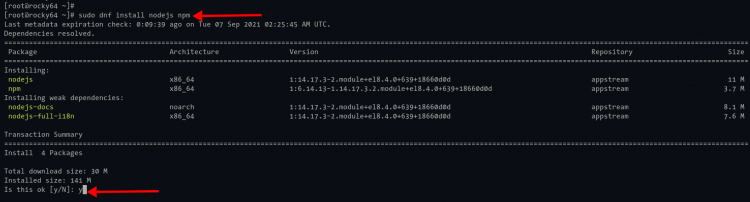
Como se ve, el comando seleccionará Nodejs 14.x del repositorio AppStream.
2. Si la instalación se ha completado, verifica tu instalación de Node.js con el siguiente comando.
Comprueba la ruta binaria de Node.js y npm utilizando el siguiente comando.
which node
which npm
Comprueba las versiones de Node.js y npm utilizando el siguiente comando.
node --version
npm --version
Si la instalación se realiza correctamente, verás una salida similar a la que se ve a continuación.
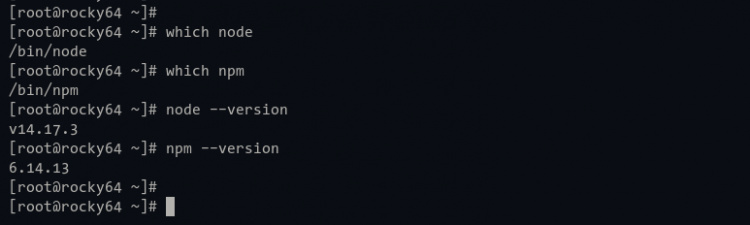
Método 2 – Instalar Nodejs con NVM (Node Version Manager)
Nvm (Node Version Manager) es una herramienta escrita en bash y compatible con POSIX para gestionar las versiones de Node.js. La principal ventaja de usar nvm es que puedes instalar varias versiones de Node.js en una sola máquina.
Usando esta herramienta, los desarrolladores pueden cambiar entre múltiples versiones de Node.js regularmente. O en un escenario diferente, los desarrolladores pueden utilizar una versión diferente de Node.js para cada proyecto en el que estén trabajando.
Instalación de NVM (Node Version Manager)
1. Para instalar nvm, ejecuta el siguiente comando.
curl -o- https://raw.githubusercontent.com/nvm-sh/nvm/v0.38.0/install.sh | bash
El script instalador se ejecutará y añadirá una nueva configuración al archivo‘~/.bashrc‘.
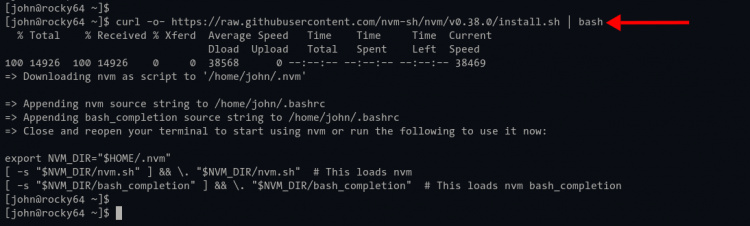
2. Vuelve a cargar la configuración de ~/.bashrc con el comando que aparece a continuación.
source ~/.bashrc
3. Después, verifica la instalación de nvm utilizando el siguiente comando.
Comprueba si el comando ‘nvm‘ está disponible o no.
command -v nvm
Si el comando ‘nvm‘ está disponible, verás la salida como‘nvm‘.
A continuación, comprueba la versión de nvm y la página de ayuda de nvm.
nvm --version
nvm --help
A continuación se muestra la salida similar que obtendrás.
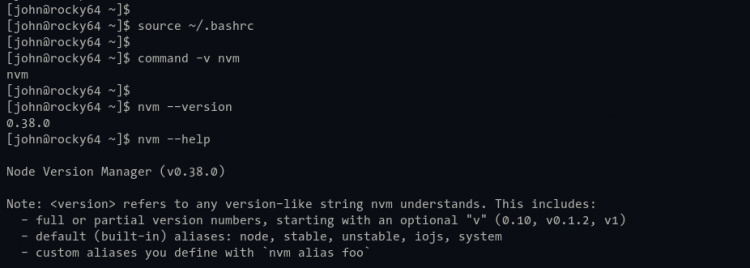
Uso básico de NVM: Comprobar las versiones de Nodejs disponibles en el repositorio remoto
En primer lugar, vas a comprobar todas las versiones disponibles de Node.js en el repositorio remoto utilizando el comando nvm.
1. Ejecuta el siguiente comando para comprobar todas las versiones disponibles de Node.js en el repositorio remoto.
nvm ls-remote
Ahora verás una lista de versiones de Node.js como la que aparece a continuación.
v0.1.14
v0.1.15
...
....
....
v16.7.0
v16.8.0
2. A continuación, filtra la salida para que sólo se muestre la versión LTS de Node.js utilizando la opción‘–lts‘ como se indica a continuación.
nvm ls-remote --lts
Y se te mostrará la lista de la versión LTS de Nods.js únicamente.
v4.2.0 (LTS: Argon)
v4.2.1 (LTS: Argon)
v4.9.1 (Latest LTS: Argon)
...
....
v14.17.5 (LTS: Fermium)
v14.17.6 (Latest LTS: Fermium)
Uso básico de NVM: Instalar Nodejs con NVM
Después de comprobar las versiones de Node.js disponibles, instalarás el Node.js que necesites.
1. Ejecuta el siguiente comando para instalar la versión específica de Node.js.
nvm install v16.8.0
La herramienta nvm descargará la versión de Node.js que desees (por ahora, la v16.8.0 es la última versión de Node.js) y la convertirá en la versión por defecto de Node.js en tu entorno.
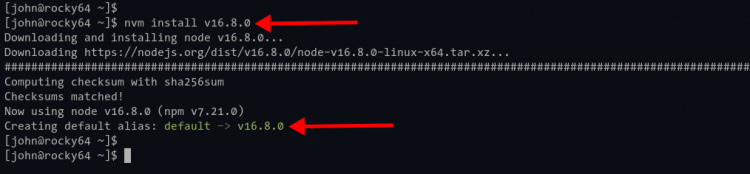
Puedes comprobarlo con el siguiente comando.
node --version
npm --version
A continuación se muestra la salida similar que verás.
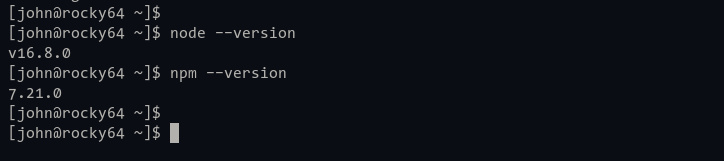
2. A continuación, puedes utilizar la opción‘–lts‘ para instalar la versión LTS de Node.js. Ejecuta el siguiente comando nvm.
nvm install --lts
El comando descargará la última versión LTS de Node.js. En esta ocasión es Node.js v14.17.6.
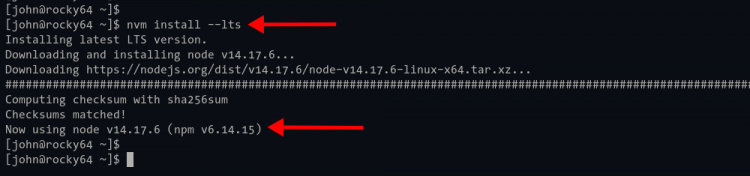
Una vez completada la instalación, ejecuta el siguiente comando para verificar la instalación.
node --version
npm --version
La versión por defecto de Node.js ha cambiado a la última versión LTS v14.x.
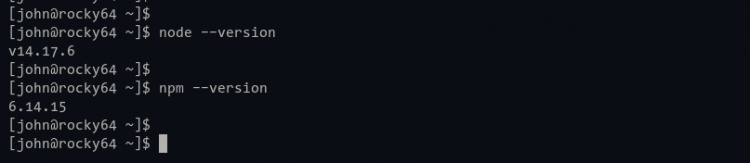
3. Además, también puedes instalar Node.js utilizando su nombre en clave. Para este ejemplo, ejecuta el siguiente comando para instalar el Node.js ‘dubnium’, que es el nombre en clave de Node.js v10.x.
nvm install lts/dubnium
La herramienta nvm descargará Node.js dubnium en tu sistema.
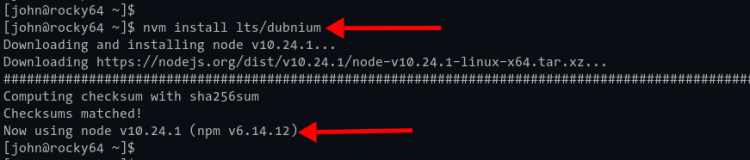
Uso básico de NVM: Gestión de varias versiones de Node.js
En esta fase, has instalado varias versiones de Node.js. Ahora vas a gestionar múltiples versiones de Node.js en tu sistema.
1. Para comprobar todas las versiones instaladas de Node.js, ejecuta el siguiente comando nvm.
nvm ls
A continuación se muestra la salida que obtendrás.
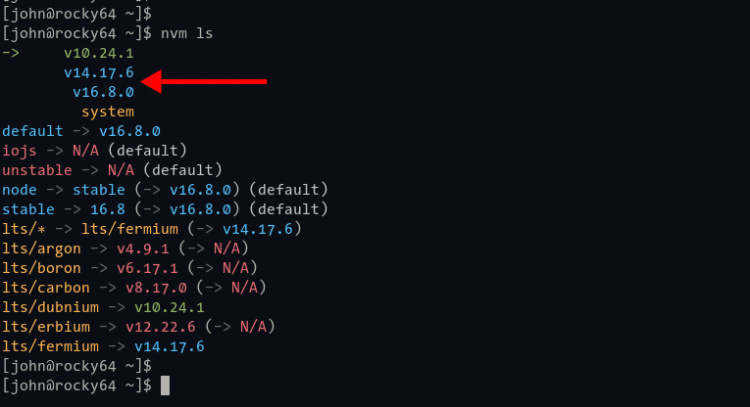
En la parte superior, verás todas las versiones instaladas de Node.js, y actualmente, estás utilizando Node.js v10.24.1 por defecto.
2. Para cambiar la versión por defecto de Node.js que utilizas actualmente, ejecuta el comando nvm siguiendo la opción «use» como se indica a continuación.
Establece una versión específica de Node.js como predeterminada utilizando el siguiente comando.
nvm use v16.8.0
Después, verifica la versión de Node.js que utilizas actualmente utilizando el siguiente comando.
nvm current
Y verás que la versión por defecto de Node.js que utilizas actualmente es la v16.8.0.
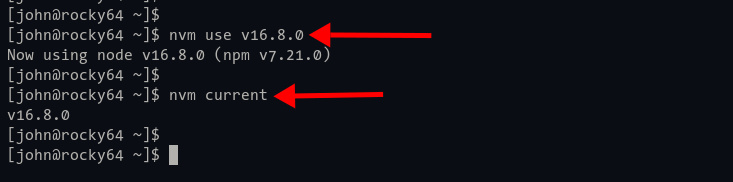
A continuación, para establecer la versión de Node.js LTS como predeterminada, puedes utilizar el siguiente comando.
nvm use --lts
Después, comprueba de nuevo la versión de Node.js que utilizas actualmente.
nvm current
Verás que la versión por defecto de Node.js ha cambiado a la versión LTS v14.x.
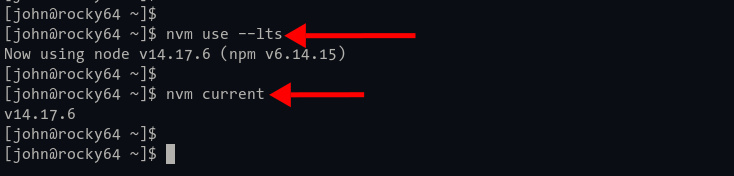
Conclusión
¡Enhorabuena! Ahora has aprendido la instalación de Node.js en Rocky Linux. El primer método de instalación de Node.js desde el repositorio de AppStream puede aplicarse a otras distros RHEL como CentOS, etc. Y el segundo método de la instalación de Node.js con NVM (Node Version Manager), se puede aplicar en la mayoría de las distros de Linux, porque está escrito como compatible con POSIX con bash, y puede afectar sólo al entorno del usuario.
Para el siguiente paso, puedes elegir estos dos métodos de instalación de Node.js según tus necesidades y en función del estado actual de tu sistema y entorno.