Cómo integrar ONLYOFFICE Docs con WordPress
ONLYOFFICE Docs es una suite ofimática de código abierto que incluye editores colaborativos para documentos de texto, hojas de cálculo, presentaciones y formularios, junto con un visor de PDF. El paquete se distribuye bajo los términos de la licencia AGPL v3.0. Se utiliza OOXML como formato principal.
ONLYOFFICE Docs puede integrarse con varios servicios en la nube, como marcos de CMS (WordPress, Strapi, Drupal), plataformas de colaboración y contenidos (ONLYOFFICE Workspace, Nextcloud, Seafile, Confluence, Alfresco), gestores de incidencias (Jira, Redmine), soluciones de e-learning (Moodle, Chamilo, HumHub) y otros. También puedes incrustar los editores en tu propio servicio web.
WordPress es un sistema de gestión de contenidos de código abierto que se utiliza como servicio de publicación para blogs y sitios web. Puedes ampliar WordPress utilizando un montón de temas y plugins disponibles, entre ellos ONLYOFFICE. Permite insertar documentos en las entradas para visualizarlos sin necesidad de descargarlos, así como colaborar en archivos de oficina desde el panel de administración.
En este tutorial, aprenderemos a conectar las instancias de ONLYOFFICE Docs y WordPress mediante un plugin de integración (conector).
Requisito previo: ONLYOFFICE es compatible con WordPress v.5.9.0 y superior.
Paso 1: Instalar ONLYOFFICE Docs
Para poder trabajar con documentos de oficina en WordPress, necesitas una instancia de ONLYOFFICE Docs (Servidor de Documentos). La forma de instalación recomendada oficialmente por los desarrolladores es utilizar Docker. Permite instalar la última versión de los editores con todas las dependencias ejecutando un único comando:
sudo docker run -i -t -d -p 8080:80 --restart=always onlyoffice/documentserver
Puedes encontrar las instrucciones detalladas en este tutorial de HowtoForge. En caso de que necesites instalar ONLYOFFICE Docs en Ubuntu para la arquitectura ARM de 64 bits, consulta estas instrucciones.
Paso 2: Instalar el plugin de integración
El plugin de integración de ONLYOFFICE para WordPress es gratuito y se distribuye bajo la licencia GNU GPL v2.0. Para instalarlo, clona la rama maestra del plugin:
cd wp-content/plugins git clone https://github.com/ONLYOFFICE/onlyoffice-wordpress
Ve a la sección Plugins del panel de control administrativo de WordPress y activa el plugin ONLYOFFICE.
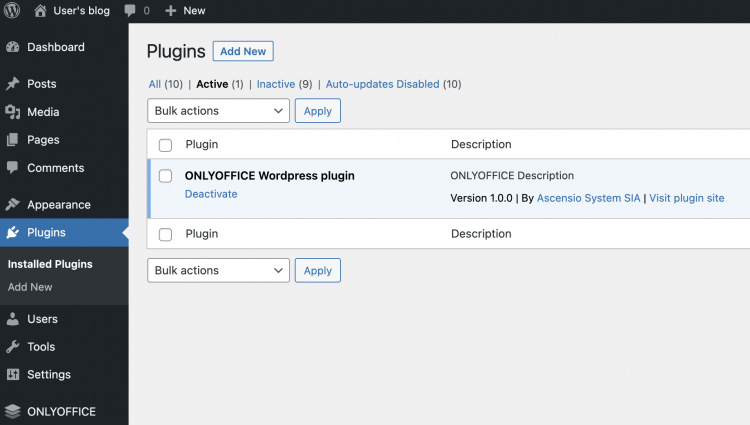
El plugin de integración también está disponible en el directorio oficial de plugins de WordPress.
Paso 3: Configurar la instancia
Ve al panel de control administrativo de WordPress, cambia a Configuración de ONLYOFFICE y especifica los siguientes parámetros:
- Dirección del Servicio de Edición de Documentos. Es la URL del Servidor de Documentos de ONLYOFFICE instalado.
- Clave secreta JWT del servidor de documentos. Habilita JWT para proteger tus documentos de accesos no autorizados. Necesitas especificar la misma clave secreta en el archivo de configuración del Servidor de Documentos ONLYOFFICE para habilitar la validación.
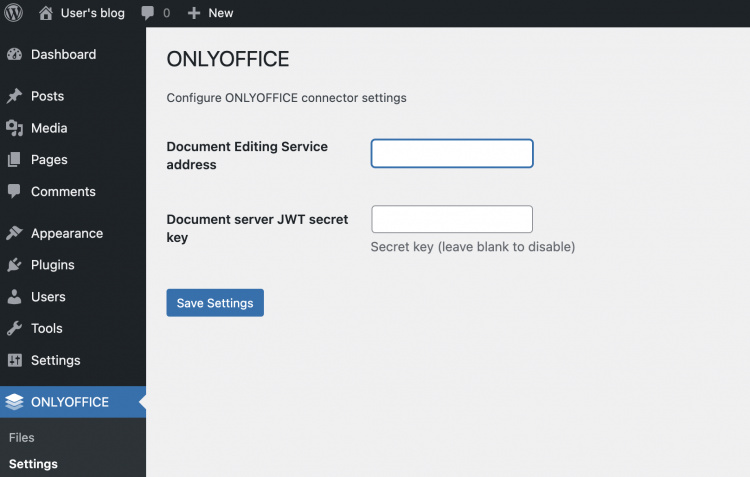
Paso 4: Utilizar ONLYOFFICE Docs en WordPress
Todos los archivos subidos desde la sección Multimedia aparecen en la página Archivos de ONLYOFFICE dentro del panel de control del administrador.
Los usuarios con derechos de administrador pueden editar y colaborar en archivos docx, xlsx y pptx utilizando modos de coedición en tiempo real y con bloqueo de párrafos, seguimiento de cambios, comentarios y chat integrado.
El editor ONLYOFFICE correspondiente se abre en la misma pestaña cuando haces clic en el nombre del archivo. Todos los cambios se guardan en el mismo archivo después de cada sesión de edición, cuando todos los coautores abandonan el documento.
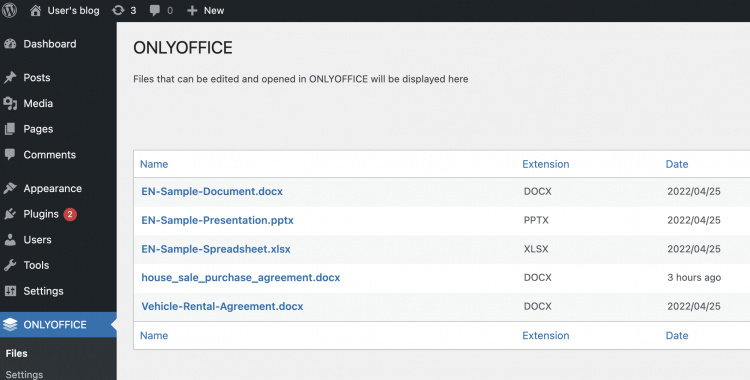
También puedes añadir el bloque ONLYOFFICE al crear una entrada y subir un nuevo archivo o seleccionar uno de la Biblioteca Multimedia.
El archivo añadido se muestra como el logotipo de ONLYOFFICE con el nombre del archivo en la entrada editada en ese momento. Una vez publicada la entrada, los visitantes del sitio de WordPress tienen acceso a este archivo para verlo en el modo incrustado. De esta forma, pueden ver el archivo insertado sin descargarlo.
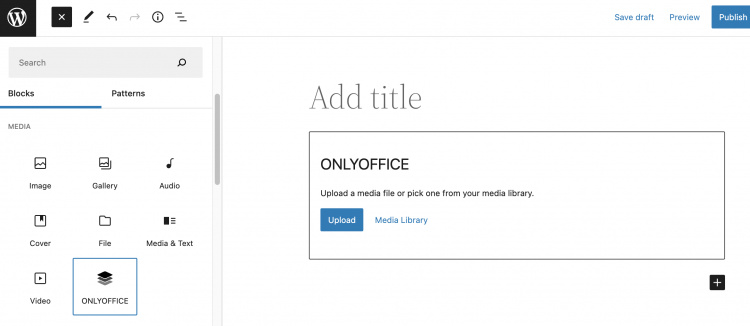
Se admiten los siguientes formatos de archivo para insertar y visualizar: doc, docx, docm, dot, dotx, dotm, odt, fodt, ott, rtf, txt, html, htm, mht, xml, pdf, djvu, fb2, epub, xps, xls, xlsx, xlsm, xlt, xltx, xltm, ods, fods, ots, csv, pps, ppsx, ppsm, ppt, pptx, pptm, pot, potx, potm, odp, fodp, otp.
Eso es todo. Ahora puedes trabajar con archivos ofimáticos dentro de WordPress utilizando ONLYOFFICE Docs.