Cómo instalar RockyLinux 8.4
Durante los últimos meses, hemos oído la noticia del fin del proyecto de distribución CentOS Linux. CentOS 8 será la última versión del proyecto CentOS Linux, que sólo tendrá soporte hasta finales de este año 2021. Y para entonces, tenemos unas cuantas distribuciones Linux como alternativa de CentOS Linux 8 Estable, y entre ellas está «Rocky Linux«.
Rocky Linux es una distribución Linux de código abierto creada por el proyecto Rocky Linux, dirigido por Gregory Kurtzer, fundador del proyecto CentOS. Es una bifurcación de CentOS y está diseñada para ser 100% compatible en binario con RHEL. Rocky Linux proporciona un sistema operativo de nivel empresarial y una distribución Linux lista para la producción.
En esta guía, te mostraremos paso a paso cómo instalar una versión de 64 bits de Rocky Linux 8.4 como servidor independiente. Además, verificaremos la instalación accediendo al servidor Rocky Linux a través de SSH desde otra máquina.
Requisitos previos
- Un archivo ISO de Rocky Linux 8.4. La página de descargas proporciona dos versiones de ISO, mínima y DVD. Utilizaremos la ISO mínima de Rocky Linux.
- Medio de instalación. Para la instalación del hardware de la máquina en vivo, necesitarás una unidad USB para el medio de instalación. Pero para la instalación de máquinas virtuales (VM) como KVM y VirtualBox, puedes utilizar simplemente el archivo ISO.
- Disco de al menos 20 GB (para pruebas). Para producción, necesitas más espacio en disco.
Descargar y verificar el archivo ISO
Primero, descarga el archivo ISO de Rocky Linux( versiónMínima o DVD ). A continuación, verifica el archivo que has descargado para asegurarte de que no está corrupto.
1. Descarga Rocky Linux 8.4 Minimal utilizando el siguiente comando.
wget https://download.rockylinux.org/pub/rocky/8.4/isos/x86_64/Rocky-8.4-x86_64-minimal.iso
2. Para la versión DVD de Rocky Linux, descárgala utilizando el siguiente comando.
wget https://download.rockylinux.org/pub/rocky/8/isos/x86_64/Rocky-8.4-x86_64-dvd1.iso
3. Una vez descargado tu archivo ISO, ejecuta el siguiente comando para descargar el archivo de suma de comprobación.
wget https://download.rockylinux.org/pub/rocky/8.4/isos/x86_64/CHECKSUM
Después, puedes verificar tu archivo ISO utilizando el comando sha256sum como se indica a continuación.
sha256sum -c CHECKSUM --ignore-missing Rocky-8.4-x86_64-minimal.iso
Ahora verás una salida similar a la siguiente.
Rocky-8.4-x86_64-minimal.iso: OK
La verificación se ha completado y el archivo ISO no está dañado. Ahora puedes crear un medio USB de arranque utilizando una herramienta como UNetbootin o el comando dd, o si quieres instalarlo como una máquina virtual, ya estás listo.
Arrancar con el medio de instalación
Arranca tu máquina con el archivo ISO o el medio de instalación de la unidad USB. Durante el proceso de arranque, verás una pantalla negra con una lista de menús.
1. Selecciona el menú«Instalar Rocky Linux 8» y pulsa«Intro» para continuar.
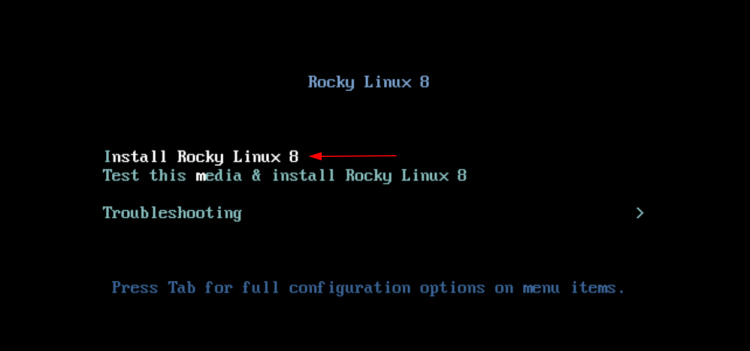
Ahora verás algunos mensajes de arranque y los mensajes del instalador anaconda. Una vez finalizado el proceso de arranque, aparecerá la Página de Bienvenida de Rocky Linux.
Elegir el idioma de instalación
1. En la página de bienvenida de Rocky Linux, elige el idioma que prefieras para la instalación y pulsa«Continuar«.
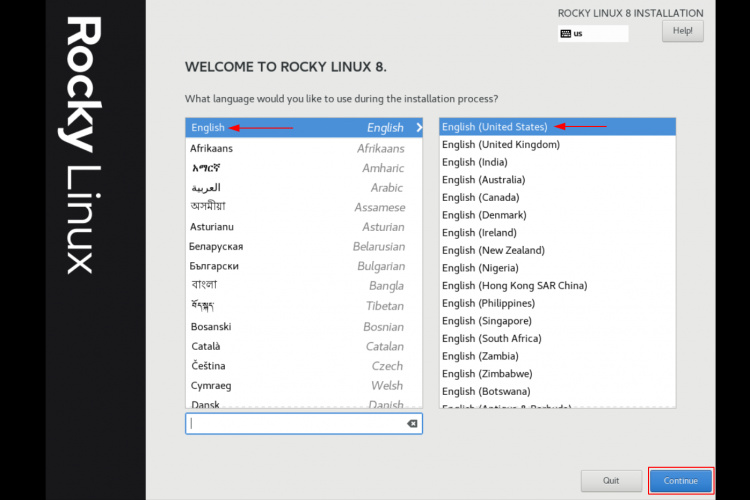
2. En la siguiente ventana, verás la página «Resumen de la instalación» de Rocky Linux. En ella se te informa de que debes completar cuatro etapas diferentes para la instalación de Rocky Linux.
- LOCALIZACIÓN: Configurarás la distribución del teclado, los idiomas, la fecha y la hora.
- SOFTWARES: Configurarás la fuente de instalación de Rocky Linux y elegirás qué paquetes de software quieres instalar.
- SISTEMA: Configurarás la partición para el destino de la instalación de Rocky Linux. Y luego configurarás el nombre de host y la red.
- CONFIGURACIÓN DEL USUARIO: Configurarás el nuevo usuario y la contraseña de root.
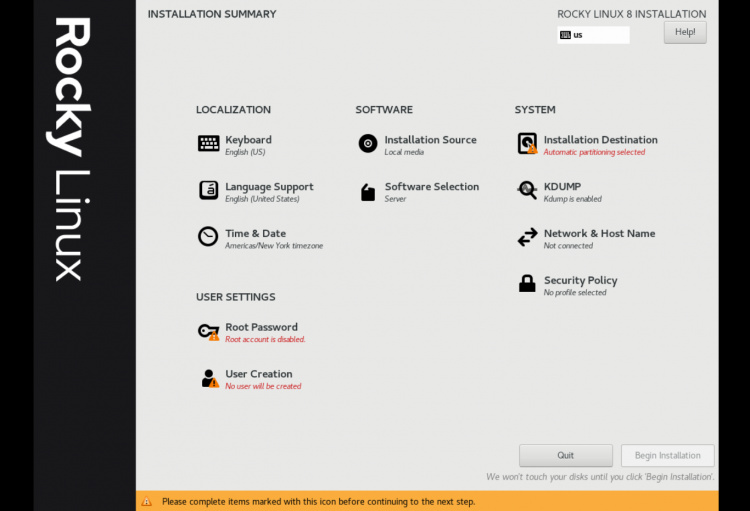
En la siguiente etapa, configurarás todas esas cuatro etapas.
LOCALIZACIÓN
Ahora te centrarás en la etapa de«LOCALIZACIÓN».
1. En primer lugar, haz clic en la opción«Teclado«.
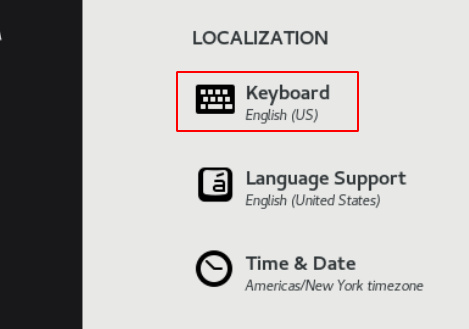
La configuración por defecto de la distribución del teclado es«Inglés (US)«. Haz clic en el botón«+» para añadir una nueva distribución de teclado como tu teclado preferido y, a continuación, haz clic en«Hecho» para continuar con la instalación.
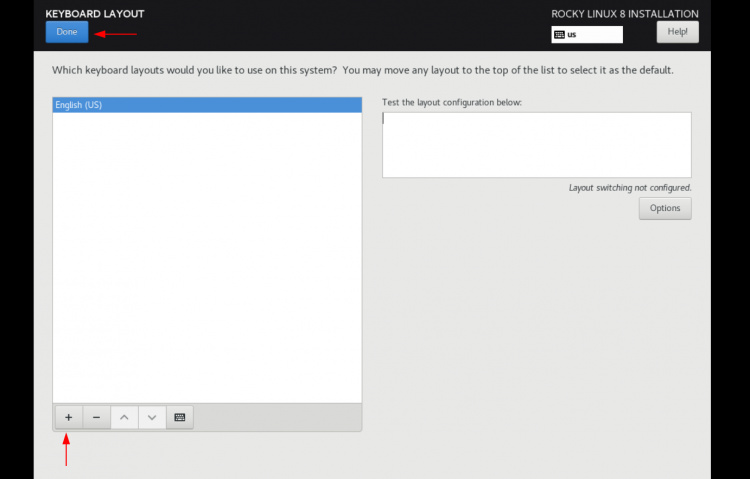
2. A continuación, haz clic en la opción«Soporte de idioma» para añadir un nuevo idioma.
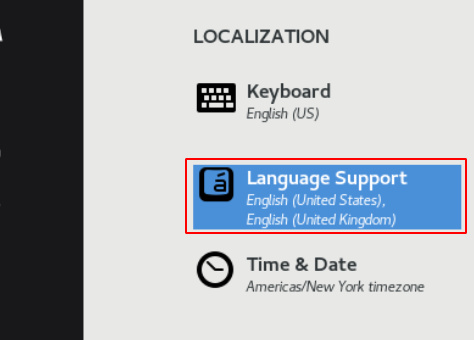
Como se muestra a continuación, hay varias versiones de cada idioma, y la configuración de idioma por defecto es«Inglés – English (United States)«.
Para añadir un nuevo idioma, haz clic en el idioma base que quieras utilizar y selecciona la versión que prefieras. Además, puedes instalar varias versiones del idioma marcando cada versión.
Después, haz clic en el botón«Hecho para continuar.
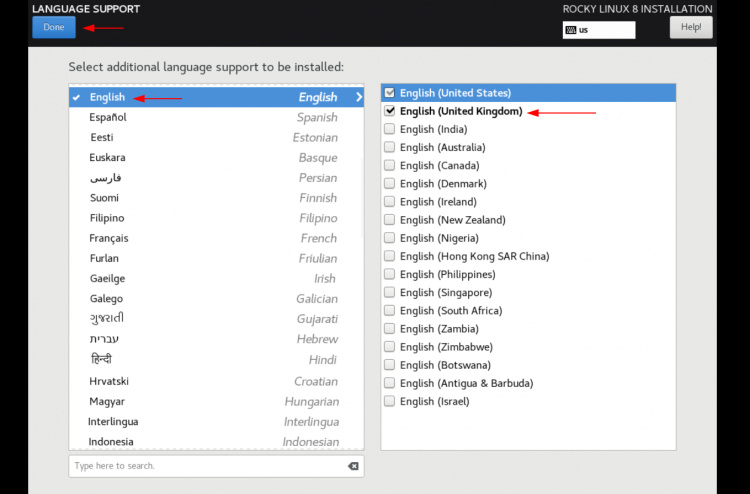
3. Ahora haz clic en la opción«Hora y Fecha«.
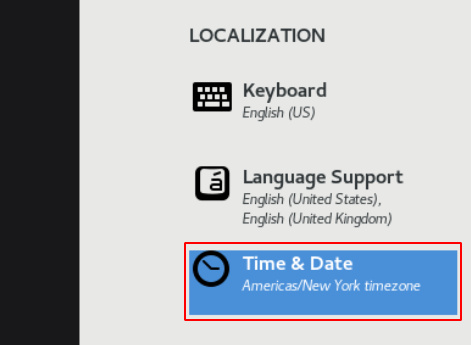
Haz clic en el mapa para configurar la«Región» y la«Ciudad«. Después, puedes ajustar la hora y la fecha con las tuyas en la página inferior. Opcionalmente, puedes elegir la«Región» y la«Ciudad» de cada casilla.
Ahora pulsa el botón«Hecho» para continuar y pasar a la segunda fase.
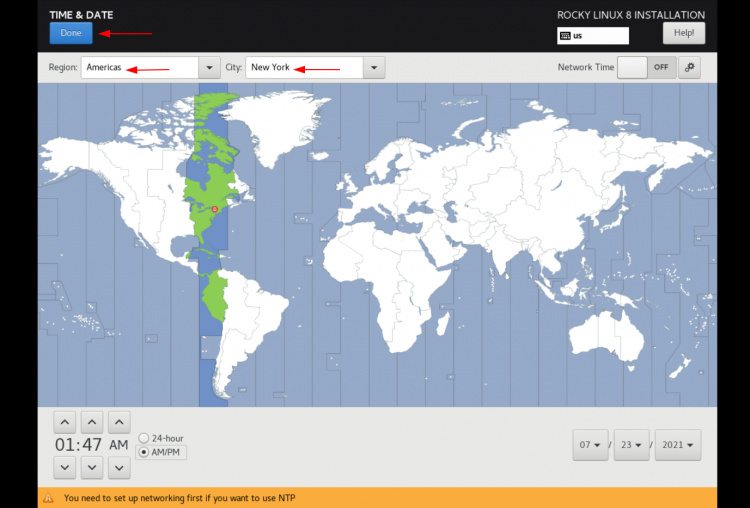
SOFTWARE
En la etapa«SOFTWARE», comprobarás la fuente de instalación de Rocky Linux y elegirás los paquetes de software que quieres instalar.
1. Haz clic en la opción«Fuente de instalación».
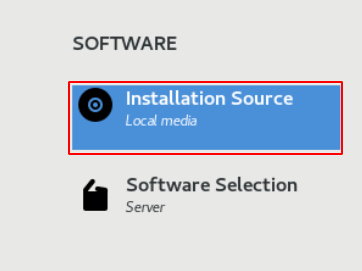
Ahora el instalador detectará automáticamente el medio de origen de la instalación, haz clic en el botón «Verificar» y asegúrate de que el origen de la instalación es bueno y no está corrupto.
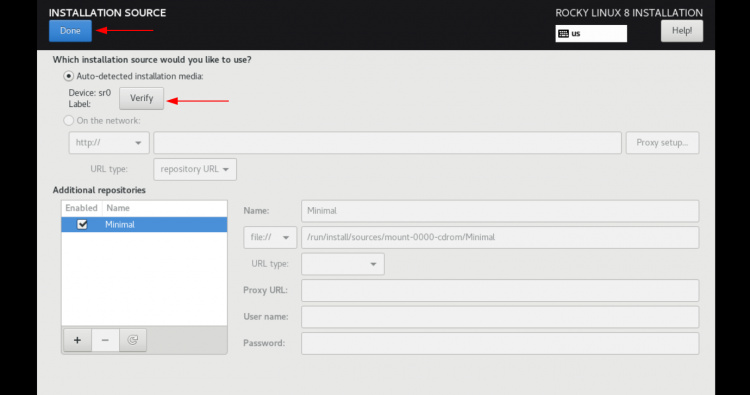
Después, haz clic en «Listo«.
2. A continuación, haz clic en la opción«Selección de software«.
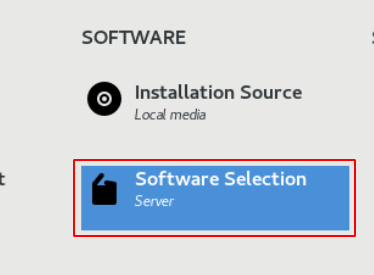
En la sección«Entorno base«, selecciona la opción«Servidor» para utilizar el Rocky Linux como máquina servidor.
3. En la sección de la derecha«Software adicional para el entorno seleccionado«, selecciona los paquetes de software adicionales que quieras instalar.
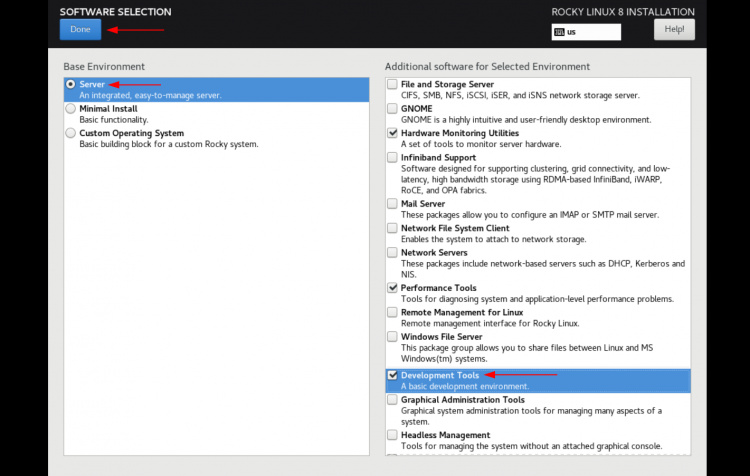
A continuación, haz clic en«Hecho» para guardar la configuración.
SISTEMA
En esta fase, configurarás la partición para el destino de la instalación y establecerás la dirección IP y el nombre de host de la red.
1. Haz clic en la opción«Destino de la instalación».
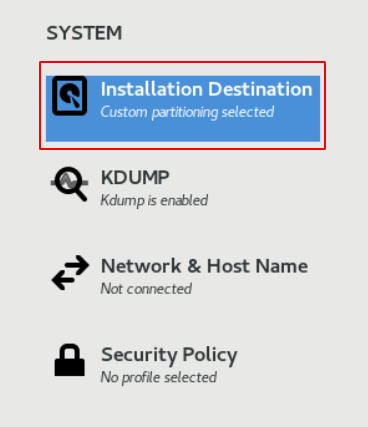
El instalador seleccionará automáticamente el disco para la instalación con la configuración de almacenamiento«automática«.
Cambia la«Configuración de almacenamiento» por defecto a«Personalizada» y haz clic en«Listo«.
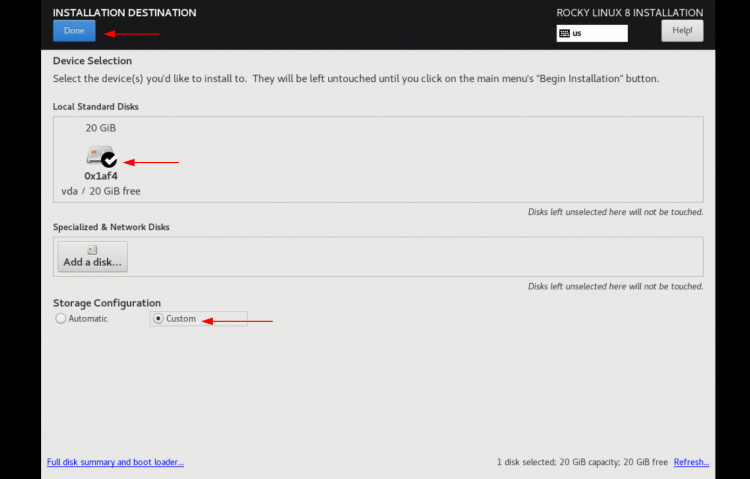
Ahora puedes crear la partición personalizada para el Rocky Linux.
Deja el esquema de particiones por defecto en LVM y haz clic en el botón«+» para crear nuevas particiones.
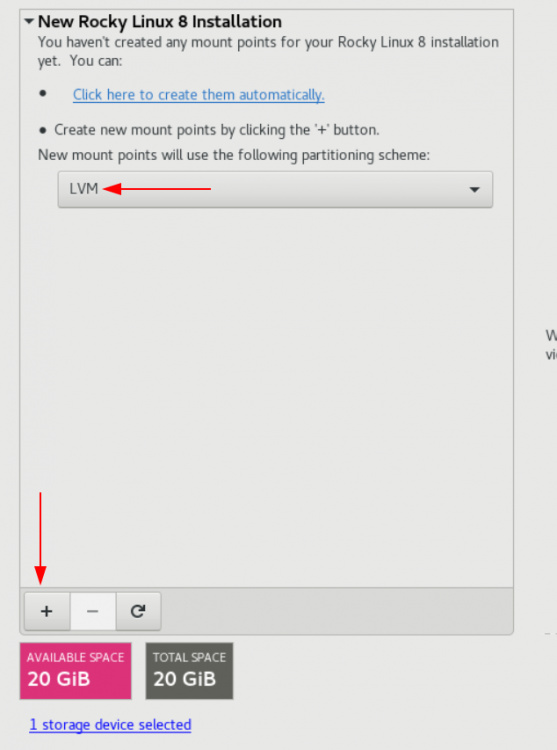
Ahora crea tres particiones de disco, la partición de arranque, la partición raíz y la swap como se indica a continuación.
Partición de arranque: Punto de montaje: /boot – Capacidad deseada: 1 GB
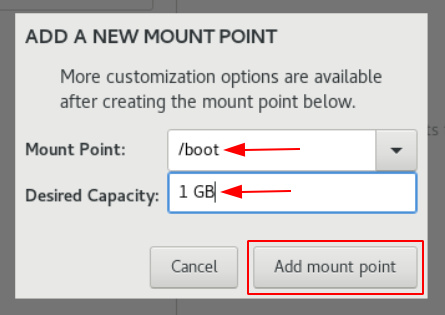
Partición raíz: Punto de montaje: / – Capacidad deseada: 17 GB
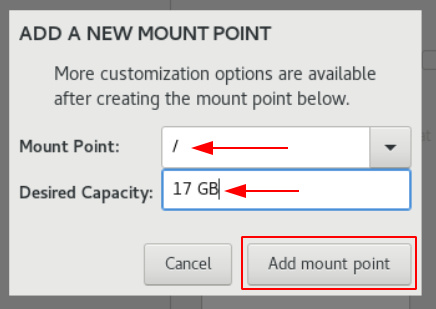
Partición swap : Punto de montaje: swap – Capacidad deseada: 2 GB
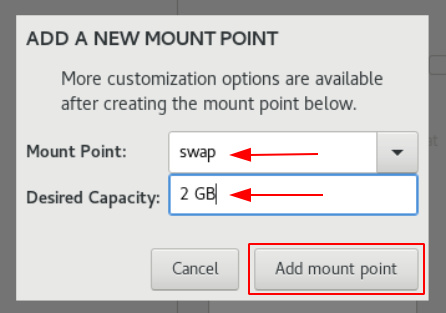
Cuando hayas creado todas esas particiones, haz clic en«Listo» para guardar la nueva configuración de particiones.
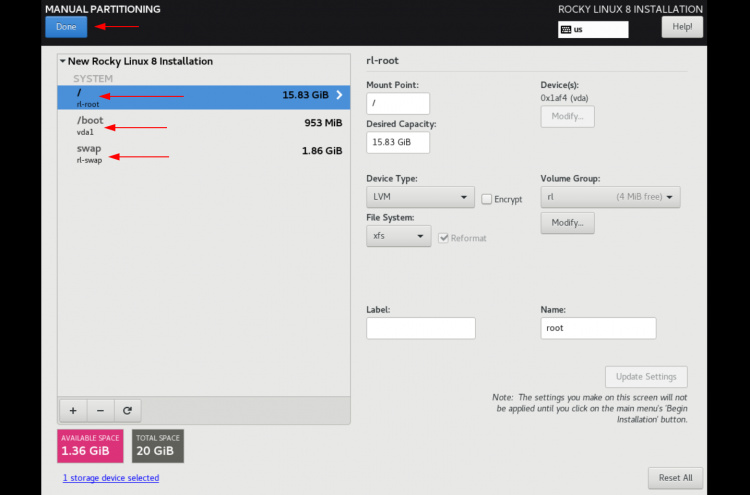
Vuelve a comprobar la configuración y pulsa el botón«Aceptar cambios» para aplicarla.
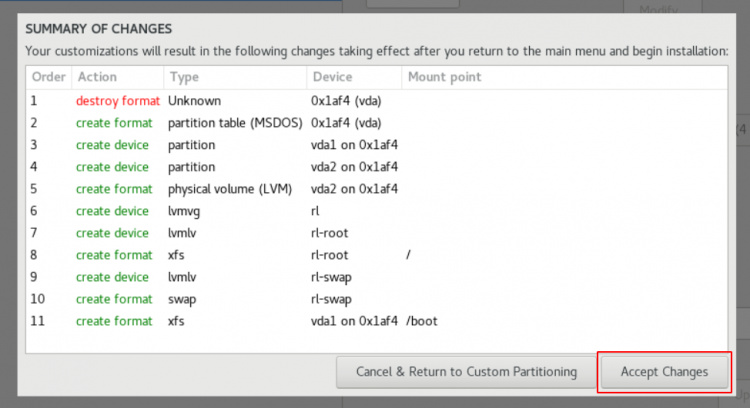
2. A continuación, haz clic en la opción«Red y nombre de host«.
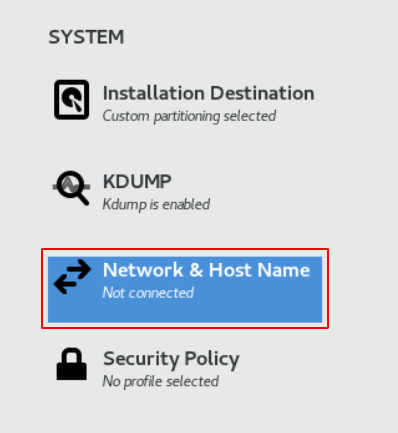
El instalador detectará automáticamente tu dispositivo de red. Tienes que«encender» la interfaz de red para que obtenga una dirección IP de tu servidor DHCP.
Alternativamente, haz clic en el botón«Configurar» para configurar la dirección IP manualmente, elige la pestaña«Configuración IPv4«.
Después, escribe el nuevo nombre de tu máquina Rocky Linux en la casilla«Nombre de host» y haz clic en«Aplicar«.
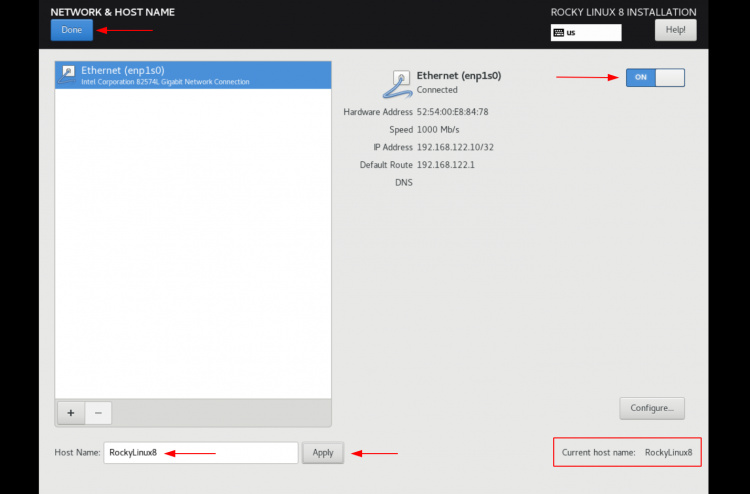
Ahora haz clic en «Listo» para pasar a la siguiente fase.
CONFIGURACIÓN DEL USUARIO
En esta etapa, configurarás la contraseña de root y crearás un usuario no root.
1. Haz clic en la opción«Contraseña de root».
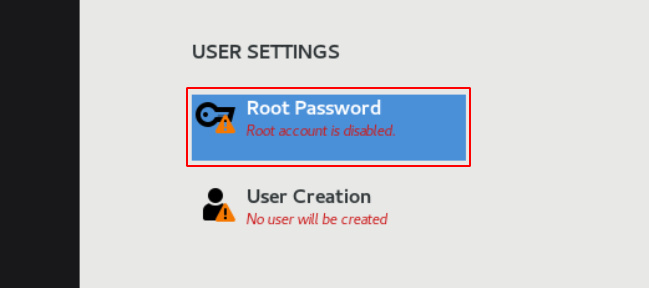
Ahora escribe tu contraseña fuerte de root y repítela, luego haz clic en el botón «Hecho«.
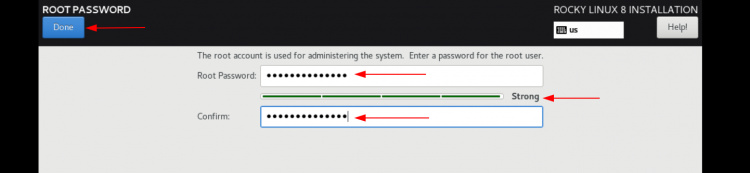
2. Después, haz clic en la opción «Creación de usuario» para crear un nuevo usuario.
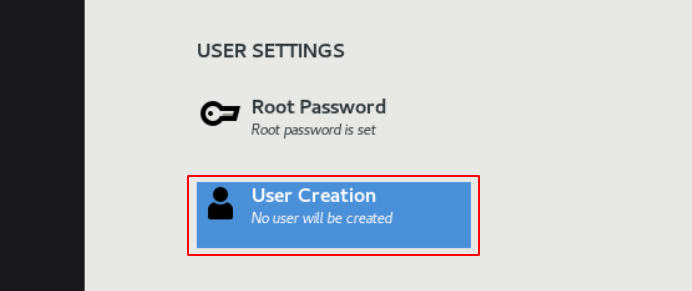
Escribe los detalles nombre completo, nombre de usuario y contraseña. A continuación, selecciona la opción «Convertir a este usuario en administrador» para permitir que el usuario ejecute el comando«sudo su» y obtenga los privilegios de root.
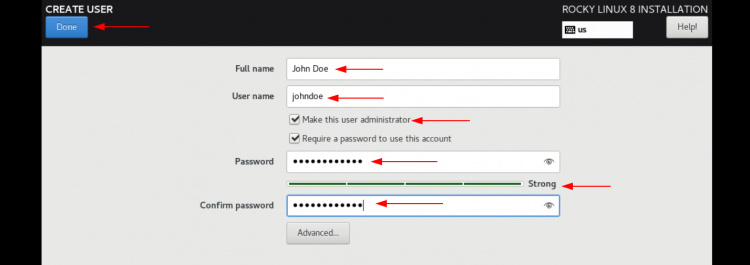
Ahora pulsa el botón«Hecho» para completar la configuración.
Proceso de instalación de Rocky Linux
1. Comprueba dos veces las configuraciones de instalación de cada etapa. Después, pulsa el botón«Comenzar la instalación» para iniciar la instalación de Rocky Linux.
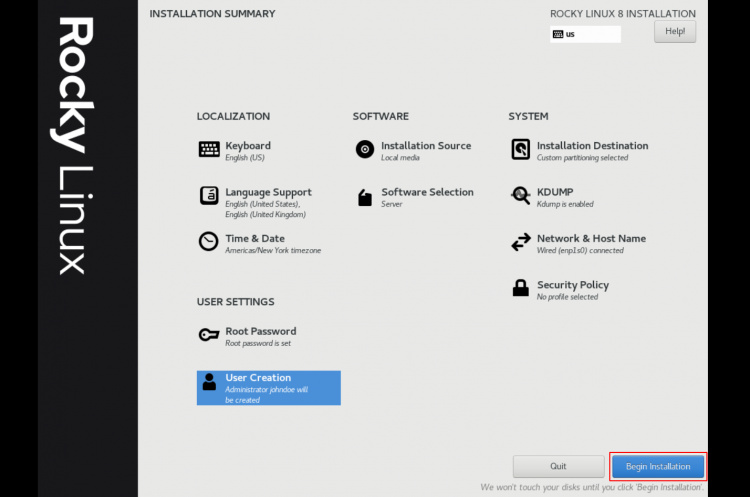
2. A continuación se muestra la página del proceso de instalación de Rocky Linux.
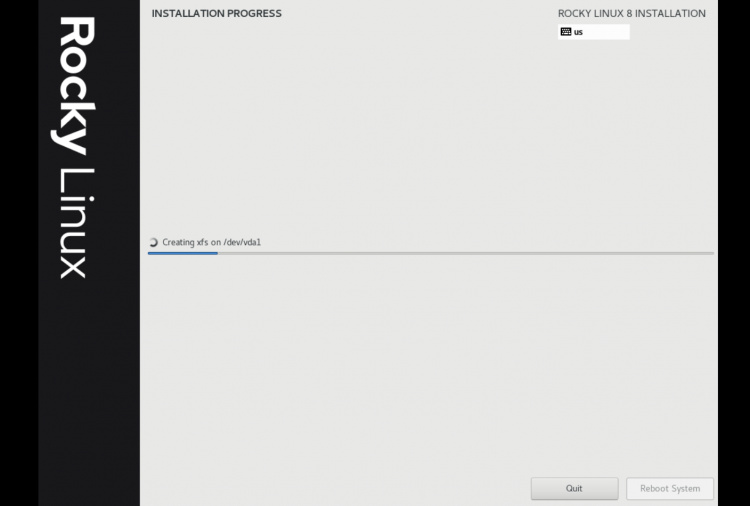
3. Una vez finalizada la instalación, pulsa el botón «Reiniciar sistema» para reiniciar la máquina.
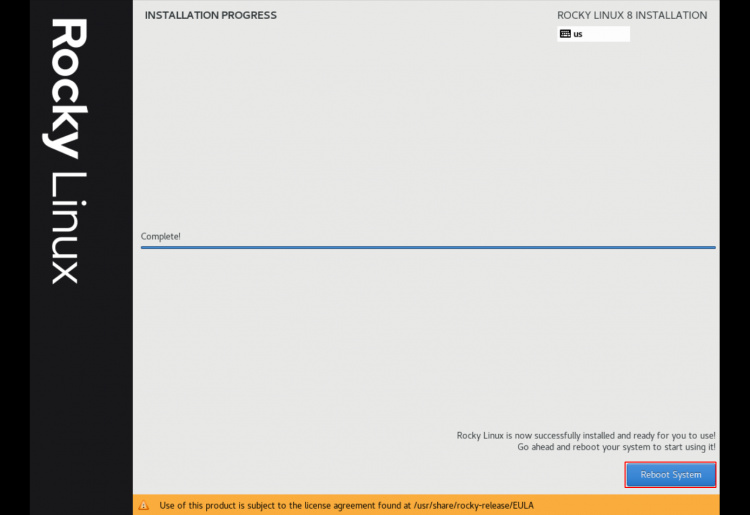
4. A continuación, retira el medio de instalación y arranca con el disco por defecto.
Durante el proceso de arranque, verás el grub de Rocky Linux como se indica a continuación.
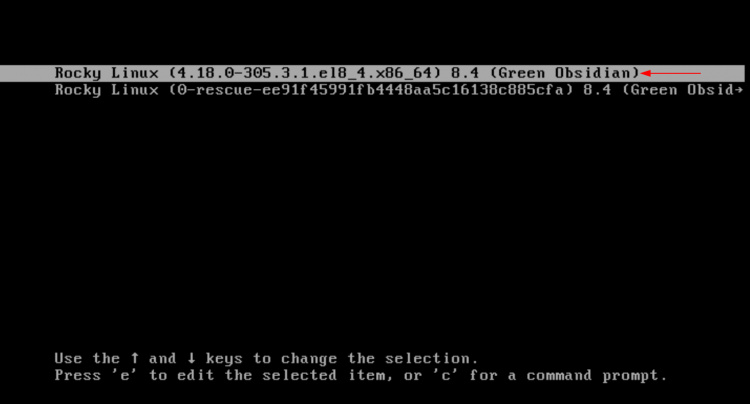
Selecciona el menú Rocky Linux de la parte superior y pulsa«Intro» para arrancar el sistema.
Verificar la instalación de Rocky Linux
Para verificar la instalación de Rocky Linux, tienes que acceder al servidor y comprobar la versión de Rocky Linux.
1. En la página de inicio de sesión de Rocky Linux, escribe tu nombre de usuario y contraseña. A continuación, pulsa«Intro» para acceder al sistema.
2. Ahora ejecuta el siguiente comando para comprobar la versión de Rocky Linux, la versión del núcleo y el inicio de sesión del usuario actual.
uname -r whoami cat /etc/redhat-release
Como se ve a continuación, has instalado el Rocky Linux 8.4 Green Obsidian.
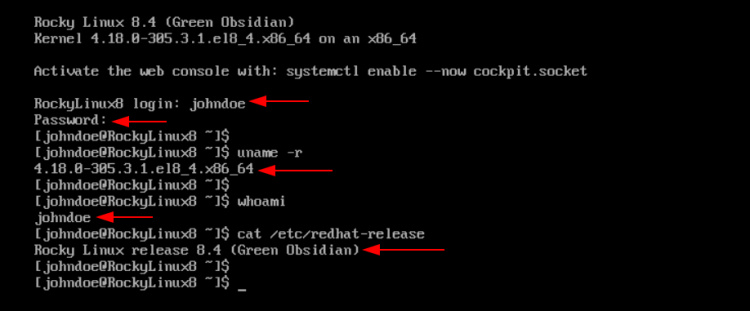
Verificar los Privilegios Raíz Sudo
1. Para comprobar los privilegios sudo de root, ejecuta el siguiente comando sudo.
sudo su
Escribe la contraseña de tu usuario y pulsa«Intro«.
2. Ahora comprueba el usuario actual utilizando el siguiente comando.
id whoami
Una vez que obtengas los privilegios de root, deberías obtener una salida similar a la siguiente.
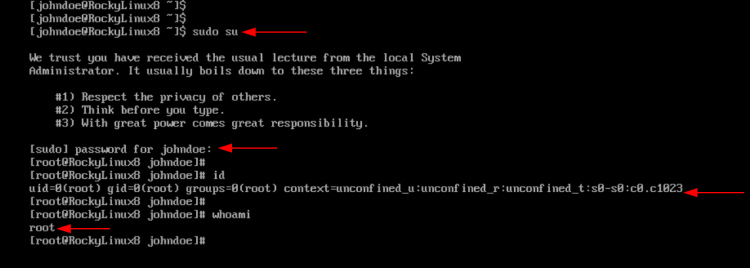
Verificar el servicio SSH
1. Antes de comprobar el estado del servicio SSH, comprueba la dirección IP del servidor Rocky Linux utilizando el siguiente comando.
sudo ip a
Obtendrás una salida similar a la siguiente.
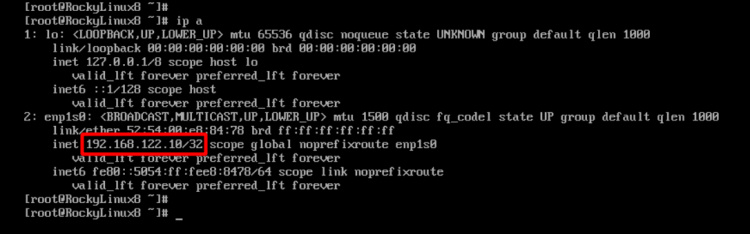
Como se ve en la captura de pantalla, el servidor Rocky Linux obtiene una dirección IP«192.168.122.10«. Te conectarás al servidor utilizando esta dirección IP del servidor.
2. A continuación, verifica el servicio SSH ejecutando el siguiente comando.
sudo systemctl status sshd
Como se ve a continuación, el servicio SSH está activo y ejecutándose en el puerto SSH 22 por defecto.
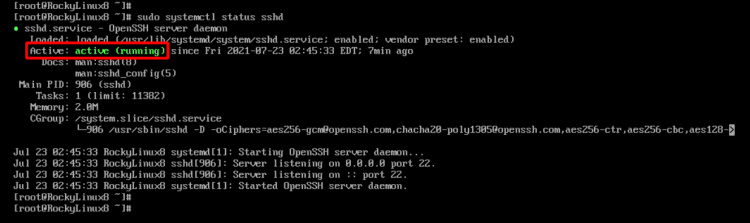
3. A continuación, accede a la dirección IP del servidor Rocky Linux desde otra máquina utilizando el comando ssh como se indica a continuación.
ssh [email protected]
Escribe«sí» para confirmar la huella digital del servidor, luego escribe la contraseña de tu usuario y pulsa«Intro«.
Una vez que lo hayas conseguido, obtendrás el intérprete de comandos del servidor Rocky Linux.
A continuación, ejecuta el siguiente comando sudo y escribe la contraseña de tu usuario.
sudo su
Una vez que la contraseña sea correcta, obtendrás los privilegios de root.
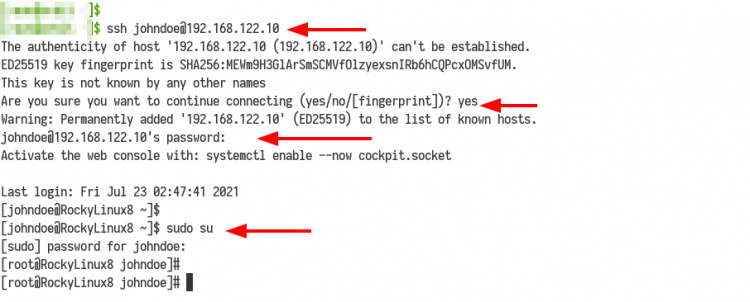
Conclusión
Enhorabuena! has instalado correctamente Rocky Linux 8.4. Ahora puedes actualizar y mejorar todos los paquetes a la última versión. Y después de eso, estarás listo para desplegar tu aplicación en el servidor Rocky Linux.