Cómo instalar WordPress con EasyEngine en Ubuntu y Debian
EasyEngine (ee) es una herramienta de línea de comandos para los servidores web Nginx que permite gestionar sitios WordPress que se ejecutan en la pila LEMP (Linux, Nginx, MySQL/MariaDB y PHP-FPM). EasyEngine está creado con python y se puede instalar en distribuciones Ubuntu y Linux Debian.
En este tutorial, te mostraré paso a paso cómo instalar y gestionar un sitio WordPress utilizando EasyEngine. Instalaremos EasyEngine en un servidor Ubuntu 18.04 o Debian Jessie 8, instalaremos WordPress y habilitaremos el SSL Letsencrypt utilizando la herramienta de línea de comandos de EasyEngine.
Requisitos previos
- Servidor Ubuntu 18.04 o Debian Jessie 8
- Privilegios de root
- Un nombre de dominio
¿Qué vamos a hacer?
- Instalar EasyEngine en Ubuntu 18.04
- Instalar WordPress y Letsencrypt con EasyEngine
- Configuración SSL adicional (Ubuntu 18.04)
- Probar
- Error común
Paso 1 – Instalar EasyEngine
Actualmente, EasyEngine ofrece soporte para sistemas Linux basados en Ubuntu y Debian. En esta sección, instalaremos la herramienta EasyEngine en un servidor Ubuntu 18.04 y Debian 8 utilizando el script de instalación.
Inicia sesión en el servidor y actualiza todos los repositorios.
sudo apt update
Descarga el script instalador de EasyEngine y ejecútalo.
wget -qO ee rt.cx/ee && sudo bash ee
El script instalador instalará todos los paquetes y dependencias necesarios.
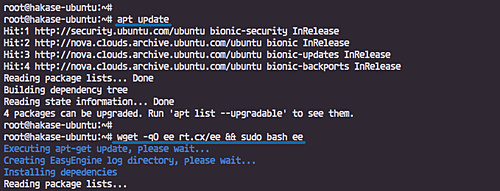
Ahora se nos preguntará por el nombre y un correo electrónico.
Escribe el nombre y la dirección de correo electrónico.

Una vez completada la instalación, obtendrás el resultado que se muestra a continuación.

Tras la instalación, tenemos que aplicar el autocompletado bash para el comando EasyEngine ee.
Ejecuta el siguiente comando.
source /etc/bash_completion.d/ee_auto.rc
Y comprueba la versión de EasyEngine que se ha instalado.
sudo ee --version
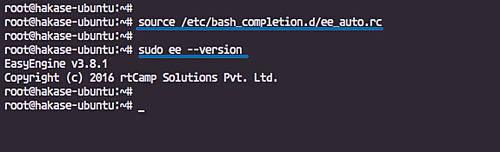
La herramienta de línea de comandos EasyEngine se ha instalado en Ubuntu 18.04.
Paso 2 – Instalar WordPress con EasyEngine
EasyEngine incluye algunas funciones que facilitan la instalación de WordPress.
Características de EasyEngine:
- Admite el sitio WordPress MultiSite (a través de un nombre de dominio o subdirectorio).
- Fácil de habilitar la configuración de la caché para WordPress, incluyendo la caché Memcached Nginx, Redis, W3 Total Cache y WP Super Cache.
- Fácil de gestionar la pila del servidor, incluyendo la pila básica de LEMP, instalar paquetes adicionales como phpMyAdmin, adminer, nginx pagespeed, etc.
En esta sección, aprenderemos la instalación básica de WordPress utilizando el comando ee de EasyEngine. Y después a instalar WordPress utilizando el PHP-FPM 7.0 y a habilitar el SSL Letsencrypt para nuestra instalación.
Instalar WordPress con la configuración básica
Ejecuta el comando ee que aparece a continuación.
sudo ee site create wp.hakase-labs.io --wp
Cuando se complete, obtendrás información detallada sobre el sitio, incluyendo el login admin y la contraseña de WordPress.
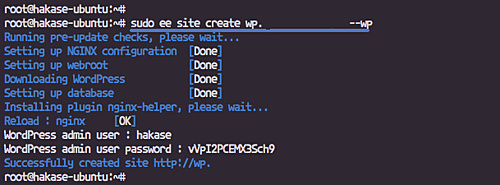
Y obtendrás el WordPress instalado en el directorio ‘/var/www/wp.hakase-labs.io’ y utilizando el PHP-FPM 5.6.
Compruébalo utilizando el siguiente comando ee.
sudo ee site info wp.hakase-labs.io
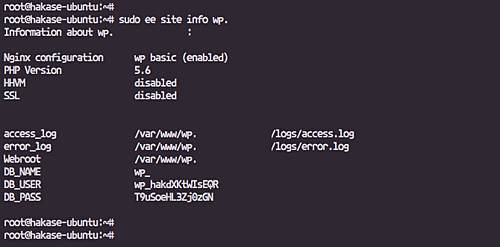
Instalar WordPress con ajustes de caché
EasyEngine proporciona la configuración automática de la caché de WordPress para el siguiente software:
- –wpfc: Caché Nginx
- –w3tc: W3 Total Cache
- –wpsc: WP Super Cache
- –wpredis: WP Redis Cache
Instala WordPress con la caché básica de Nginx y W3 Total Cache utilizando el comando ee que aparece a continuación.
sudo ee site create wp.hakase-labs.io --wpfc
Y el resultado es el siguiente
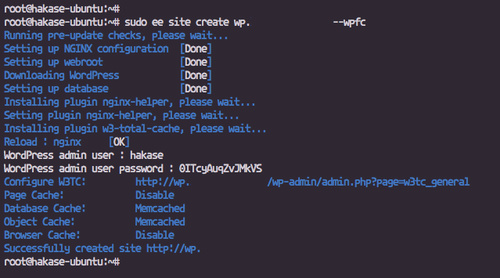
Instalar WordPress con PHP 7.0
Por defecto, el comando ee forzará la instalación de PHP-FPM 5.6 para nuestra instalación de WordPress. Y si quieres instalar el sitio con la versión más reciente PHP-FPM 7.0, utiliza la opción ‘–php7’.
Ejecuta el siguiente comando ee.
sudo ee site create wp.hakase-labs.io --wpfc --php7
Ahora comprueba la información de los detalles de la pila.
sudo ee site info wp.hakase-labs.io
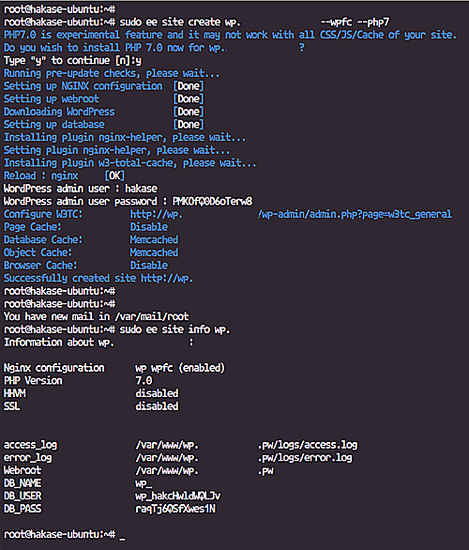
Instalar WordPress con PHP-FPM 7.0, WordPress Cache y SSL Letsencrypt
Para instalar WordPress utilizando PHP-FPM 7.0 con WordPress Cache y SSL Letsencrypt, ejecuta el comando ee que aparece a continuación.
sudo ee site create wp.hakase-labs.io --wpfc --php7 --letsencrypt
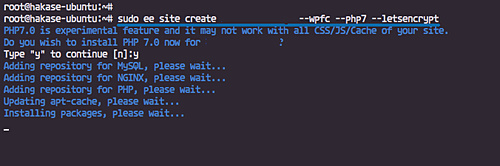
Se te preguntará por la configuración de SSL Letsencrypt para el nombre de dominio.
Escribe ‘y’ para sí y pulsa Intro.
A continuación se muestra el resultado.
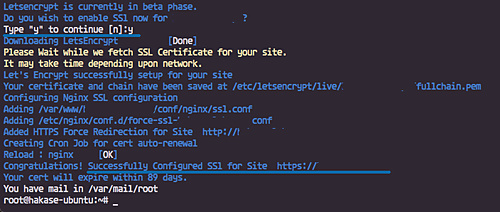
La instalación de WordPress con PHP-FPM 7.0, SSL Letsencrypt y Nginx Cache activado se ha completado correctamente.
Paso 3 – Configuración SSL adicional (en Ubuntu 18.04)
En este paso, añadiremos la configuración SSL para el servidor web Nginx.
Por defecto, EasyEngine almacena la configuración SSL en el directorio ‘/var/www/dominio.com/conf’.
Ve al directorio ‘/var/www/domain.com/conf’.
cd /var/www/domain.com/
Ahora edita la configuración de Nginx ‘nginx/ssl.conf’.
vim nginx/ssl.conf
Añade a continuación la configuración ‘ssl_ciphers’.
ssl_ciphers 'ECDHE-RSA-AES128-GCM-SHA256:AES256+EECDH:AES256+EDH';
Guarda y sal.
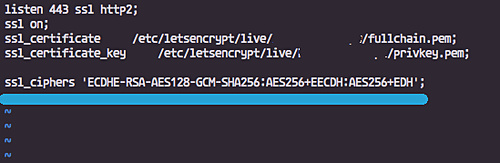
Ahora reinicia la pila EasyEngine utilizando el comando ee que aparece a continuación.
sudo ee stack restart
La configuración SSL para el sitio WordPress bajo EasyEngine se ha completado.

Paso 4 – Pruebas
Abre el navegador web y escribe la URL de instalación de WordPress, la mía es: http://hakase-labs.io/
Se te redirigirá a la conexión https y se te mostrará la página de inicio predeterminada de WordPress con el tema «twentyseventeen», como se muestra a continuación.
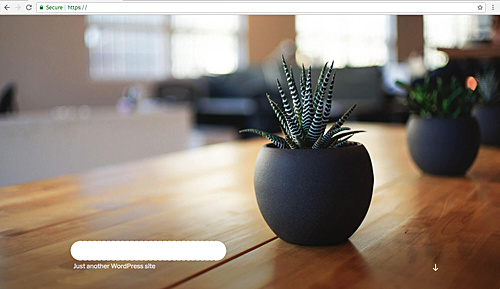
Ahora abre la página de inicio de sesión de WordPress, la mía es: http://hakase-labs.io/wp-login.php
Escribe el nombre de usuario y la contraseña proporcionados durante la instalación.
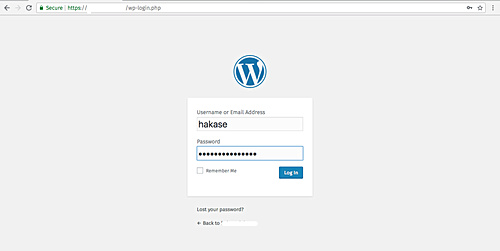
Y obtendrás el panel de control de WordPress.
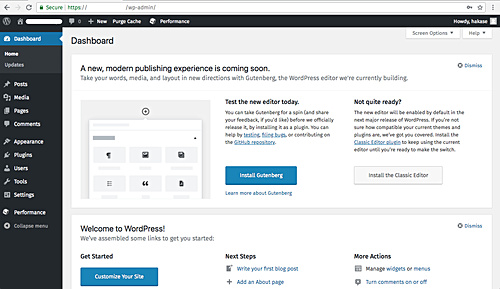
La instalación y configuración del sitio WordPress con Configuración de Caché y SSL Letsencrypt utilizando EasyEngine en Ubuntu 18.04 o Debian Jessie 8 se han completado con éxito.
Paso 5 – Errores comunes
Error SSL SPDY en Ubuntu 18.04
Página de error en google chrome.
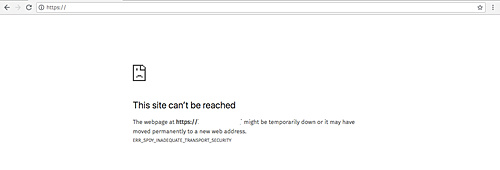
"ERR_SPDY_INADEQUATE_TRANSPORT_SECURITY".
Respuesta:
Volver al ‘Paso 3 – Configuración SSL adicional’
Generar error SSL Letsencrypt
Mensajes de error:
"Unable to setup, Let’s Encrypt"
Respuesta:
Por defecto, EasyEngine crea el host virtual nginx que contiene el nombre de dominio ‘dominio.com’ y ‘www.domain.com’. Así que asegúrate de que has añadido el CNAME ‘www’ en tu configuración DNS.