Cómo instalar XWiki en Ubuntu 22.04
XWiki es un software wiki gratuito y de código abierto escrito en Java y que se ejecuta en Tomcat. Ayuda a los usuarios a colaborar de forma más eficaz. Ofrece muchas funciones útiles, como edición WYSIWYG, importación/exportación de documentos basada en OpenOffice, anotaciones semánticas y etiquetado, y gestión avanzada de permisos. Utiliza una base de datos como MySQL o PostgreSQL para almacenar su información.
Este tutorial te mostrará cómo instalar el software XWiki en el servidor Ubuntu 22.04.
Requisitos previos
- Un servidor que ejecute Ubuntu 22.04.
- Un nombre de dominio válido apuntando a la IP de tu servidor.
- Una contraseña de root configurada en el servidor.
Cómo empezar
Antes de empezar, actualiza todos los paquetes del sistema a la última versión utilizando el siguiente comando:
apt update -y apt upgrade -y
Una vez actualizados todos los paquetes, puedes instalar otras dependencias necesarias utilizando el siguiente comando:
apt-get install wget curl unzip git name gnupg2 -y
Una vez que hayas terminado, puedes pasar al siguiente paso.
Instalar Java JDK
XWiki es una aplicación basada en Java, por lo que necesitarás instalar Java en tu servidor. Puedes instalarlo utilizando el siguiente comando:
apt-get install default-jdk -y
Una vez instalado Java, puedes verificar la versión de Java utilizando el siguiente comando:
java --version
Obtendrás la siguiente salida:
openjdk 11.0.17 2022-10-18 OpenJDK Runtime Environment (build 11.0.17+8-post-Ubuntu-1ubuntu222.04) OpenJDK 64-Bit Server VM (build 11.0.17+8-post-Ubuntu-1ubuntu222.04, mixed mode, sharing)
Añadir repositorio XWiki
Por defecto, el paquete XWiki no está incluido en el repositorio por defecto de Ubuntu. Así que tendrás que añadir el repositorio oficial de XWiki a tu servidor.
Primero, descarga y añade la clave GPG con el siguiente comando:
wget https://maven.xwiki.org/xwiki-keyring.gpg -O /usr/share/keyrings/xwiki-keyring.gpg
A continuación, añade el repositorio XWiki a APT con el siguiente comando:
wget "https://maven.xwiki.org/stable/xwiki-stable.list" -O /etc/apt/sources.list.d/xwiki-stable.list
Una vez añadido el repositorio a APT, puedes actualizar la caché del repositorio con el siguiente comando:
apt-get update -y
A continuación, busca el paquete XWiki utilizando el siguiente comando:
apt-cache search xwiki
Deberías ver todos los paquetes XWiki en la siguiente salida:
xwiki-solr-all - XWiki is a free wiki software platform written in Java with a design emphasis xwiki-solr-core - XWiki is a free wiki software platform written in Java with a design emphasis xwiki-solr-data - XWiki is a free wiki software platform written in Java with a design emphasis xwiki-solr-events - XWiki is a free wiki software platform written in Java with a design emphasis xwiki-solr-extension_index - XWiki is a free wiki software platform written in Java with a design emphasis xwiki-solr-like - XWiki is a free wiki software platform written in Java with a design emphasis xwiki-solr-ratings - XWiki is a free wiki software platform written in Java with a design emphasis xwiki-tomcat7-common - XWiki is a free wiki software platform written in Java with a design emphasis xwiki-tomcat7-mysql - XWiki is a free wiki software platform written in Java with a design emphasis xwiki-tomcat7-pgsql - XWiki is a free wiki software platform written in Java with a design emphasis xwiki-tomcat8-common - XWiki is a free wiki software platform written in Java with a design emphasis xwiki-tomcat8-mariadb - XWiki is a free wiki software platform written in Java with a design emphasis xwiki-tomcat8-mysql - XWiki is a free wiki software platform written in Java with a design emphasis xwiki-tomcat8-pgsql - XWiki is a free wiki software platform written in Java with a design emphasis xwiki-tomcat9-common - XWiki is a free wiki software platform written in Java with a design emphasis xwiki-tomcat9-mariadb - XWiki is a free wiki software platform written in Java with a design emphasis xwiki-tomcat9-mysql - XWiki is a free wiki software platform written in Java with a design emphasis xwiki-tomcat9-pgsql - XWiki is a free wiki software platform written in Java with a design emphasis
Instalar XWiki en Ubuntu 22.04
Ahora, elige la última versión de XWiki e instálala utilizando el siguiente comando:
apt-get install xwiki-tomcat9-common xwiki-tomcat9-mariadb -y
Durante la instalación, se te pedirá que configures la base de datos como se muestra a continuación:
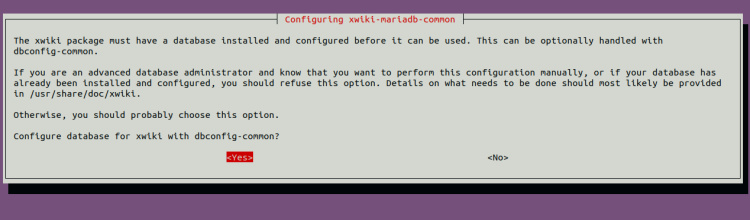
Selecciona Sí y pulsa la tecla Intro. Se te pedirá que establezcas una contraseña MySQL para XWiki:

Define tu contraseña y pulsa el botón Aceptar para finalizar la instalación.
Una vez instalado el XWiki, puedes verificar el servicio Tomcat utilizando el siguiente comando:
systemctl status tomcat9.service
Obtendrás la siguiente salida:
? tomcat9.service - Apache Tomcat 9 Web Application Server
Loaded: loaded (/lib/systemd/system/tomcat9.service; enabled; vendor preset: enabled)
Drop-In: /etc/systemd/system/tomcat9.service.d
??xwiki-tomcat9-systemd.conf
Active: active (running) since Mon 2022-11-28 16:49:48 UTC; 6s ago
Docs: https://tomcat.apache.org/tomcat-9.0-doc/index.html
Process: 27582 ExecStartPre=/usr/libexec/tomcat9/tomcat-update-policy.sh (code=exited, status=0/SUCCESS)
Main PID: 27586 (java)
Tasks: 20 (limit: 464122)
Memory: 272.6M
CGroup: /system.slice/tomcat9.service
??27586 /usr/lib/jvm/default-java/bin/java -Djava.util.logging.config.file=/var/lib/tomcat9/conf/logging.properties -Djava.util.>
Nov 28 16:49:49 ubuntu22041 tomcat9[27586]: Loaded Apache Tomcat Native library [1.2.31] using APR version [1.7.0].
Nov 28 16:49:49 ubuntu22041 tomcat9[27586]: APR capabilities: IPv6 [true], sendfile [true], accept filters [false], random [true], UDS [true].
Nov 28 16:49:49 ubuntu22041 tomcat9[27586]: APR/OpenSSL configuration: useAprConnector [false], useOpenSSL [true]
Nov 28 16:49:49 ubuntu22041 tomcat9[27586]: OpenSSL successfully initialized [OpenSSL 3.0.2 15 Mar 2022]
Nov 28 16:49:50 ubuntu22041 tomcat9[27586]: Initializing ProtocolHandler ["http-nio-8080"]
Nov 28 16:49:50 ubuntu22041 tomcat9[27586]: Server initialization in [1204] milliseconds
Nov 28 16:49:50 ubuntu22041 tomcat9[27586]: Starting service [Catalina]
Nov 28 16:49:50 ubuntu22041 tomcat9[27586]: Starting Servlet engine: [Apache Tomcat/9.0.58 (Ubuntu)]
Nov 28 16:49:50 ubuntu22041 tomcat9[27586]: Deploying deployment descriptor [/etc/tomcat9/Catalina/localhost/xwiki.xml]
Tomcat no se está ejecutando y escucha en el puerto 8080. Puedes verificarlo con el siguiente comando:
ss -antpl | grep 8080
Deberías ver la siguiente salida:
LISTEN 1 100 *:8080 *:* users:(("java",pid=27586,fd=39))
Configurar Nginx como Proxy Inverso
A continuación, tendrás que configurar Nginx como proxy inverso para acceder a la XWiki a través del puerto 80. En primer lugar, instala el paquete Nginx utilizando el siguiente comando:
apt-get install nginx -y
Tras instalar Nginx, crea un archivo de configuración de Nginx:
nano /etc/nginx/conf.d/xwiki.conf
Añade la siguiente configuración:
server {
listen 80;
server_name xwiki.example.com;
access_log /var/log/nginx/xwiki-access.log;
error_log /var/log/nginx/xwiki-error.log;
location / {
proxy_set_header X-Real-IP $remote_addr;
proxy_set_header Host $host;
proxy_http_version 1.1;
proxy_set_header Upgrade $http_upgrade;
proxy_set_header Connection 'upgrade';
proxy_cache_bypass $http_upgrade;
proxy_pass http://127.0.0.1:8080;
}
}
Guarda y cierra el archivo y reinicia el servicio Nginx para aplicar los cambios:
systemctl restart nginx
También puedes verificar el estado de Nginx utilizando el siguiente comando:
systemctl status nginx
Obtendrás la siguiente salida:
? nginx.service - A high performance web server and a reverse proxy server
Loaded: loaded (/lib/systemd/system/nginx.service; enabled; vendor preset: enabled)
Active: active (running) since Mon 2022-11-28 16:51:25 UTC; 5s ago
Docs: man:nginx(8)
Process: 27892 ExecStartPre=/usr/sbin/nginx -t -q -g daemon on; master_process on; (code=exited, status=0/SUCCESS)
Process: 27894 ExecStart=/usr/sbin/nginx -g daemon on; master_process on; (code=exited, status=0/SUCCESS)
Main PID: 27895 (nginx)
Tasks: 3 (limit: 464122)
Memory: 3.4M
CGroup: /system.slice/nginx.service
??27895 "nginx: master process /usr/sbin/nginx -g daemon on; master_process on;"
??27896 "nginx: worker process" "" "" "" "" "" "" "" "" "" "" "" "" "" "" "" "" "" "" "" "" "" "" "" "" "" "" ""
??27897 "nginx: worker process" "" "" "" "" "" "" "" "" "" "" "" "" "" "" "" "" "" "" "" "" "" "" "" "" "" "" ""
Nov 28 16:51:25 ubuntu22041 systemd[1]: Starting A high performance web server and a reverse proxy server...
Nov 28 16:51:25 ubuntu22041 systemd[1]: Started A high performance web server and a reverse proxy server.
En este punto, XWiki está instalado con Nginx como proxy inverso. Ahora puedes continuar con el siguiente paso.
Realizar la instalación web de XWiki
Ahora, abre tu navegador web y accede al asistente de instalación web de XWiki utilizando la URL http://xwiki.example.com/xwiki/bin/view/Main/. Deberías ver la siguiente pantalla:
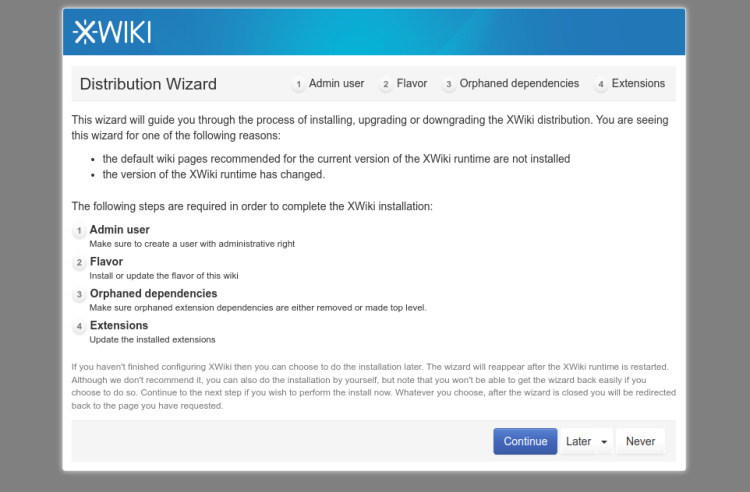
Haz clic en el botón Continuar. Deberías ver la pantalla de registro:

Define tu nombre, nombre de usuario admin, contraseña, correo electrónico y pulsa el botón Registrar e iniciar sesión. Deberías ver la siguiente pantalla:
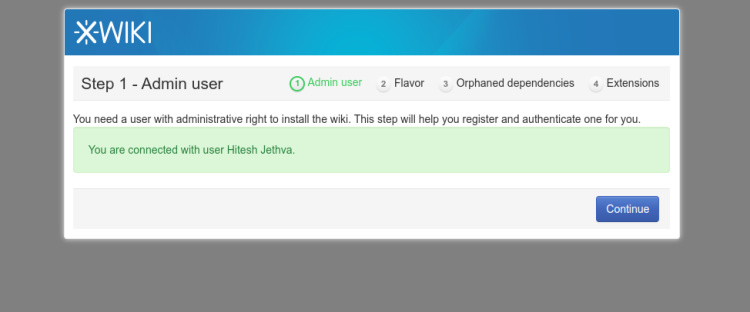
Pulsa el botón Continuar. Deberías ver la pantalla de selección de Sabor:
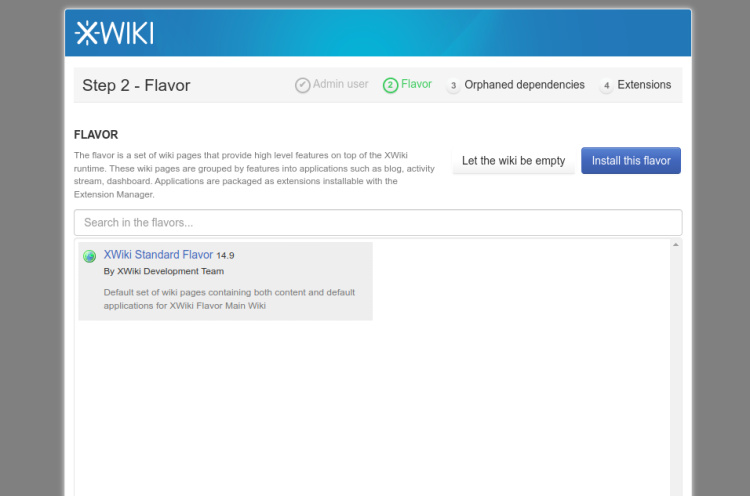
Selecciona tu tipo de XWiki y pulsa el botón Instalar este tipo. Deberías ver la siguiente pantalla:
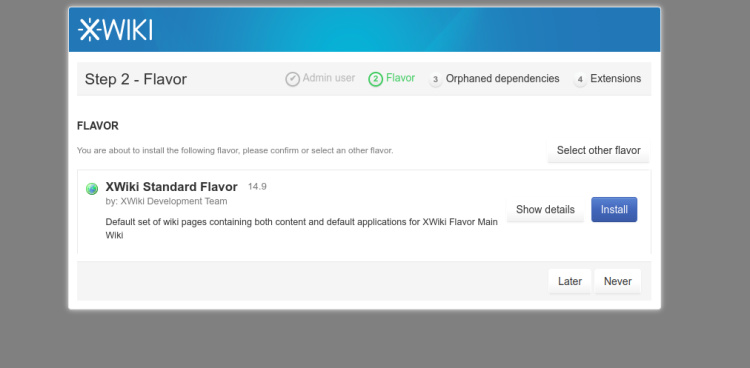
Pulsa el botón Instalar. Verás la siguiente pantalla:
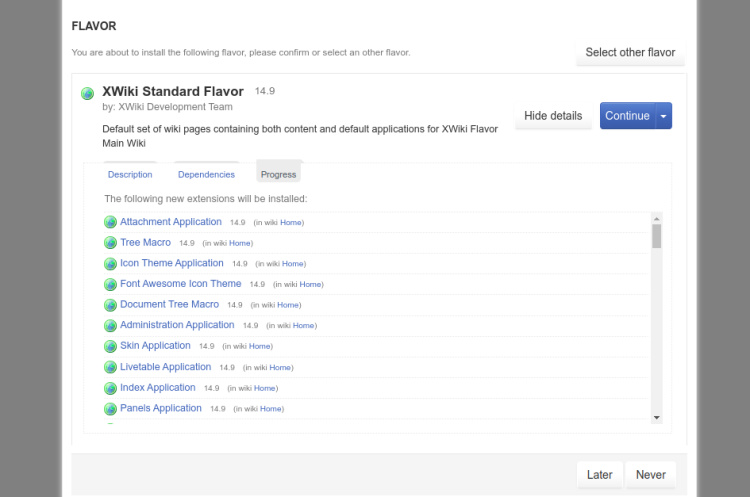
Pulsa el botón Continuar. Deberías ver la siguiente pantalla:
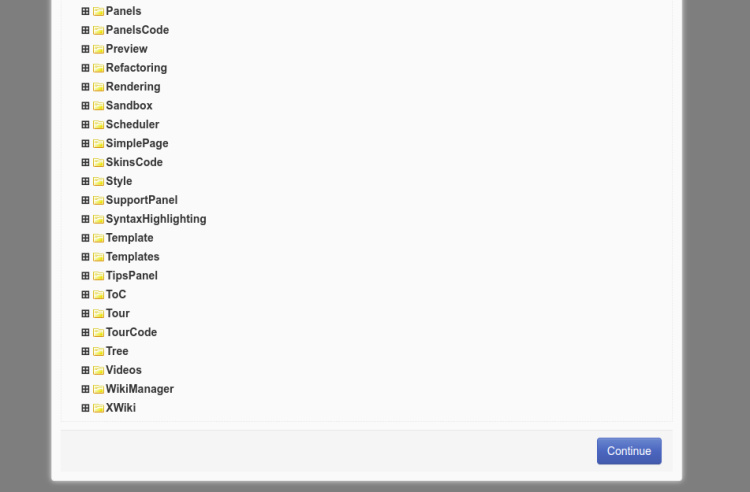
Pulsa el botón Continuar. Deberías ver el panel de control de XWiki en la siguiente pantalla:
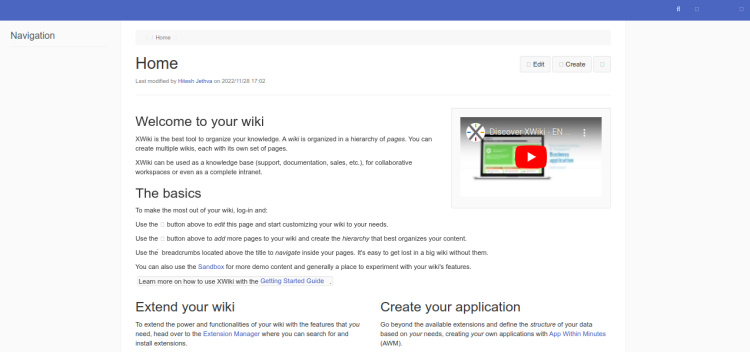
Conclusión
Enhorabuena! has instalado correctamente XWiki con Nginx en el servidor Ubuntu 22.04. Ahora puedes desplegar tu propia aplicación wiki utilizando XWiki. No dudes en preguntarme si tienes alguna duda.