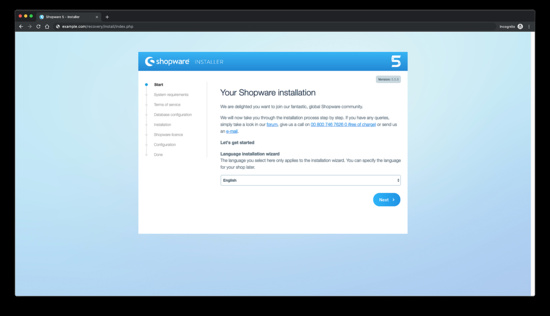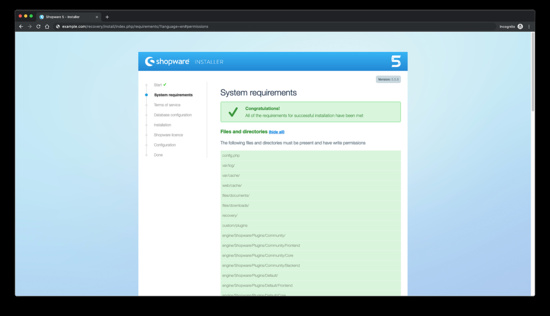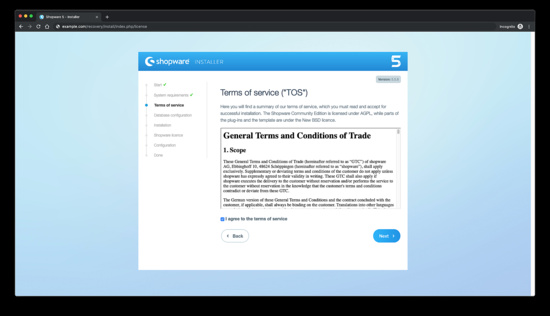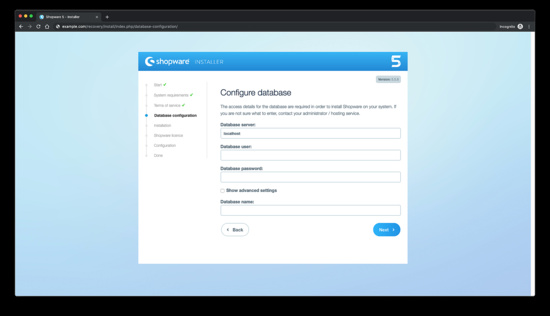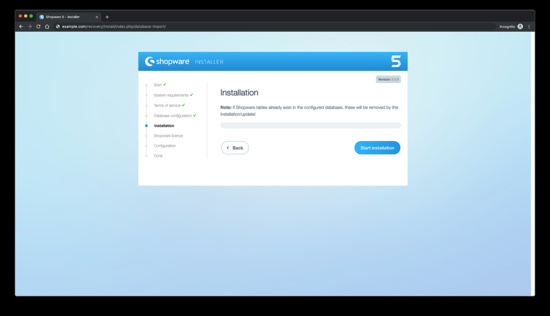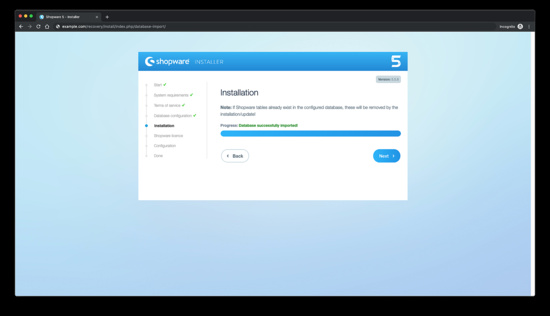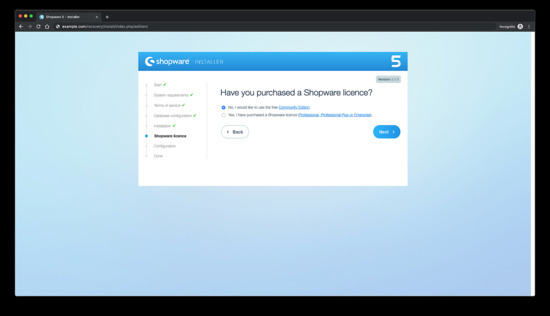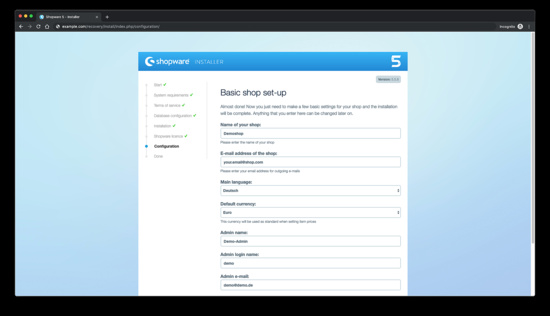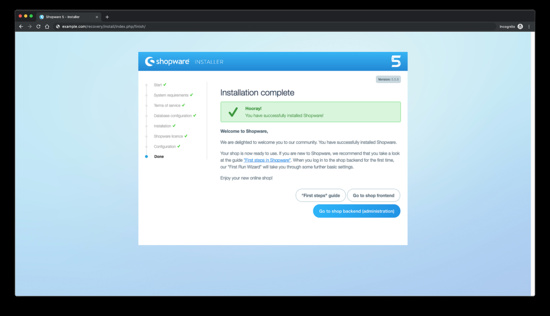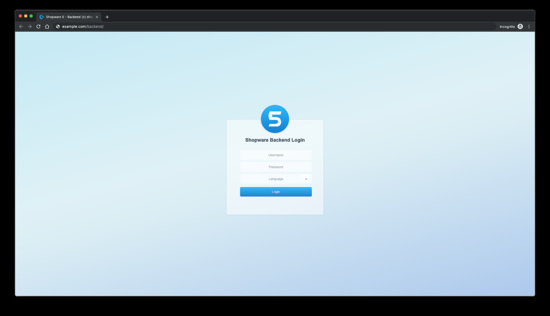Cómo instalar Shopware con NGINX y Let’s Encrypt en CentOS 7
Shopware es la próxima generación de software de comercio electrónico de código abierto. Basado en tecnologías de vanguardia como Symfony 3, Doctrine2 y Zend Framework, Shopware es la plataforma perfecta para tu próximo proyecto de comercio electrónico. Este tutorial te guiará a través de la instalación de Shopware Community Edition (CE) en un sistema CentOS 7 utilizando NGINX como servidor web.
Requisitos
Asegúrate de que tu sistema cumple los siguientes requisitos mínimos
- Sistema operativo basado en Linux con el servidor web NGINX o Apache 2.x (con mod_rewrite) instalado.
- PHP 5.6.4 o superior con las extensiones ctype, gd, curl, dom, hash, iconv, zip, json, mbstring, openssl, session, simplexml, xml, zlib, fileinfo y pdo/mysql. Se recomienda encarecidamente el uso de PHP 7.1 o superior.
- MySQL 5.5.0 o superior.
- Posibilidad de configurar trabajos cron.
- Un mínimo de 4 GB de espacio disponible en el disco duro.
- IonCube Loader versión 5.0.0 o superior(opcional).
NOTA: Shopware es actualmente compatible con PHP 7.2.x.
Requisitos previos
- Un sistema operativo con CentOS 7.
- Un usuario no root con privilegios sudo.
Pasos iniciales
Comprueba tu versión de CentOS:
cat /etc/centos-release
Configura la zona horaria:
timedatectl list-timezones
sudo timedatectl set-timezone 'Region/City'
Actualiza los paquetes de tu sistema operativo (software). Este es un primer paso importante porque garantiza que tienes las últimas actualizaciones y correcciones de seguridad de los paquetes de software por defecto de tu sistema operativo:
sudo yum update -y
Instala algunos paquetes esenciales que son necesarios para la administración básica del sistema operativo CentOS:
sudo yum install -y curl wget vim unzip socat epel-release
Paso 1 – Instalar PHP y las extensiones de PHP
Instala el repositorio YUM de Webtatic:
sudo rpm -Uvh https://mirror.webtatic.com/yum/el7/webtatic-release.rpm
Instala PHP, así como las extensiones PHP necesarias para Shopware:
sudo yum install -y php72w php72w-cli php72w-fpm php72w-common php72w-mysql php72w-curl php72w-json php72w-zip php72w-gd php72w-xml php72w-mbstring php72w-opcache
Para mostrar el PHP compilado en módulos, puedes ejecutar:
php -m
ctype
curl
exif
fileinfo
. . .
. . .
Comprobar la versión de PHP:
php --version
# PHP 7.2.14 (cli) (built: Jan 12 2019 12:47:33) ( NTS )
# Copyright (c) 1997-2018 The PHP Group
# Zend Engine v3.0.0, Copyright (c) 1998-2017 Zend Technologies
# with Zend OPcache v7.2.14, Copyright (c) 1999-2018, by Zend Technologies
Iniciar y habilitar el servicio PHP-FPM:
sudo systemctl start php-fpm.service
sudo systemctl enable php-fpm.service
Podemos pasar al siguiente paso, que es la instalación de IonCube Loader.
Paso 2 – Instalar IonCube Loader(opcional)
Descarga IonCube Loader:
cd /tmp && wget https://downloads.ioncube.com/loader_downloads/ioncube_loaders_lin_x86-64.tar.gz
Extrae el cargador:
tar xfz ioncube_loaders_lin_*.gz
Busca el directorio de extensiones de PHP en el sistema ejecutando el siguiente comando:
php -i | grep extension_dir
# extension_dir => /usr/lib64/php/modules => /usr/lib64/php/modules
Copia el ionCube Loader en el directorio de extensiones de PHP:
sudo cp /tmp/ioncube/ioncube_loader_lin_7.2.so /usr/lib64/php/modules
Incluye el cargador a través de la configuración de PHP:
sudo vim /etc/php.ini
A continuación, añade una línea en el archivo para incluir el cargador ionCube. Puede estar en cualquier parte del archivo debajo de la línea [PHP]:
zend_extension = /usr/lib64/php/modules/ioncube_loader_lin_7.2.so
Guarda el archivo y reinicia PHP-FPM:
sudo systemctl restart php-fpm.service
Paso 3 – Instalar MariaDB y crear una base de datos para Shopware
Instala el servidor de bases de datos MariaDB:
sudo yum install -y mariadb-server
Comprueba la versión de MariaDB:
mysql --version
# mysql Ver 14.14 Distrib 5.7.26, for Linux (x86_64) using EditLine wrapper
Inicia y habilita el servicio MariaDB:
sudo systemctl start mariadb.service
sudo systemctl enable mariadb.service
Ejecuta el script de instalación mysql_secure para mejorar la seguridad de MariaDB y establece la contraseña del usuario root de MariaDB:
sudo mysql_secure_installation
Responde a cada una de las preguntas:
Would you like to setup VALIDATE PASSWORD plugin? N
New password: your_secure_password
Re-enter new password: your_secure_password
Remove anonymous users? [Y/n] Y
Disallow root login remotely? [Y/n] Y
Remove test database and access to it? [Y/n] Y
Reload privilege tables now? [Y/n] Y
Conéctate al shell de MariaDB como usuario root:
sudo mysql -u root -p
# Enter password
Crea una base de datos MariaDB vacía y un usuario para Shopware y recuerda las credenciales:
mysql> CREATE DATABASE dbname;
mysql> GRANT ALL ON dbname.* TO 'username' IDENTIFIED BY 'password';
mysql> FLUSH PRIVILEGES;
Sal de MariaDB:
mysql> exit
Sustituye dbname, nombre de usuario y contraseña por tus propios nombres.
Paso 4 – Instalar el cliente Acme.sh y obtener el certificado Let’s Encrypt (opcional)
Asegurar tu sitio web con HTTPS no es necesario, pero es una buena práctica para asegurar el tráfico de tu sitio. Para obtener un certificado TLS de Let’s Encrypt utilizaremos el cliente acme.sh. Acme.sh es un software de shell Unix puro para obtener certificados TLS de Let’s Encrypt con cero dependencias.
Descarga e instala acme.sh:
sudo su - root
git clone https://github.com/Neilpang/acme.sh.git
cd acme.sh
./acme.sh --install --accountemail [email protected]
source ~/.bashrc
cd ~
Comprueba la versión de acme.sh:
acme.sh --version
# v2.8.1
Obtén certificados RSA y ECC/ECDSA para tu dominio/nombre de host:
# RSA 2048
acme.sh --issue --standalone -d example.com --keylength 2048
# ECDSA
acme.sh --issue --standalone -d example.com --keylength ec-256
Si quieres certificados falsos para hacer pruebas, puedes añadir la bandera –staging a los comandos anteriores.
Después de ejecutar los comandos anteriores, tendrás tus certificados y claves:
- Para RSA: directorio /home/nombredeusuario/ejemplo.com.
- Para ECC/ECDSA: directorio /home/nombredeusuario/ejemplo.com_ecc.
Para listar tus certificados emitidos puedes ejecutar:
acme.sh --list
Crea un directorio para almacenar tus certificados. Nosotros utilizaremos el directorio /etc/letsencrypt.
mkdir -p /etc/letsecnrypt/example.com
sudo mkdir -p /etc/letsencrypt/example.com_ecc
Instala/copia los certificados en el directorio /etc/letsencrypt.
# RSA
acme.sh --install-cert -d example.com --cert-file /etc/letsencrypt/example.com/cert.pem --key-file /etc/letsencrypt/example.com/private.key --fullchain-file /etc/letsencrypt/example.com/fullchain.pem --reloadcmd "sudo systemctl reload nginx.service"
# ECC/ECDSA
acme.sh --install-cert -d example.com --ecc --cert-file /etc/letsencrypt/example.com_ecc/cert.pem --key-file /etc/letsencrypt/example.com_ecc/private.key --fullchain-file /etc/letsencrypt/example.com_ecc/fullchain.pem --reloadcmd "sudo systemctl reload nginx.service"
Todos los certificados se renovarán automáticamente cada 60 días.
Después de obtener los certificados sal del usuario root y vuelve al usuario sudo normal:
exit
Paso 5 – Instalar y configurar NGINX
Instala el servidor web NGINX:
sudo yum install -y nginx
Comprueba la versión de NGINX:
nginx -v
Inicia y activa el servicio Nginx:
sudo systemctl start nginx.service
sudo systemctl enable nginx.service
Configura NGINX para Shopware. Ejecuta sudo vim /etc/nginx/conf.d/shopware.conf y añade la siguiente configuración:
server {
listen 80;
listen 443 ssl;
server_name example.com;
root /var/www/shopware;
ssl_certificate /etc/letsencrypt/example.com/fullchain.cer;
ssl_certificate_key /etc/letsencrypt/example.com/example.com.key;
ssl_certificate /etc/letsencrypt/example.com_ecc/fullchain.cer;
ssl_certificate_key /etc/letsencrypt/example.com_ecc/example.com.key;
index shopware.php index.php;
location / {
try_files $uri $uri/ /shopware.php$is_args$args;
}
location /recovery/install {
index index.php;
try_files $uri /recovery/install/index.php$is_args$args;
}
location ~ \.php$ {
include fastcgi.conf;
fastcgi_pass 127.0.0.1:9000;
}
}
Comprueba que la configuración de NGINX no tenga errores de sintaxis:
sudo nginx -t
Recarga el servicio NGINX:
sudo systemctl reload nginx.service
Paso 6 – Instalar Shopware
Crea un directorio raíz de documentos para Shopware:
sudo mkdir -p /var/www/shopware
Cambia la propiedad del directorio /var/www/shopware a {jour_user}:
sudo chown -R {your_user}:{your_user} /var/www/shopware
Navega hasta el directorio raíz del documento:
cd /var/www/shopware
Descarga y descomprime la última versión de Shopware mediante wget:
wget https://releases.shopware.com/install_5.5.8_d5bf50630eeaacc6679683e0ab0dcba89498be6d.zip?_ga=2.141661361.269357371.1556739808-1418008019.1556603459 -O shopware.zip
unzip shopware.zip
rm shopware.zip
NOTA: Actualiza la URL de descarga si hay una versión más reciente.
Cambia la propiedad del directorio /var/www/shopware a nginx.
sudo chown -R nginx:nginx /var/www/shopware
Ejecuta sudo vim /etc/php-fpm.d/www.conf y establece el usuario y el grupo como nginx.
sudo vim /etc/php-fpm.d/www.conf
# user = nginx
# group = nginx
Crea el directorio /var/lib/php/session y cambia su propiedad al usuario nginx.
sudo mkdir -p /var/lib/php/session && sudo chown -R nginx:nginx /var/lib/php/session
Aumenta memory_limit = 256M y upload_max_filesize = 6M, y establece allow_url_fopen = On si no está ya establecido en el archivo /etc/php.ini.
sudo vim /etc/php.ini
Tras realizar los cambios en el archivo /etc/php.ini, recarga php-fpm.service:
sudo systemctl reload php-fpm.service
Abre tu dominio/IP en el navegador web y sigue el asistente de instalación. El backend de Shopware se encuentra en /backend ejemplo: http://example.com/backend.
Paso 7 – Completa la configuración de Shopware
Empieza por seleccionar el idioma y haz clic en Siguiente:
A continuación, asegúrate de que cumples todos los requisitos de Shopware:
Acepta las condiciones de servicio de Shopware y haz clic en Siguiente:
Introduce las credenciales de la base de datos y haz clic en Siguiente:
Inicia la instalación para crear las tablas de la base de datos:
Después, verás un mensaje sobre la importación exitosa de la base de datos:
Elige una licencia y haz clic en Siguiente:
Rellena algunos ajustes básicos para terminar la instalación y haz clic en Siguiente:
La instalación ha finalizado.
Para acceder al área de administración, añade /backend a tu URL.
Has instalado con éxito Shopware. ¡Disfruta de tu nueva tienda online!