Cómo instalar NetBox en Rocky Linux 9
NetBox es un software de Modelado de Recursos de Infraestructura (IRM) diseñado para la automatización de redes y la ingeniería de infraestructuras. Inicialmente, fue creado por el equipo de DigitalOcean, y ahora se ha convertido en un proyecto de código abierto publicado bajo la Licencia Apache 2. NetBox se creó en el marco web Python Django con PostgreSQL como base de datos por defecto, y la instalación de NetBox es bastante similar a la de otras aplicaciones web Python Django.
NetBox te ayuda a gestionar tu infraestructura, lo que incluye
- DCIM (Gestión de la Infraestructura del Centro de Datos)
- IPAM (Gestión de Direcciones IP)
- Circuitos de datos
- Conexiones (red, consola y alimentación)
- Bastidores de equipos
- Virtualización
- Secretos
En este tutorial, instalarás NetBox IRM (Gestión de Recursos de Infraestructura) en un servidor Rocky Linux 9. Configurarás NetBox con PostgreSQL como sistema de base de datos y Apache/httpd como proxy inverso en un sistema Rocky Linux. También asegurarás NetBox con certificados SSL/TLS mediante Certbot y Letsencrypt.
Requisitos previos
Antes de empezar, asegúrate de que tienes los siguientes requisitos:
- Un servidor Rocky Linux 9 – Este ejemplo utiliza un servidor Rocky Linux con el nombre de host‘netbox-rocky‘.
- Un usuario no root con privilegios de administrador sudo/root.
- Un SELinux funcionando en modo permisivo.
- Un nombre de dominio o subdominio apuntando a una dirección IP del servidor – Este ejemplo utiliza un subdominio ‘netbox.hwdomain.io‘ para ejecutar NetBox.
Con estos requisitos previos, estás listo para instalar NetBox.
Instalar y configurar PostgreSQL
El IRM de NetBox admite por defecto el servidor de bases de datos PostgreSQL. En el momento de escribir esto, se requiere al menos PostgreSQL v10 y superior. Por defecto, el repositorio Rocky Linux proporciona el servidor PostgreSQL v13, que es adecuado para el despliegue de NetBox.
En este paso, instalarás el servidor de base de datos PostgreSQL, configurarás la autenticación por contraseña y, a continuación, crearás una nueva base de datos y un nuevo usuario que utilizará NetBox.
Para empezar, ejecuta el siguiente comando para instalar el servidor PostgreSQL en el servidor Rocky Linux.
sudo dnf install postgresql-server
Cuando se te solicite, introduce y para confirmar y pulsa ENTER para continuar.
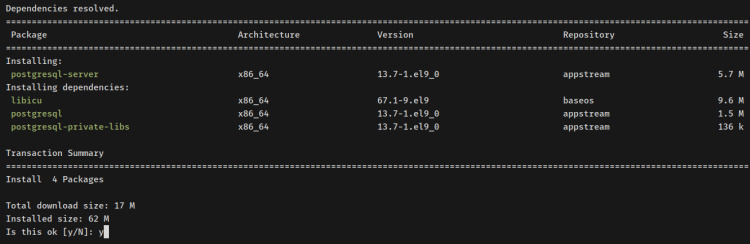
Después de instalar el servidor PostgreSQL, ejecuta el siguiente comando para inicializar la base de datos PostgreSQL y la configuración.
sudo postgresql-setup --initdb
Deberías recibir una salida como ‘Inicializando base de datos en …’.
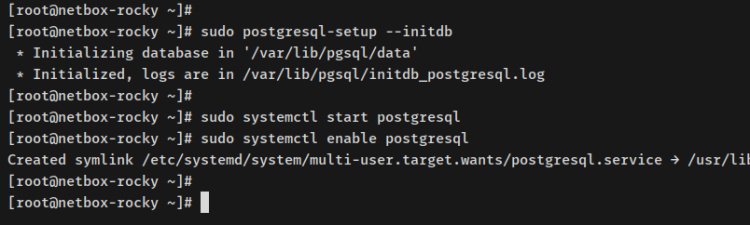
Con el servidor PostgreSQL inicializado, a continuación configurarás el cifrado de contraseñas y la autenticación para los usuarios de PostgreSQL.
Abre el archivo de configuración de PostgreSQL ‘/var/lib/pgsql/data/postgresql.conf ‘ utilizando el siguiente comando del editor nano.
sudo nano /var/lib/pgsql/data/postgresql.conf
Descomenta el parámetro ‘password_encryption’ y cambia el valor a ‘scram-sha-256’. Esto establecerá el cifrado de contraseña por defecto para los usuarios de PostgreSQL en‘scram-sha-256‘.
password_encryption = scram-sha-256
Guarda el archivo y sal del editor.
A continuación, abre otro archivo de configuración PostgreSQL ‘/var/lib/pgsql/data/pg_hba.conf ‘ utilizando el siguiente comando. En este archivo es donde puedes definir los métodos de autenticación para tu PostgreSQL.
sudo nano /var/lib/pgsql/data/pg_hba.conf
Cambia los métodos de autenticación por defecto para el host‘127.0.0.1/32‘ y ‘::1/128‘ a‘scram-sha-256‘. Con esto, establecerás los métodos de autenticación por defecto para los usuarios de PostgreSQL a ‘scram-sha-256‘.
# TYPE DATABASE USER ADDRESS METHOD
# «local» is for Unix domain socket connections only
local all all peer
# IPv4 local connections:
host all all 127.0.0.1/32 scram-sha-256
# IPv6 local connections:
host all all ::1/128 scram-sha-256
Guarda el archivo y sal del editor cuando hayas terminado.
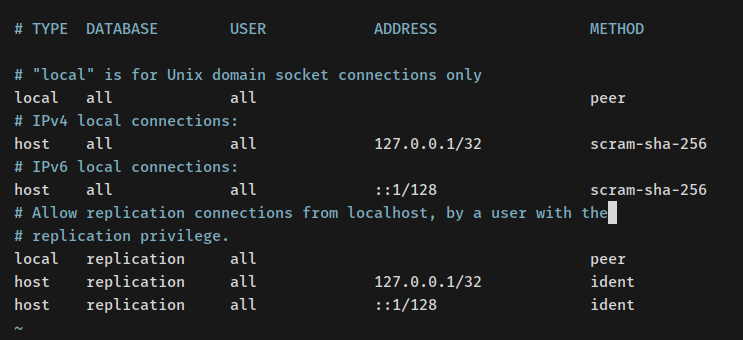
Ahora ejecuta el siguiente comando systemctl para iniciar y habilitar el servicio PostgreSQL.
sudo systemctl start postgresql sudo systemctl enable postgresql
A continuación, verifica el servicio PostgreSQL utilizando el siguiente comando.
sudo systemctl status postgresql
Deberías recibir un resultado como éste: el servicio PostgreSQL se está ejecutando y está habilitado, lo que significa que PostgreSQL se iniciará automáticamente al arrancar.
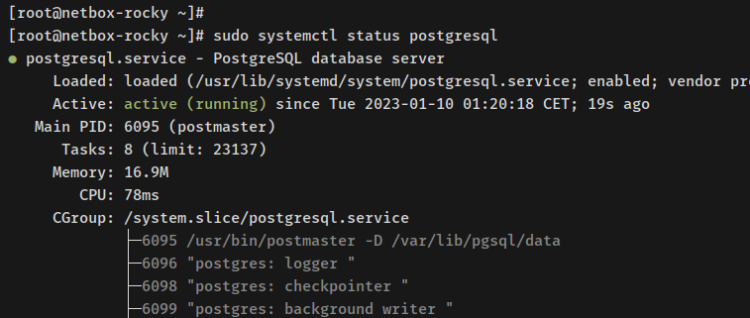
Ahora que has configurado la autenticación de contraseña para el servidor PostgreSQL, ya está en marcha. A continuación, configurarás una nueva contraseña para el usuario«postgres» por defecto y crearás una nueva base de datos y un nuevo usuario que utilizará NetBox.
Accede al shell de PostgreSQL mediante el siguiente comando.
sudo -u postgres psql
Ejecuta la siguiente consulta para establecer una nueva contraseña para el usuario«postgres» predeterminado de PostgreSQL. Asegúrate de cambiar la contraseña en la siguiente consulta.
ALTER USER postgres WITH PASSWORD 'PostgreSQLPass';
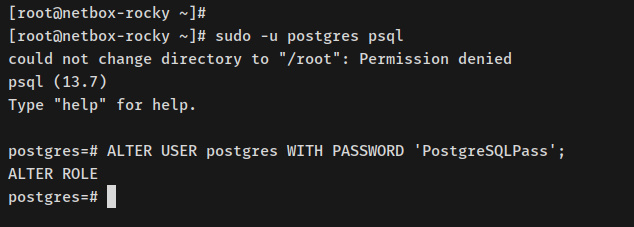
A continuación, ejecuta la siguiente consulta para crear una nueva base de datos PostgreSQL y un nuevo usuario. Asegúrate también de cambiar la contraseña por defecto en la siguiente consulta.
En este ejemplo, crearás una nueva base de datos‘netboxdb‘ con el usuario‘netbox‘ que se utilizará para la instalación de NetBox.
CREATE DATABASE netboxdb; CREATE USER netbox WITH ENCRYPTED PASSWORD 'NetBoxRocks'; GRANT ALL PRIVILEGES ON DATABASE netboxdb TO netbox;
Ahora pulsa Ctrl+d o escribe quit para salir.
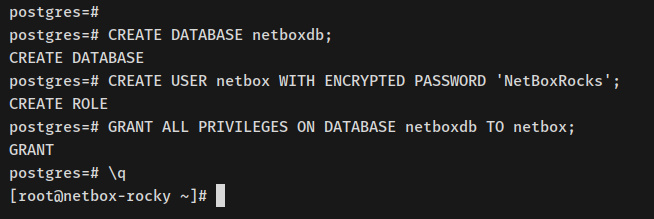
Por último, ejecuta el siguiente comando para acceder al shell PostgreSQL a través del nuevo usuario ‘netbox‘ a la nueva base de datos ‘netboxdb‘. Cuando se te pida la contraseña, introdúcela.
sudo -u postgres psql --username netbox --password --host localhost netboxdb
Tras acceder al shell PostgreSQL, ejecuta la siguiente consulta para verificar tu conexión actual.
\conninfo
Recibirás una salida como ésta – Te has conectado al servidor PostgreSQL a través del usuario‘netbox‘ a la base de datos‘netboxdb‘.
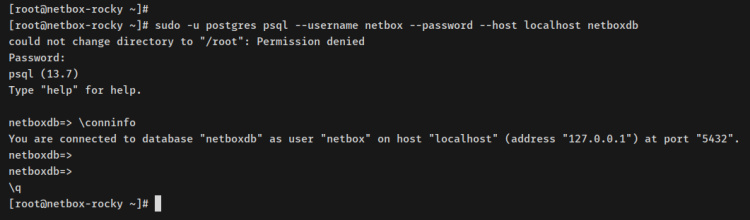
Con PostgreSQL instalado, la base de datos y el usuario creado, a continuación instalarás Redis, que se utilizará como gestor de caché en la aplicación web NetBox.
Instalar y configurar Redis
Redis es una base de datos clave-valor gratuita y de código abierto que NetBox utilizará para la gestión de la caché y la gestión de colas. En el momento de escribir esto, NetBox requería al menos el servidor Redis v4, y el repositorio Rocky Linux por defecto proporciona Redis v6 y es adecuado para tu despliegue de NetBox.
Instala Redis en tu servidor Rocky Linux mediante el siguiente comando dnf.
sudo dnf install redis
Introduce y cuando se te solicite y pulsa ENTER para continuar.
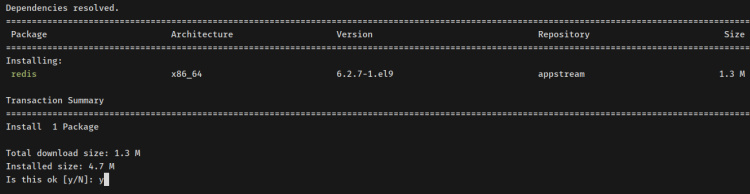
Una vez instalado Redis, abre el archivo de configuración de Redis ‘/etc/redis/redis.conf ‘ utilizando el siguiente comando del editor nano.
sudo nano /etc/redis/redis.conf
Descomenta el parámetro ‘requirepass’ e introduce la nueva contraseña de tu servidor Redis.
requirepass RedisPasswordNetBox
Guarda el archivo y sal del editor cuando hayas terminado.
A continuación, ejecuta el siguiente comando systemctl para iniciar el servidor Redis y habilitarlo.
sudo systemctl start redis sudo systemctl enable redis
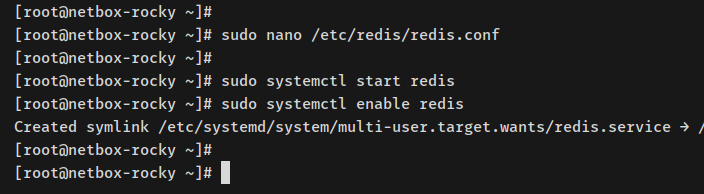
A continuación, verifica el servidor Redis mediante la siguiente utilidad de comandos systemctl.
sudo systemctl status redis
En la salida, deberías ver que el servidor Redis está habilitado y se ejecutará automáticamente al arrancar. Y el estado del servidor Redis es en ejecución.
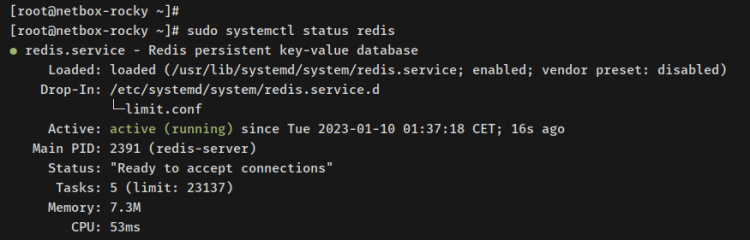
Para verificar la instalación de Redis, accederás a Redis mediante el comando«redis-cli» que aparece a continuación.
redis-cli
Si ejecutas la consulta ping, deberías recibir una salida como ‘(error) NOAUTH authentication required‘. Necesitas estar autenticado para ejecutar el comando «ping«.
ping
Ejecuta la siguiente consulta Redis para autenticarte en el servidor Redis. Asegúrate de cambiar la contraseña. Si te has autenticado, deberías recibir un mensaje«OK«.
AUTH RedisPasswordNetBox
Ejecuta de nuevo la consulta ping y deberías obtener una salida ‘PONG«, lo que significa que la consulta se ha ejecutado correctamente y te has autenticado en el servidor Redis.
ping
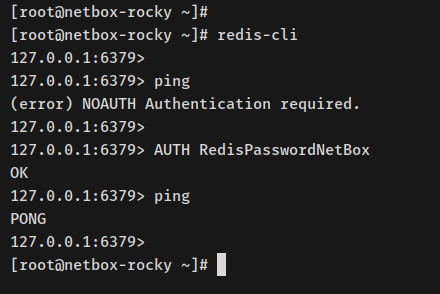
Llegados a este punto, ya has instalado el servidor de bases de datos PostgreSQL y la base de datos clave-valor Redis en Rocky Linux. Ahora estás listo para iniciar la instalación de NetBox.
Instalación de Netbox IRM
NetBox es una aplicación web escrita con Python Django Framework. La versión actual de NetBox requiere al menos Python 3.8, 3.9, 3.10 o 3.11. Y el Python por defecto en Rocky Linux 9 es Python 3.9, que es adecuado para el despliegue de NetBox.
Para empezar, ejecuta el siguiente comando dnf para instalar las dependencias de los paquetes para NetBox. Introduce y cuando te lo pida y pulsa ENTER para continuar.
sudo dnf install gcc libxml2-devel libxslt-devel libffi-devel libpq-devel openssl-devel redhat-rpm-config git
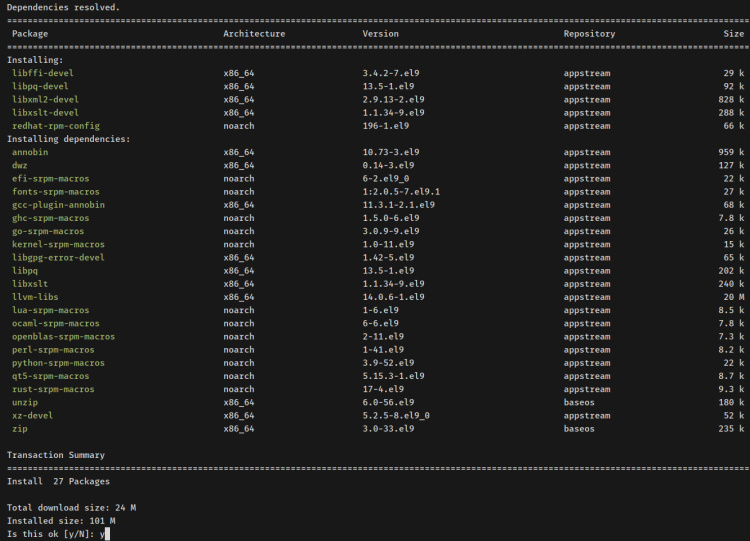
A continuación, ejecuta el siguiente comando para crear un nuevo usuario de sistema«netbox» con el directorio principal por defecto«/opt/netbox«.
sudo useradd -r -d /opt/netbox -s /usr/sbin/nologin netbox
Crea un nuevo directorio ‘/opt/netbox’ y traslada a él tu directorio de trabajo. A continuación, descarga el código fuente de NetBox mediante el comando git. El directorio ‘ /opt/netbox ‘ se utilizará como directorio principal de instalación de NetBox.
mkdir -p /opt/netbox; cd /opt/netbox sudo git clone -b master --depth 1 https://github.com/netbox-community/netbox.git .
Cambia la propiedad del directorio de instalación de NetBox ‘/opt/netbox ‘ al usuario y grupo‘netbox‘. A continuación, mueve tu directorio de trabajo a ‘ /opt/netbox/netbox/netbox‘.
sudo chown -R netbox:netbox /opt/netbox cd /opt/netbox/netbox/netbox
A continuación, ejecuta el siguiente comando para copiar la configuración por defecto de NetBox en ‘configuration.py‘. A continuación, genera la SECRET_KEY mediante el script de Python ‘../generate_secret_key.py‘.
sudo -u netbox cp configuration_example.py configuration.py sudo -u netbox python3 ../generate_secret_key.py
Ahora copia la CLAVE_ECRETA generada. Ésta se utilizará para configurar la instalación de NetBox.
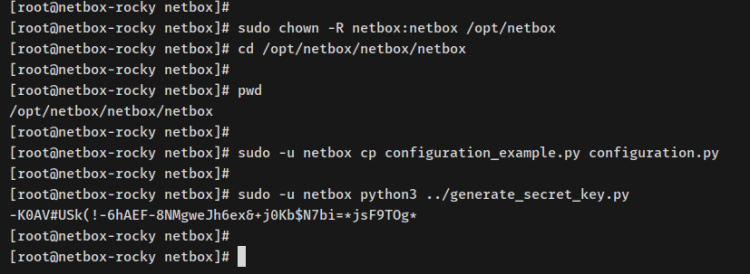
Abre el archivo de configuración de NetBox‘configuration.py‘ utilizando el comando del editor nano que aparece a continuación.
sudo -u netbox nano configuration.py
Asegúrate de añadir tu nombre de dominio al parámetro‘ALLOWED_HOSTS‘, introduce los detalles de la base de datos PostgreSQL y el usuario para NetBox, introduce la contraseña de Redis que has configurado, y pega la SECRET_KEY generada en el parámetro‘SECRET_KEY‘.
# domain and IP address ALLOWED_HOSTS = ['netbox.hwdomain.io', '192.168.5.59']
# database configuration
DATABASE = {
‘NAME’: ‘netboxdb’, # Database name
‘USER’: ‘netbox’, # PostgreSQL username
‘PASSWORD’: ‘NetBoxRocks’, # PostgreSQL password
‘HOST’: ‘localhost’, # Database server
‘PORT’: », # Database port (leave blank for default)
‘CONN_MAX_AGE’: 300, # Max database connection age (seconds)
}
# Redis cache configuration
REDIS = {
‘tasks’: {
‘HOST’: ‘localhost’, # Redis server
‘PORT’: 6379, # Redis port
‘PASSWORD’: ‘RedisPasswordNetBox’, # Redis password (optional)
‘DATABASE’: 0, # Database ID
‘SSL’: False, # Use SSL (optional)
},
‘caching’: {
‘HOST’: ‘localhost’,
‘PORT’: 6379,
‘PASSWORD’: ‘RedisPasswordNetBox’,
‘DATABASE’: 1, # Unique ID for the second database
‘SSL’: False,
}
}
# Secret key
SECRET_KEY = ‘-K0AV#USk(!-6hAEF-8NMgweJh6ex&+j0Kb$N7bi=*jsF9TOg*’
Guarda y sal del archivo cuando hayas terminado.
Ahora ejecuta el siguiente script ‘/opt/netbox/actualizacion.sh para iniciar la instalación de NetBox IRM.
sudo -u netbox /opt/netbox/upgrade.sh
Esto creará un entorno virtual Python para la aplicación web NetBox, instalará las dependencias Python necesarias a través del repositorio PyPI, ejecutará la migración de la base de datos para NetBox y, por último, generará archivos estáticos para la aplicación web NetBox.
A continuación se muestra una salida cuando se ejecuta el script upgrade.sh.
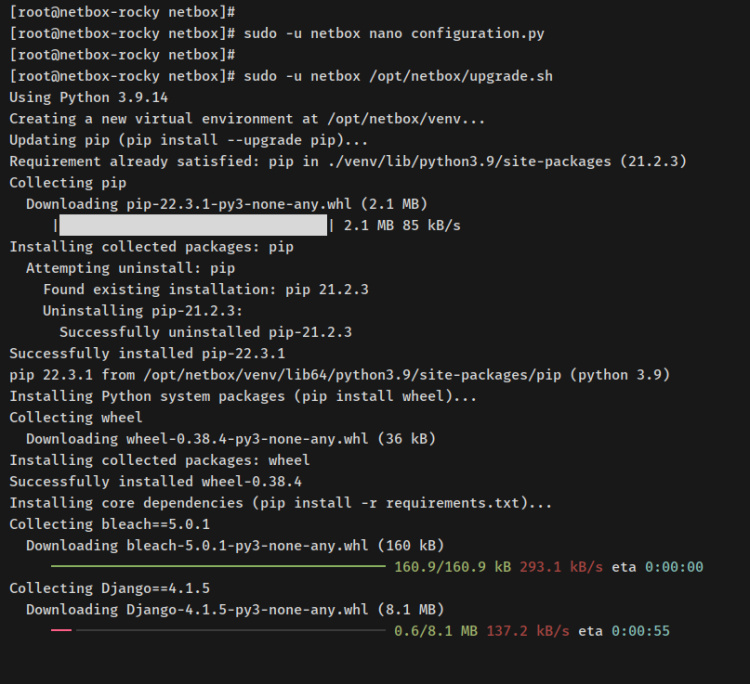
A continuación se muestra el mensaje de salida cuando finaliza la instalación de NetBox.

Llegados a este punto, ya has instalado el IRM de NetBox en tu sistema. Pero aún tienes que configurar la instalación de NetBox.
Configurar el IRM NetBox
En este paso, configurarás la instalación de NetBox IRM creando un usuario administrador para NetBox, configurando cron y configurando los servicios systemd para NetBox.
Para empezar, ejecuta el siguiente comando para activar el entorno virtual Python para tu instalación de NetBox.
source /opt/netbox/venv/bin/activate
Una vez activado, tu prompt será como ‘(venv) root@hostname….’.
A continuación, mueve el directorio de trabajo a‘/opt/netbox/netbox‘ y ejecuta el script Django‘manage.py‘ para crear un nuevo usuario administrador de NetBox.
cd /opt/netbox/netbox python3 manage.py createsuperuser
Introduce el nuevo usuario administrador, el correo electrónico y la contraseña de tu NetBox. Deberías recibir el mensaje«Superusuario creado correctamente«, lo que significa que se ha creado el usuario administrador de NetBox.
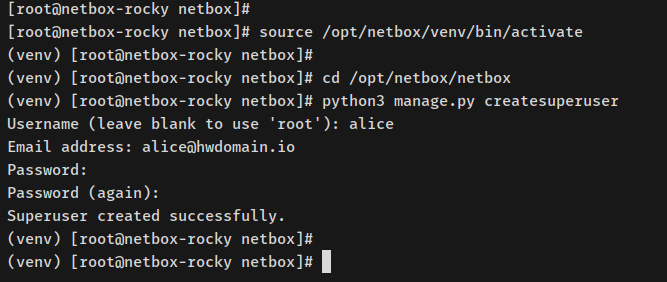
A continuación, ejecuta el siguiente comando para configurar el cron que se ejecutará diariamente. El script‘netbox-housekeeping.sh‘ se utiliza para limpiar tu entorno NetBox, esto eliminará tareas caducadas, sesiones antiguas o cualquier registro caducado.
sudo ln -s /opt/netbox/contrib/netbox-housekeeping.sh /etc/cron.daily/netbox-housekeeping
Después de configurar un cron para NetBox, configurarás NetBox para que se ejecute con Gunicorn.
Ejecuta el siguiente comando para copiar la configuración de Guncorn en ‘/opt/netbox/gunicorn.py‘. A continuación, abre el archivo de configuración de Gunicorn ‘/opt/netbox/gunicorn.pyutilizando el siguiente comando del editor nano.
sudo -u netbox cp /opt/netbox/contrib/gunicorn.py /opt/netbox/gunicorn.py sudo -u netbox nano /opt/netbox/gunicorn.py
Cambia el parámetro‘bind‘ por la siguiente línea. Esto ejecutará la aplicación web NetBox localmente con el puerto‘8001‘.
bind = '127.0.0.1:8001'
Guarda y xit el archivo cuando hayas terminado.
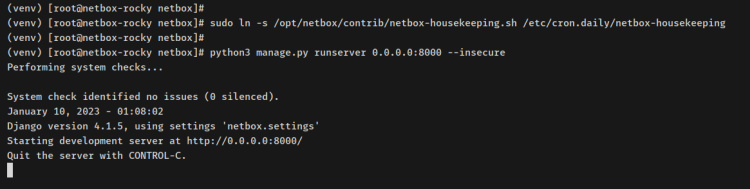
A continuación, ejecuta el siguiente comando para copiar los servicios systemd por defecto para NetBox en el directorio ‘/etc/systemd/system‘. Esto copiará el archivo de servicio‘netbox‘ y‘netbox-rq‘ que se utilizarán para gestionar NetBox.
sudo cp -v /opt/netbox/contrib/*.service /etc/systemd/system/
Ahora ejecuta la siguiente utilidad de comandos systemctl para recargar el gestor systemd y aplicar los nuevos cambios a tu sistema.
sudo systemctl daemon-reload
Por último, ejecuta el siguiente comando systemctl para iniciar y activar el servicio «netbox-rq«. Esto también iniciará automáticamente el servicio principal «netbox«.
sudo systemctl start netbox netbox-rq sudo systemctl enable netbox netbox-rq

Ahora verifica los servicios «netbox-rq» y«netbox» mediante el siguiente comando systemcl.
sudo systemctl status netbox sudo systemctl status netbox-rq
La salida del estado del servicio «netbox-rq«.
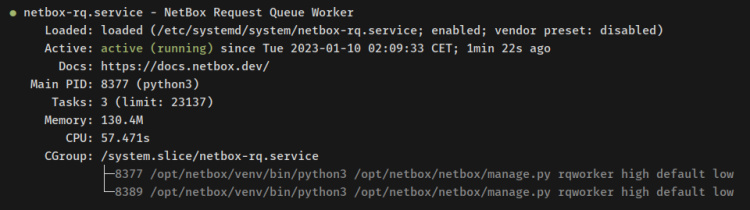
La salida del servicio «netbox«.
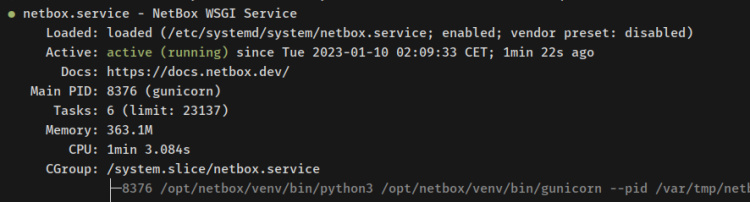
En este punto, el IRM de NetBox se está ejecutando como un servicio systemd y se está ejecutando como una aplicación WSGI con Gunicorn. En el siguiente paso, instalarás y configurarás httpd como proxy inverso para NetBox.
Configurar httpd como proxy inverso
Con NetBox funcionando como una aplicación WSGI con Gunicorn, ahora instalarás y configurarás el servidor web httpd como proxy inverso para NetBox. Instalarás el paquete httpd, crearás un nuevo archivo de host virtual httpd y, a continuación, iniciarás y activarás el servicio httpd. Por último, también configurarás el firewalld para abrir los puertos HTTP y HTTPS.
Ejecuta el siguiente comando dnf para instalar el servidor web httpd. Introduce y cuando te pida confirmación y pulsa ENTER para continuar.
sudo dnf install httpd
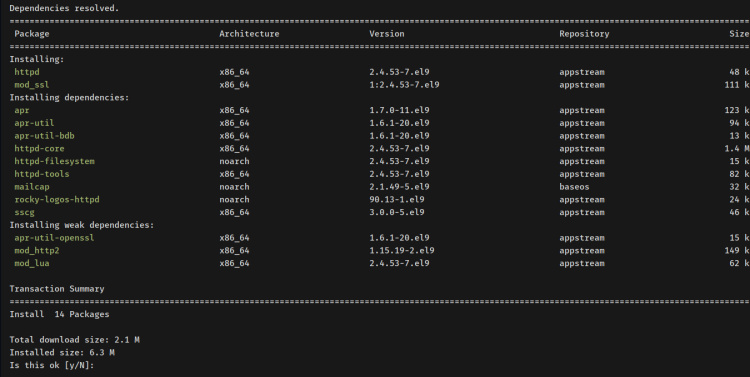
A continuación, crea un nuevo archivo de host virtual httpd ‘/etc/httpd/conf.d/netbox.conf ‘ utilizando el siguiente comando del editor nano.
sudo nano /etc/httpd/conf.d/netbox.conf
Añade las siguientes líneas al archivo y asegúrate de cambiar el nombre de dominio ‘netbox.hwdomain.io’ por tu dominio. Con este host virtual, configurarás un httpd como proxy inverso para la aplicación NetBox que se ejecuta como una aplicación WSGI en el puerto‘8001‘.
<VirtualHost *:80> ProxyPreserveHost On
# CHANGE THIS TO YOUR SERVER’S NAME
ServerName netbox.hwdomain.io
Alias /static /opt/netbox/netbox/static
<Directory /opt/netbox/netbox/static>
Options Indexes FollowSymLinks MultiViews
AllowOverride None
Require all granted
</Directory>
<Location /static>
ProxyPass !
</Location>
RequestHeader set «X-Forwarded-Proto» expr=%{REQUEST_SCHEME}
ProxyPass / http://127.0.0.1:8001/
ProxyPassReverse / http://127.0.0.1:8001/
</VirtualHost>
Guarda el archivo y sal del editor cuando hayas terminado.
A continuación, ejecuta el siguiente comando apachectl para verificar la configuración del httpd. Y si la configuración de httpd es correcta, deberías recibir una salida como‘Sintaxis OK‘.
sudo apachectl configtest
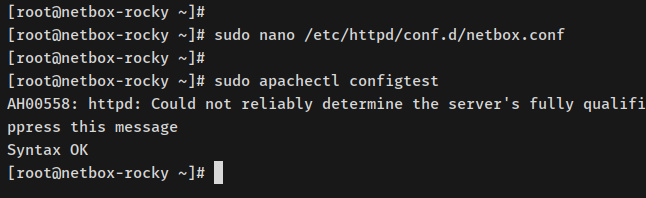
Ahora ejecuta el siguiente comando systemctl para iniciar y habilitar el servidor web httpd.
sudo systemctl start httpd sudo systemctl enable httpd
A continuación, verifica el servidor web httpd para asegurarte de que el servicio se está ejecutando. Deberías recibir un mensaje indicando que el servidor web httpd se está ejecutando y está habilitado, lo que significa que el servidor web httpd se iniciará automáticamente al arrancar.
sudo systemctl status httpd
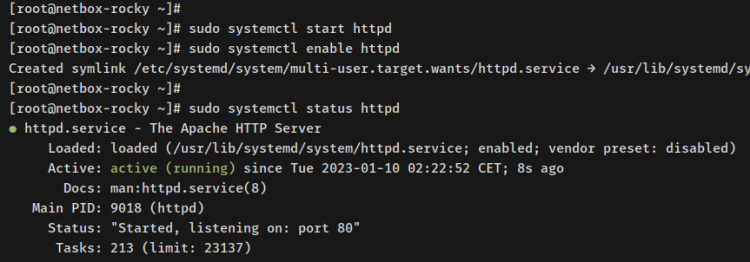
Con esto, la aplicación NetBox está en ejecución y accesible. Pero antes, debes abrir los puertos HTTP y HTTPS en firewalld.
Ejecuta el siguiente comando firewall-cmd para abrir los servicios HTTP y HTTPS. A continuación, recarga el firewalld para aplicar los cambios.
sudo firewall-cmd --add-servic={http,https} --permanent
sudo firewall-cmd --reload
Comprueba el estado de firewalld mediante el siguiente comando.
sudo firewall-cmd --list-all
Una salida como ésta te mostrará que los servicios HTTP y HTTPS se han añadido al firewalld.
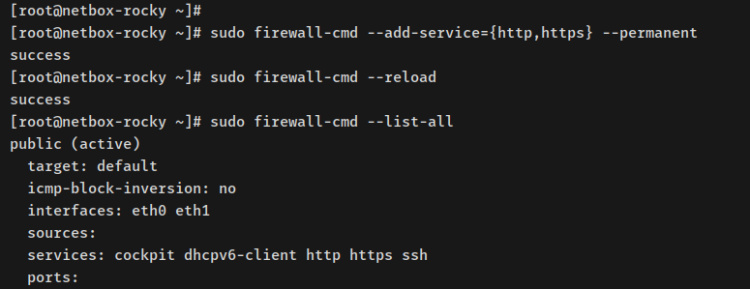
Con esto, ya tienes la aplicación web NetBox en ejecución y accesible – Puedes acceder a la instalación de NetBox, pero con un protocolo HTTP inseguro. En el siguiente paso, asegurarás la instalación de NetBox con certificados SSL/TLS mediante Certbot y Letsencrypt.
Asegurar NetBox IRM con SSL Letsencrypt
En este paso, asegurarás la instalación de NetBox con certificados SSL/TLS que pueden generarse a través de Certbot y Letsencrypt. Antes de empezar, asegúrate de que el nombre de dominio apunta a la dirección IP del servidor. Asegúrate también de que tienes una dirección de correo electrónico que utilizarás para registrarte en Letsencrypt.
Instala la herramienta Certbot y el plugin httpd/Apache mediante el siguiente comando dnf.
sudo dnf install certbot python3-certbot-apache
Introduce y cuando se te solicite y pulsa ENTER para continuar.

Una vez instalado Certbot, ejecuta el siguiente comando para generar certificados SSL/TLS para tu nombre de dominio. Además, asegúrate de cambiar el nombre de dominio y la dirección de correo electrónico en el siguiente comando.
sudo certbot --apache2 --agree-tos --redirect --hsts --staple-ocsp --email [email protected] -d netbox.hwdomain.io
Este comando generará los nuevos certificados SSL/TLS para tu nombre de dominio. Además, esto configurará automáticamente HTTPS en tu configuración de host virtual httpd y configurará la redirección automática de HTTP a HTTPS para tu archivo de host virtual NetBox. Los certificados SSL/TLS de Certbot se generan en el directorio‘/etc/elstencrypt/live/netbox.hwdomain.io/‘.
Iniciar sesión en NetBox
Abre tu navegador web y visita el nombre de dominio de tu instalación de NetBox (es decir: https://netbox.hwdomain.io/).
Verás la página de inicio por defecto de tu instalación NetBox – Esto es como una vista previa sólo de tu instalación NetBox.
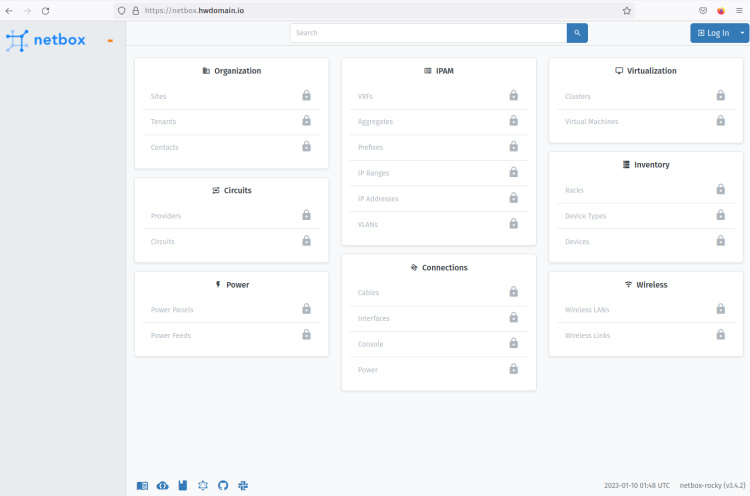
Haz clic en el botón«Iniciar sesión» del menú superior derecho y serás redirigido a la pantalla de inicio de sesión de NetBox.
Inicia sesión con tu usuario y contraseña de administrador, y luego haz clic en ‘Iniciar sesión‘.
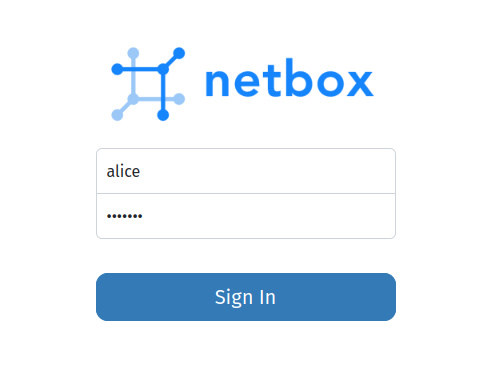
Cuando tengas el usuario y la contraseña adecuados y correctos para NetBox, ya deberías haber iniciado sesión en el panel de administración de NetBox.
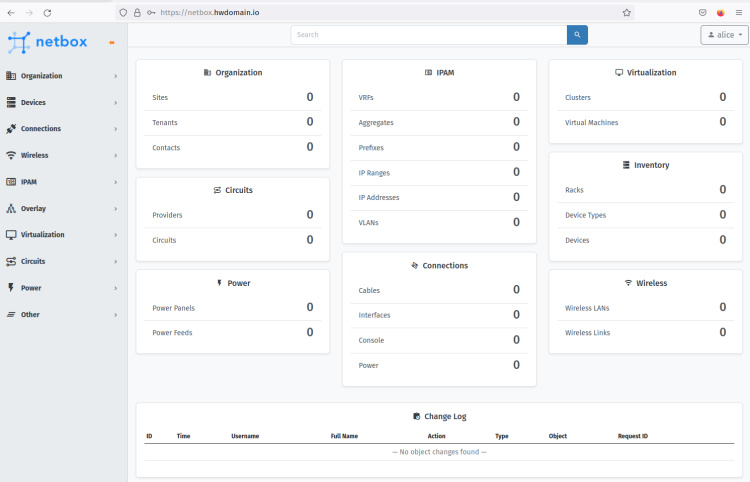
Con esto, ya has terminado la instalación de NetBox IRM con PostgreSQL, Redis, Gunciron y el servidor web httpd.
Conclusión
En este tutorial, has instalado el software de Modelado de Recursos de Infraestructura (IRM) NetBox en un servidor Rocky Linux 9. Has configurado NetBox con un servidor de base de datos PostgreSQL, Redis como gestión de caché, y el servidor web httpd como proxy inverso en un servidor Rocky Linux.
A través del tutorial, también has aprendido a configurar la autenticación en PostgreSQL, activar la autenticación en Redis, configurar httpd como proxy inverso y asegurar NetBox con certificados SSL/TLS mediante Certbot y Letsencrypt.
Con NeBox completamente instalado, ahora puedes integrar NetBox en tus centros de datos, añadir integración con la API REST o añadir autenticación de terceros mediante LDAP, Azure AD y Okta como backend SSO (Single Sign-On).