Cómo instalar Magento con Apache y Let’s Encrypt SSL en Ubuntu 22.04
Magento es una plataforma de comercio electrónico de código abierto y una de las más populares que ayuda a los programadores a crear sitios web de comercio electrónico. Está escrito en PHP, lo que te permite crear un sistema de carrito de la compra flexible. Es totalmente personalizable y te permitirá desarrollar y lanzar una tienda online totalmente funcional en cuestión de minutos. Magento ofrece una versión comunitaria gratuita y una versión comercial, la versión comunitaria es gratuita y está diseñada para pequeñas empresas, mientras que la versión comercial está diseñada para medianas y grandes empresas.
Este tutorial te mostrará cómo instalar Magento en Ubuntu 22.04.
Requisitos previos
- Un servidor con Ubuntu 22.04.
- Un nombre de dominio válido apuntado con la IP de tu servidor.
- Una contraseña de root configurada en el servidor.
Instalar Apache, MySQL y PHP
En primer lugar, instala el servidor web Apache y el servidor de bases de datos MySQL utilizando el siguiente comando:
apt install apache2 mysql-server -y
Magento sólo admite las versiones 7.3 a 7.4 de PHP. Pero, la versión 7.4 de PHP no está incluida en el repositorio por defecto de Ubuntu 22.04, ya que proporciona PHP 8.1 como versión por defecto. Así que tendrás que instalar PHP 7.4 desde el repositorio PHP Ondrej.
Primero, instala las dependencias necesarias utilizando el siguiente comando:
apt install software-properties-common -y
A continuación, añade el repositorio PHP Ondrej utilizando el siguiente comando:
add-apt-repository ppa:ondrej/php
Una vez añadido el repositorio, actualiza el repositorio e instala PHP con otras dependencias necesarias utilizando el siguiente comando:
apt update -y apt install php7.4 libapache2-mod-php7.4 php7.4-common php7.4-gmp php7.4-curl php7.4-soap php7.4-bcmath php7.4-intl php7.4-mbstring php7.4-xmlrpc php7.4-mysql php7.4-gd php7.4-xml php7.4-cli php7.4-zip -y
A continuación, edita el archivo de configuración de PHP y cambia la configuración por defecto:
nano /etc/php/7.4/apache2/php.ini
Cambia los siguientes valores:
file_uploads = On allow_url_fopen = On short_open_tag = On memory_limit = 512M upload_max_filesize = 128M max_execution_time = 3600
Guarda y cierra el archivo y reinicia el servicio Apache para aplicar los cambios de configuración:
systemctl restart apache2
Una vez que hayas terminado, puedes pasar al siguiente paso.
Crear una base de datos para Magento
Magento utiliza MySQL como base de datos, por lo que tendrás que crear una base de datos y un usuario para Magento.
Primero, conéctate al shell de MySQL con el siguiente comando:
mysql
Una vez conectado a MySQL, crea un usuario y una base de datos para Magento con el siguiente comando:
mysql> CREATE DATABASE magento2; mysql> CREATE USER 'magento2'@'localhost' IDENTIFIED BY 'password';
A continuación, concede todos los privilegios a la base de datos Magento2:
mysql> GRANT ALL PRIVILEGES ON magento2.* TO 'magento2'@'localhost';
A continuación, vacía los privilegios y sal de MySQL con el siguiente comando:
mysql> FLUSH PRIVILEGES; mysql> EXIT;
Instalar Composer
Composer es un gestor de dependencias para PHP que se utiliza para instalar las dependencias PHP necesarias para tu proyecto PHP.
Primero, instala la herramienta de línea de comandos Curl utilizando el siguiente comando:
apt-get install curl -y
A continuación, instala Composer utilizando el siguiente comando:
curl -sS https://getcomposer.org/installer -o composer-setup.php php composer-setup.php --install-dir=/usr/local/bin --filename=composer
Una vez instalado Composer, obtendrás la siguiente salida:
All settings correct for using Composer Downloading... Composer (version 2.3.5) successfully installed to: /usr/local/bin/composer Use it: php /usr/local/bin/composer
Puedes comprobar la versión de Composer utilizando el siguiente comando:
composer --version
Obtendrás el siguiente resultado:
Composer version 2.3.5 2022-04-13 16:43:00
Descargar e instalar Magento en Ubuntu 22.04
En esta sección, descargaremos la versión 2.4.3 de Magento utilizando Composer. Para ello, tendrás que crear una clave de acceso después de iniciar sesión en el sitio web de Magento. https://marketplace.magento.com/customer/accessKeys/. Una vez creada la clave de acceso, ejecuta el siguiente comando para descargar Magento en tu servidor:
cd /var/www/html composer create-project --repository-url=https://repo.magento.com/ magento/project-community-edition=2.4.3 magento2
Se te pedirá que proporciones tu clave de acceso como se muestra a continuación para descargar Magento:
Creating a "magento/project-community-edition=2.4.3" project at "./magento2"
Warning from repo.magento.com: You haven't provided your Magento authentication keys. For instructions, visit https://devdocs.magento.com/guides/v2.3/install-gde/prereq/connect-auth.html
Authentication required (repo.magento.com):
Username: a6b333ad41629bac913eaabb9b8e053c
Password:
Do you want to store credentials for repo.magento.com in /root/.config/composer/auth.json ? [Yn] Y
Installing magento/project-community-edition (2.4.3)
- Downloading magento/project-community-edition (2.4.3)
- Installing magento/project-community-edition (2.4.3): Extracting archive
Created project in /var/www/html/magento2
Loading composer repositories with package information
Info from https://repo.packagist.org: #StandWithUkraine
Una vez descargado Magento, establece la propiedad y el permiso adecuados para el directorio de Magento:
chown -R www-data:www-data /var/www/html/magento2/
cd /var/www/html/magento2
find var generated vendor pub/static pub/media app/etc -type f -exec chmod g+w {} +
find var generated vendor pub/static pub/media app/etc -type d -exec chmod g+ws {} +
chown -R :www-data .
chmod u+x bin/magento
A continuación, ejecuta el siguiente comando para instalar Magento en tu servidor:
bin/magento setup:install --base-url=http://magento.example.com --db-host=localhost --db-name=magento2 --db-user=magento2 --db-password=password --admin-firstname=Hitesh --admin-lastname=Jethva [email protected] --admin-user=admin --admin-password=Magento@Secure1Password --language=en_US --currency=USD --timezone=America/Chicago --use-rewrites=1
Obtendrás el siguiente error:
Could not validate a connection to Elasticsearch. No alive nodes found in your cluster
Puedes resolver este error utilizando el siguiente comando:
php bin/magento module:disable {Magento_Elasticsearch,Magento_InventoryElasticsearch,Magento_Elasticsearch6,Magento_Elasticsearch7}
Deberías ver la siguiente salida:
The following modules have been disabled: - Magento_Elasticsearch - Magento_Elasticsearch6 - Magento_InventoryElasticsearch - Magento_Elasticsearch7 Cache cleared successfully. Generated classes cleared successfully. Please run the 'setup:di:compile' command to generate classes. Info: Some modules might require static view files to be cleared. To do this, run 'module:disable' with the --clear-static-content option to clear them.
También tendrás que ejecutar el siguiente comando para desactivar la autenticación de dos factores:
sudo -u www-data bin/magento module:disable Magento_TwoFactorAuth
Obtendrás el siguiente resultado:
The following modules have been disabled: - Magento_TwoFactorAuth Cache cleared successfully. Generated classes cleared successfully. Please run the 'setup:di:compile' command to generate classes. Info: Some modules might require static view files to be cleared. To do this, run 'module:disable' with the --clear-static-content option to clear them.
Ahora, ejecuta de nuevo el comando de instalación de Magento para iniciar la instalación:
bin/magento setup:install --base-url=http://magento.example.com --db-host=localhost --db-name=magento2 --db-user=magento2 --db-password=password --admin-firstname=Hitesh --admin-lastname=Jethva [email protected] --admin-user=admin --admin-password=Magento@Secure1Password --language=en_US --currency=USD --timezone=America/Chicago --use-rewrites=1
Una vez completada la instalación, obtendrás el siguiente resultado:
[Progress: 1359 / 1366] Module 'Yotpo_Yotpo': [Progress: 1360 / 1366] Enabling caches: Current status: layout: 1 block_html: 1 full_page: 1 [Progress: 1361 / 1366] Installing admin user... [Progress: 1362 / 1366] Caches clearing: Cache cleared successfully [Progress: 1363 / 1366] Disabling Maintenance Mode: [Progress: 1364 / 1366] Post installation file permissions check... For security, remove write permissions from these directories: '/var/www/html/magento2/app/etc' [Progress: 1365 / 1366] Write installation date... [Progress: 1366 / 1366] [SUCCESS]: Magento installation complete. [SUCCESS]: Magento Admin URI: /admin_1u9o0y Nothing to import.
Ahora, borra toda la caché y crea una tarea cron de Magento utilizando los siguientes comandos:
sudo -u www-data bin/magento cache:flush sudo -u www-data bin/magento cron:install
Cuando hayas terminado, puedes pasar al siguiente paso.
Configurar Apache para Magento
A continuación, tendrás que crear un archivo de configuración de host virtual Apache para servir Magento a través de la web.
nano /etc/apache2/sites-available/magento2.conf
Añade las siguientes líneas:
<VirtualHost *:80>
ServerAdmin [email protected]
DocumentRoot /var/www/html/magento2/
ServerName magento.example.com
<Directory /var/www/html/magento2/>
Options FollowSymlinks
AllowOverride All
Require all granted
</Directory>
ErrorLog ${APACHE_LOG_DIR}/magento2_error.log
CustomLog ${APACHE_LOG_DIR}/magento2_access.log combined
</VirtualHost>
Guarda y cierra el archivo y, a continuación, activa el host virtual de Magento y el módulo de reescritura de Apache mediante el siguiente comando:
a2ensite magento2.conf a2enmod rewrite
A continuación, reinicia el servicio Apache para aplicar los cambios:
systemctl restart apache2
También puedes comprobar el estado de Apache con el siguiente comando:
systemctl status apache2
Deberías ver la siguiente salida:
? apache2.service - The Apache HTTP Server
Loaded: loaded (/lib/systemd/system/apache2.service; enabled; vendor preset: enabled)
Active: active (running) since Fri 2022-04-29 09:03:19 UTC; 2s ago
Docs: https://httpd.apache.org/docs/2.4/
Process: 39790 ExecStart=/usr/sbin/apachectl start (code=exited, status=0/SUCCESS)
Main PID: 39794 (apache2)
Tasks: 6 (limit: 4630)
Memory: 14.1M
CPU: 132ms
CGroup: /system.slice/apache2.service
??39794 /usr/sbin/apache2 -k start
??39795 /usr/sbin/apache2 -k start
??39796 /usr/sbin/apache2 -k start
??39797 /usr/sbin/apache2 -k start
??39798 /usr/sbin/apache2 -k start
??39799 /usr/sbin/apache2 -k start
Apr 29 09:03:19 ubuntu systemd[1]: Starting The Apache HTTP Server...
Accede a la interfaz web de Magento
Ahora, abre tu navegador web y accede al panel de control de Magento utilizando la URL http://magento.example.com/admin_1u9o0y. Se te redirigirá a la página de inicio de sesión de Magento:

Proporciona tu nombre de usuario y contraseña de administrador, y haz clic en el botón Iniciar sesión. Deberías ver el salpicadero de Magento en la siguiente pantalla:
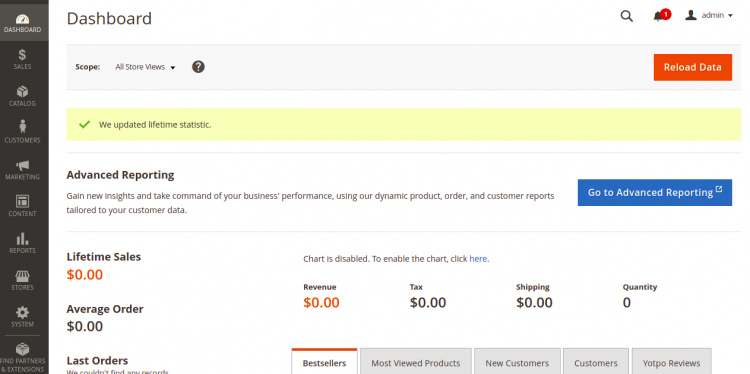
Asegura Magento con Let’s Encrypt SSL
Siempre es una buena idea asegurar tu sitio web con Let’s Encrypt SSL. Necesitarás instalar el cliente Certbot para instalar y gestionar el SSL. Puedes instalarlo con el siguiente comando:
apt-get install python3-certbot-apache -y
Una vez instalado Certbot, ejecuta el siguiente comando para proteger tu sitio web con Let’s Encrypt SSL:
certbot --apache -d magento.example.com
Se te pedirá que proporciones tu correo electrónico y aceptes las condiciones del servicio, como se muestra a continuación:
Saving debug log to /var/log/letsencrypt/letsencrypt.log Plugins selected: Authenticator standalone, Installer None Enter email address (used for urgent renewal and security notices) (Enter 'c' to cancel): [email protected] - - - - - - - - - - - - - - - - - - - - - - - - - - - - - - - - - - - - - - - - Please read the Terms of Service at https://letsencrypt.org/documents/LE-SA-v1.2-November-15-2017.pdf. You must agree in order to register with the ACME server at https://acme-v02.api.letsencrypt.org/directory - - - - - - - - - - - - - - - - - - - - - - - - - - - - - - - - - - - - - - - - (A)gree/(C)ancel: A - - - - - - - - - - - - - - - - - - - - - - - - - - - - - - - - - - - - - - - - Would you be willing to share your email address with the Electronic Frontier Foundation, a founding partner of the Let's Encrypt project and the non-profit organization that develops Certbot? We'd like to send you email about our work encrypting the web, EFF news, campaigns, and ways to support digital freedom. - - - - - - - - - - - - - - - - - - - - - - - - - - - - - - - - - - - - - - - - (Y)es/(N)o: Y Plugins selected: Authenticator apache, Installer apache Obtaining a new certificate Performing the following challenges: http-01 challenge for magento.example.com Enabled Apache rewrite module Waiting for verification... Cleaning up challenges Created an SSL vhost at /etc/apache2/sites-available/magento-le-ssl.conf Enabled Apache socache_shmcb module Enabled Apache ssl module Deploying Certificate to VirtualHost /etc/apache2/sites-available/magento-le-ssl.conf Enabling available site: /etc/apache2/sites-available/magento-le-ssl.conf
A continuación, selecciona si deseas o no redirigir el tráfico HTTP a HTTPS como se muestra a continuación:
Please choose whether or not to redirect HTTP traffic to HTTPS, removing HTTP access. - - - - - - - - - - - - - - - - - - - - - - - - - - - - - - - - - - - - - - - - 1: No redirect - Make no further changes to the webserver configuration. 2: Redirect - Make all requests redirect to secure HTTPS access. Choose this for new sites, or if you're confident your site works on HTTPS. You can undo this change by editing your web server's configuration. - - - - - - - - - - - - - - - - - - - - - - - - - - - - - - - - - - - - - - - - Select the appropriate number [1-2] then [enter] (press 'c' to cancel): 2
Escribe 2 y pulsa Intro para instalar el SSL de Let’s Encrypt para tu sitio web:
Enabled Apache rewrite module Redirecting vhost in /etc/apache2/sites-enabled/magento.conf to ssl vhost in /etc/apache2/sites-available/magento-le-ssl.conf - - - - - - - - - - - - - - - - - - - - - - - - - - - - - - - - - - - - - - - - Congratulations! You have successfully enabled https://magento.example.com You should test your configuration at: https://www.ssllabs.com/ssltest/analyze.html?d=magento.example.com - - - - - - - - - - - - - - - - - - - - - - - - - - - - - - - - - - - - - - - - IMPORTANT NOTES: - Congratulations! Your certificate and chain have been saved at: /etc/letsencrypt/live/magento.example.com/fullchain.pem Your key file has been saved at: /etc/letsencrypt/live/magento.example.com/privkey.pem Your cert will expire on 2023-01-23. To obtain a new or tweaked version of this certificate in the future, simply run certbot again with the "certonly" option. To non-interactively renew *all* of your certificates, run "certbot renew" - If you like Certbot, please consider supporting our work by: Donating to ISRG / Let's Encrypt: https://letsencrypt.org/donate Donating to EFF: https://eff.org/donate-le
Ahora, puedes acceder a tu sitio web de forma segura utilizando la URL https://magento.example.com.
Conclusión
Enhorabuena! has instalado con éxito Magento con Apache en Ubuntu 22.04. Espero que este post te ayude a poner en marcha tu propio sistema de carrito de la compra online. No dudes en preguntarme si tienes alguna duda.