Cómo configurar un servidor de Minecraft en Debian 10
Minecraft es un juego que ha tomado el mundo por sorpresa. Hay muchas versiones diferentes de este juego, pero tienen en común la necesidad de un servidor para alojar las partidas y llevar el control de todos los jugadores. En este tutorial te mostraremos cómo configurar tu propio servidor de Minecraft en Debian 10, utilizando herramientas de código abierto disponibles en su sitio web oficial.
Requisitos previosNecesitarás una instalación de Debian con privilegios de root.
- Un servidor de Minecraft que sea compatible con la versión de tu versión de Debian. Si utilizas Ubuntu, puedes averiguar cuál es la que te sirve para ti entrando en su página web. Si no está claro cuál usar, prueba a buscar en Google Servidor de Minecraft compatible en Debian /Ubuntu o pregunta en los comentarios y te ayudaremos.
Para empezar
Actualiza tu sistema Debian a la última versión.
Esta es una buena idea antes de instalar cualquier paquete adicional porque te proporcionará todas las últimas actualizaciones y parches de seguridad tanto para el software de Debian como para las aplicaciones instaladas como el servidor de Minecraft. Para ello, simplemente ejecuta los siguientes comandos en tu terminal:
sudo apt update
sudo apt upgrade
Estos comandos se ejecutan en tándem; primero se actualiza y luego se actualiza una vez que se ha completado con éxito. Ten en cuenta que cuando se ejecutan estos comandos no hay actualizaciones pendientes, sólo deberían tardar hasta cinco minutos, mientras que las actualizaciones más grandes pueden tardar mucho más, así que ten paciencia.
Instalar Java
sudo apt install default-jre
Esto descargará la última versión actual de Java y la instalará. Si tienes varias versiones instaladas, esto las eliminará todas para simplificar. Una vez completado, puedes confirmar qué versión se está ejecutando actualmente escribiendo el siguiente comando en tu terminal:
java -version
Salida de ejemplo:

¡Ya está! Java ha sido instalado en tu servidor.
Crear un nuevo usuario para Minecraft
En este ejemplo, crearemos un nuevo usuario llamado ‘minecraft’:
sudo adduser minecraft
Una vez hecho este paso, escribe o copia-pega tu contraseña para esta cuenta dos veces para confirmarla (es importante que te asegures de que esta cuenta tiene su propia contraseña única y segura).
Ejemplo de salida:

Añade el nuevo usuario al grupo sudo.
sudo usermod -aG sudo minecraft
Instalar Screen
Screen es una utilidad de GNU que puede utilizarse para multiplexar sesiones de terminal. Se trata de una herramienta útil para el acceso remoto, que te permite separarte de una sesión ssh y reanudarla más tarde sin necesidad de cerrar esa instancia (que te desconectaría).
Para instalar Screen, escribe:
sudo apt install screen -y
Este comando instalará Screen y todas sus dependencias en tu servidor.
Este es el final de esta tarea, continúa con la siguiente tarea a continuación.
Instalar Minecraft
Sal de tu SSH actual y vuelve a entrar con el usuario de minecraft que hemos creado antes.
Crea una nueva carpeta con el nombre de minecraft y entra en ella:
mkdir minecraft
cd minecraft
Ahora, descargamos la versión actual de Minecraft.net en este directorio. Consulta lapágina del servidor de Minecraft para obtener la última versión del servidor de Minecraft, sustituye la sección de la versión por esa URL.
wget https://launcher.mojang.com/v1/objects/a16d67e5807f57fc4e550299cf20226194497dc2/server.jar
Crea un script de inicio
Esto permite que tu servidor se inicie cuando reinicies tu máquina o al arrancar la propia Debian; también es muy beneficioso si por alguna razón se te cae la conexión a internet en casa y necesitas reiniciar el proceso sin tener que entrar.
sudo nano start.sh
Copia y pega las siguientes líneas en tu terminal:
java -Xms1024M -Xmx2560M -jar server.jar nogui
El parámetro jar puede configurarse para que tu mundo sea persistente o no; si quieres un nuevo comienzo cada vez, utiliza nogui. Si no tienes suficiente RAM para esta configuración en Debian (o Ubuntu), considera la posibilidad de bajar el valor -Xmx de 2560M a algo más bajo como 512M.
Guarda tu script con Ctrl-o, sal de Nano con Ctrl-x y confirma que quieres guardar este archivo cuando se te pida pulsando «y». Ahora deberías tener un script de inicio en /home/minecraft/. Se iniciará automáticamente al arrancar. Para probarlo escribe o copia-pega el siguiente comando:
java -Xms1024M -Xmx2560M jar server.jar nogui
Si no se reconoce algún error como «java», comprueba de nuevo el proceso de instalación de java.
Haz que start.sh sea ejecutable
sudo chmod +x start.sh
Una vez que hayas terminado, escribe «exit» en la ventana del terminal o ciérrala si quieres salir de esta cuenta de usuario; luego vuelve a tu pantalla principal. Para desconectarte por completo de esa sesión ssh, simplemente sal escribiendo: exit o pulsando Ctrl-D cuando estés en un prompt. También puedes volver a utilizar nano y eliminar ./start.sh. Para que Debian no se olvide de los cambios realizados desde la última actualización del sistema, ejecuta este comando:
sudo apt update
Ejecuta tu servidor de Minecraft
./start.sh
Si es la primera vez que instalas el paquete, tendrás que aceptar sus Condiciones de Servicio y su Política de Privacidad. Si ya lo has hecho en una instancia anterior (por ejemplo, para el Servidor de Minecraft), no te lo pedirá de nuevo. Aceptar estos acuerdos permite que los repositorios de Debian descarguen paquetes de otro servidor en nombre del tuyo; esto puede ser más conveniente ya que a menudo están mejor actualizados que el tuyo. Una vez aceptado, la instalación debería tardar sólo unos minutos en completarse y no es necesario realizar ninguna otra acción hasta que el proceso haya terminado de descargar todos los archivos y recursos necesarios.
El siguiente paso es abrir el archivo eula.txt y establecer eula=true. Esto permitirá que tu servidor se conecte con el software cliente del juego Minecraft. Abre ese archivo en tu editor preferido y asegúrate de que pone: eula=true.
sudo nano eula.txt
eula=true
El siguiente paso es utilizar la pantalla para ejecutar nuestro proceso de servidor de Minecraft de forma independiente, de manera que no necesitemos estar conectados a la cuenta de usuario de Minecraft en todo momento cuando administremos el servidor del juego de forma remota a través de SSH.
screen /home/minecraft/run.sh
Esto creará una nueva «sesión» llamada minecraft que ejecuta el proceso de Minecraft en segundo plano; podemos acceder a ella desde cualquier otra shell en la que hayamos iniciado sesión.
Configurar el cortafuegos de tu servidor de Minecraft
Lo siguiente que queremos hacer es configurar nuestro cortafuegos. Debian tiene un excelente cortafuegos integrado llamado ufw que nos permite un gran control sobre qué programas de nuestro sistema pueden acceder a recursos de red externos como Internet. También incluye cosas como el reenvío de puertos, que permite el paso de determinados puertos en función de criterios como la dirección de destino o las IP de origen.
En Debian, la configuración por defecto actualmente sólo permite el tráfico SSH (por ejemplo, ssh desde tu sistema local a este servidor). Sigamos adelante y añadamos reglas para Minecraft escribiendo
sudo ufw allow 25565
Conéctate a tu servidor de Minecraft
Abre tu cliente local de Minecraft, selecciona la pestaña Multijugador e introduce el nombre y la dirección IP de tu servidor.

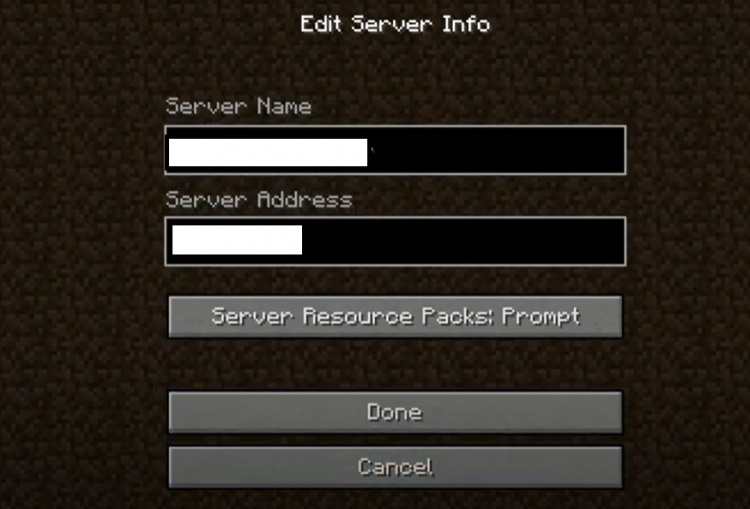
Nota: para jugar en una red pública tendrás que comprar un nombre de dominio externo de cualquier proveedor de dominios y configurar tú mismo el DNS dinámico, lo cual está fuera del alcance de este tutorial.
Ahora puedes conectarte al servidor. Haz clic en el botón Unirse al servidor.

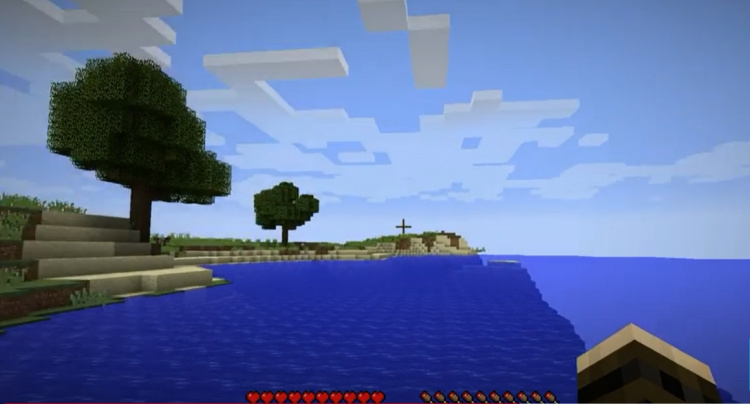
¡Enhorabuena! Ya puedes jugar a Minecraft y construir mundos. También puedes construir mundos y divertirte con tus amigos. Para más consejos o ayuda, consulta la Wiki de Minecraft.
Conclusión
Configurar un servidor de Minecraft en Debian es fácil, sólo tienes que seguir los pasos de este post. Si tienes alguna duda, no dudes en comentar a continuación. Los mismos pasos pueden aplicarse a cualquier sistema Debian, como Debian Stretch. Esperamos que hayas disfrutado de este tutorial y que te haya ayudado a configurar tu propio servidor. Si hay algo que se nos haya escapado, por favor, háznoslo saber en los comentarios de abajo. ¡Feliz minería!