Cómo instalar Microsoft SQL Server en CentOS 8
Microsoft proporciona el Servidor MSSQL para diferentes distribuciones de Linux como Ubuntu, Debian, RHEL/CentOS y Suse. Este tutorial te mostrará cómo instalar Microsoft SQL Server 2019 y las Herramientas MSSQL en el sistema CentOS 8.
Requisitos del sistema:
- Sistema CentOS 8
- 4GB o más de RAM
- Privilegios de root
Qué haremos
- Instalar Python2
- Añadir el repositorio MSSQL
- Instalar el Servidor MSSQL
- Instalar y configurar las herramientas MSSQL
- Probar
Paso 1 – Instalar Python2
En primer lugar, instalaremos el paquete python2 en el servidor CentOS 8. Por defecto, el repositorio AppStream proporciona varias versiones de python.
El Servidor MSSQL necesita el python2 para sus dependencias.
Instala python2 utilizando el comando dnf que se indica a continuación.
dnf install python2
Una vez completada la instalación, establece el python2 como python por defecto.
sudo alternatives --config python
Ahora comprueba el comando python de abajo.
python --version
Verás que el python por defecto en el servidor CentOS 8 es «python2».
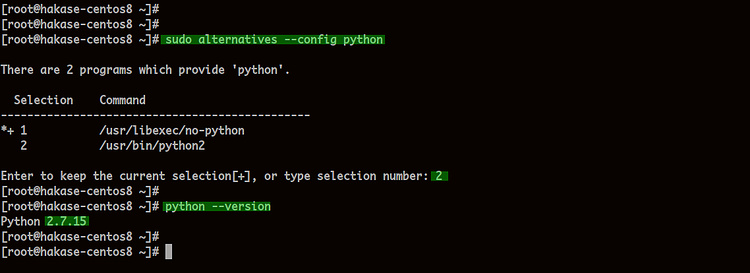
Paso 2 – Añadir repositorio MSSQL
En este primer paso, vamos a añadir el repositorio oficial de MSSQL al sistema CentOS 8.
Descarga la configuración del repositorio MSSQL al directorio ‘/etc/yum.repos.d/’ utilizando el siguiente comando.
sudo curl -o /etc/yum.repos.d/mssql-server.repo https://packages.microsoft.com/config/rhel/7/mssql-server-2017.repo
Después, comprueba todos los repositorios disponibles en el sistema utilizando el siguiente comando.
sudo dnf repolist
Y se te mostrará que el repositorio MSSQL ha sido añadido al Servidor CentOS 8.

Paso 3 – Instalar el Servidor MSSQL
Descarga los paquetes rpm del Servidor MSSQL utilizando el comando dnf que aparece a continuación.
dnf download mssql-server
Una vez descargado, instala el paquete rpm utilizando el siguiente comando.
sudo rpm -Uvh --nodeps mssql-server*rpm
Y obtendrás el resultado que se muestra a continuación.
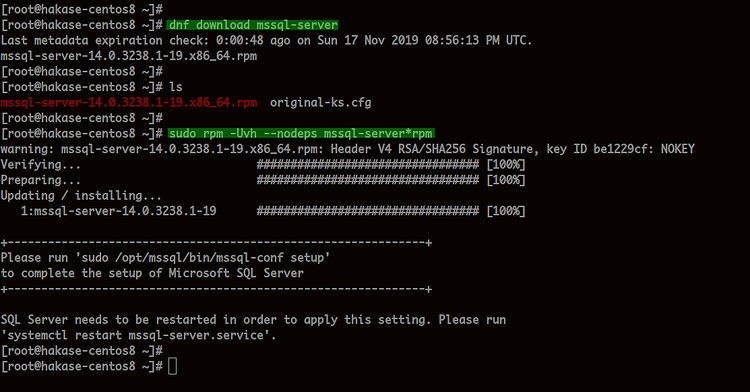
A continuación, tenemos que configurar nuestra instalación de MSSQL Server utilizando el comando ‘mssql-conf’ que aparece a continuación.
sudo /opt/mssql/bin/mssql-conf setup
Elige el número 2 para la versión MSSQL Developer, escribe «SÍ» para el acuerdo de licencia y, a continuación, escribe tu contraseña segura para el inicio de sesión en el servidor MSSQL.

Ahora que el Servidor MSSQL está en funcionamiento, puedes comprobar el servicio utilizando el siguiente comando de sistema.
systemctl status mssql-server
Y obtendrás MSSQL Server está activo y funcionando.
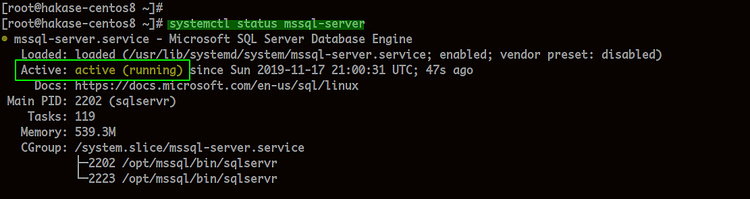
A continuación, añade el puerto MSSQL ‘1433’ a la regla firewalld.
sudo firewall-cmd --zone=public --add-port=1433/tcp --permanent sudo firewall-cmd --reload
Y la instalación del Servidor MSSQL en CentOS 8 se ha completado.

Paso 4 – Instalar y configurar las herramientas MSSQL
En este paso, vamos a instalar las herramientas MSSQL que se utilizarán como cliente para conectarse al Servidor MSSQL.
En primer lugar, tenemos que añadir las Herramientas MSSQL al sistema.
sudo curl -o /etc/yum.repos.d/msprod.repo https://packages.microsoft.com/config/rhel/7/prod.repo
Ahora instala las Herramientas MSSQL utilizando el comando dnf como se indica a continuación.
sudo dnf install -y mssql-tools unixODBC-devel
Durante la instalación, se te preguntará por la licencia de estos paquetes.
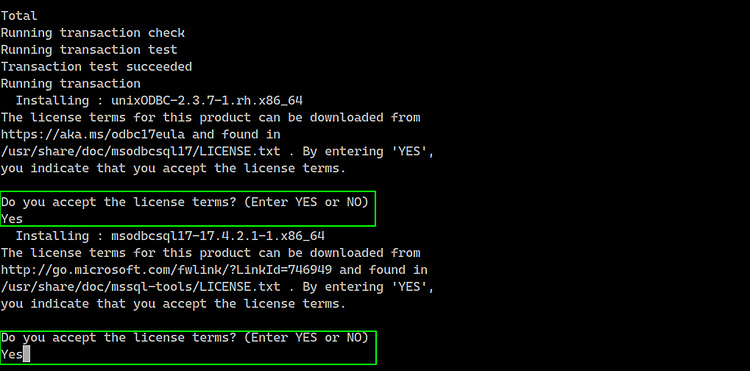
Escribe «Sí» para instalar esos paquetes.
Una vez finalizada la instalación, tenemos que añadir el directorio binario de MSSQL Tools a la variable ‘$PATH’ del sistema.
Añade el directorio bin de MSSQL Tools a la variable de entorno ‘$PATH’ a través del archivo de configuración ‘~/.bashrc’ y ‘~/.bash_profile’.
echo 'export PATH="$PATH:/opt/mssql-tools/bin"' >> ~/.bash_profile echo 'export PATH="$PATH:/opt/mssql-tools/bin"' >> ~/.bashrc
Y vuelve a cargar el archivo ‘~/.bashrc’.
source ~/.bashrc
Después, comprueba la variable ‘$PATH’ mediante el siguiente comando.
echo $PATH
Y obtendrás que el directorio binario de MSSQL Tools se ha añadido a la variable ‘$PATH’.
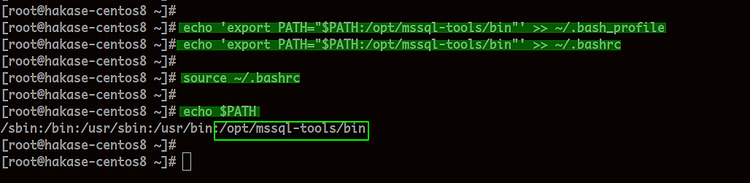
Paso 5 – Pruebas
Para probar la instalación del Servidor MSSQL, vamos a utilizar el comando ‘sqlcmd’ para conectarnos al Servidor MSSQL y crear una nueva base de datos en él.
Conéctate al Servidor MSSQL utilizando el comando ‘sqlcmd’ que aparece a continuación.
sqlcmd -S localhost -U SA Password:
Escribe tu contraseña segura.
Una vez que te hayas conectado al Servidor MSSQL, crea una nueva base de datos ‘hakaseDB’.
create database hakaseDB
Después, comprueba la base de datos utilizando las siguientes consultas MSSQL.
select name from sys.databases go
Y se te mostrará que la base de datos ‘hakaseDB’ ha sido creada.
Como resultado, la instalación del Servidor MSSQL en el Servidor CentOS 8 se ha completado con éxito.