Instalar y configurar CyberPanel en Ubuntu
CyberPanel es un panel de control de alojamiento web gratuito y de código abierto impulsado por OpenLiteSpeed. CyberPanel utiliza el servidor web LiteSpeed y está especialmente diseñado para ofrecer velocidad, seguridad y fiabilidad. CyberPanel viene con un rico conjunto de características, incluyendo, Diferentes niveles de acceso de usuario, SSL automático, Servidor de correo electrónico, Servidor DNS ligero, Cortafuegos, Copia de seguridad y restauración, SpamAssassin, FileManager, PHP Manager y muchas más.
Este tutorial te explicará cómo instalar el panel de control CyberPanel en un servidor Ubuntu 18.04.
Requisitos
- Un servidor que ejecute Ubuntu 18.04 con un mínimo de 2 GB de RAM.
- Una dirección IP estática configurada.
- Una contraseña de root está configurada en tu servidor.
Cómo empezar
Empecemos por actualizar el repositorio de paquetes del servidor a la última versión:
apt-get update -y apt-get upgrade -y
Una vez actualizados todos los paquetes, reinicia tu sistema para aplicar los cambios de configuración.
Instalar CyberPanel
CyberPanel proporciona un script de autoinstalación para instalar todos los componentes necesarios para CyberPanel. Puedes descargarlo con el siguiente comando:
wget https://cyberpanel.net/install.sh
Una vez descargado el script, inicia la instalación de CyberPanel con el siguiente comando:
bash install.sh
Una vez completada con éxito toda la comprobación previa, deberías ver la siguiente salida:
Process check completed... CyberPanel Installer v2.0 1. Install CyberPanel. 2. Install Addons. 3. Exit. Please enter the number[1-3]: 1
Selecciona la opción 1 y pulsa el botón Intro. Deberías ver la siguiente salida:
CyberPanel Installer v2.0 RAM check : 75/257845MB (0.03%) Disk check : 697/47GB (2%) (Minimal 10GB free space) 1. Install CyberPanel with OpenLiteSpeed. 2. Install Cyberpanel with LiteSpeed Enterprise. 3. Exit. Please enter the number[1-3]: 1
Selecciona 1 para Instalar CyberPanel con OpenLiteSpeed y pulsa Intro. Deberías ver la siguiente salida:
Please choose to use default admin password 1234567, randomly generate one (recommended) or specify the admin password? Choose [d]fault, [r]andom or [s]et password: [d/r/s] d Admin password will be set as 1234567
Escribe d para utilizar la contraseña de administrador por defecto y pulsa Intro. Deberías ver la siguiente salida:
Replace JS/CSS files to JS Delivr? This may improve panel loading speed in Asia Pacific region... Please select [y/N]: y Install Memcached extension for PHP? Please select [y/N]: y Install LiteSpeed Memcached? Please select [y/N]: y Install Redis extension for PHP? Please select [y/N]: y Install Redis? Please select [y/N]: y
Selecciona y para otras opciones y pulsa Intro para iniciar la instalación. Una vez que el CyberPanel se haya instalado correctamente, deberías ver la siguiente salida:
###################################################################
CyberPanel Successfully Installed
Current Disk usage : 4/30GB (16%)
Current RAM usage : 279/3935MB (7.09%)
Installation time : 0 hrs 16 min 0 sec
Visit: https://38.143.68.97:8090
Panel username: admin
Panel password: 1234567
Please change your default admin password
If you need to reset your panel password, please run:
adminPass YOUR_NEW_PASSWORD
If you change mysql password, please modify file in
/etc/cyberpanel/mysqlPassword with new password as well
Website : https://www.cyberpanel.net
Forums : https://forums.cyberpanel.net
Wikipage: https://docs.cyberpanel.net
Enjoy your accelerated Internet by
CyberPanel & OpenLiteSpeed
###################################################################
If your provider has a network-level firewall
Please make sure you have opened following port for both in/out:
TCP: 8090 for CyberPanel
TCP: 80, TCP: 443 and UDP: 443 for webserver
TCP: 21 and TCP: 40110-40210 for FTP
TCP: 25, TCP: 587, TCP: 465, TCP: 110, TCP: 143 and TCP: 993 for mail service
TCP: 53 and UDP: 53 for DNS service
También puedes comprobar el estado del servicio de CyberPanel con el siguiente comando:
systemctl status lscpd
Deberías obtener la siguiente salida:
? lscpd.service - LSCPD Daemon
Loaded: loaded (/etc/systemd/system/lscpd.service; enabled; vendor preset: enabled)
Active: active (running) since Wed 2019-08-28 08:43:28 UTC; 11min ago
Process: 1608 ExecStop=/usr/local/lscp/bin/lscpdctrl stop (code=exited, status=0/SUCCESS)
Process: 1620 ExecStart=/usr/local/lscp/bin/lscpdctrl start (code=exited, status=0/SUCCESS)
CGroup: /system.slice/lscpd.service
??1638 lscpd (lscpd - main)
??1639 lscpd (lscpd - #01)
??1645 lscpd (lscgid)
??1650 /usr/local/CyberCP/bin/lswsgi -m /usr/local/CyberCP/CyberCP/wsgi.py
??1653 /usr/local/CyberCP/bin/lswsgi -m /usr/local/CyberCP/CyberCP/wsgi.py
??2656 lscpd (lscgid)
Aug 28 08:43:25 cyberpanel systemd[1]: This usually indicates unclean termination of a previous run, or service implementation deficiencies.
Aug 28 08:43:25 cyberpanel systemd[1]: Starting LSCPD Daemon...
Aug 28 08:43:25 cyberpanel lscpdctrl[2630]: Cgid: Child process with pid: 2663 was killed by signal: 9, core dump: 0
Aug 28 08:43:26 cyberpanel lscpdctrl[1620]: [OK] lscpd: pid=1638.
Aug 28 08:43:28 cyberpanel systemd[1]: Started LSCPD Daemon.
Acceder a la Interfaz Web de CyberPanel
Ahora, abre tu navegador web y escribe la URL https://your-server-ip:8090. Se te redirigirá a la página de inicio de sesión de CyberPanel:
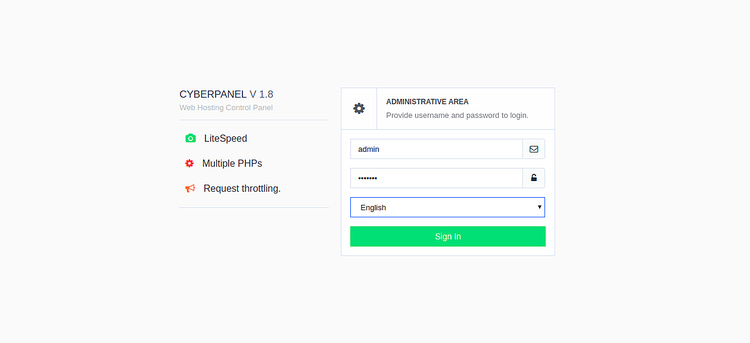
Introduce admin como nombre de usuario y 1234567 como contraseña, selecciona el idioma que prefieras y haz clic en el botón Iniciar sesión. Deberías ver el panel de control de CyberPanel en la siguiente página:
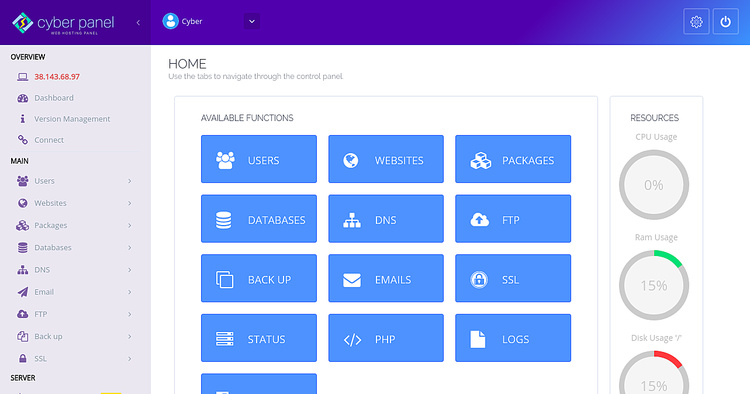
Crea tu primer sitio web
CyberPanel está instalado y configurado. Es hora de crear tu primer sitio web con CyberPanel.
En el panel de control de CyberPanel, haz clic en SITIOS WEB. Deberías ver la siguiente página:
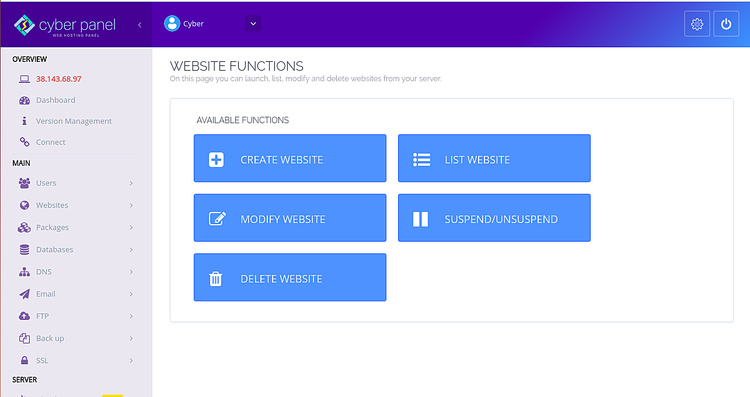
Haz clic en CREAR SITIO WEB. Deberías ver la siguiente página:
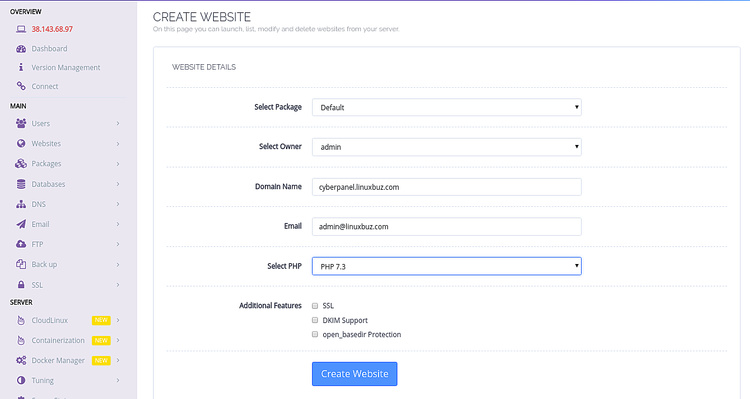
Ahora, selecciona el propietario del sitio web, el nombre de dominio, el correo electrónico, la versión de PHP y haz clic en el botón Crear sitio web. Una vez que el Sitio Web se haya creado correctamente, deberías ver la siguiente página:
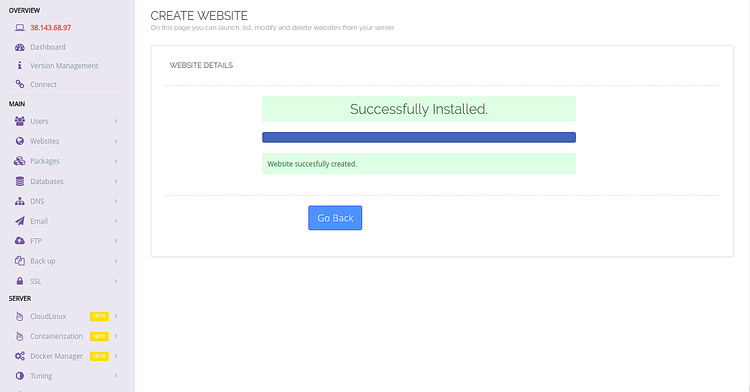
Ahora, haz clic en Sitios Web>Lista de Sitios Web en el panel izquierdo para listar tu sitio web creado. Deberías ver la siguiente página:
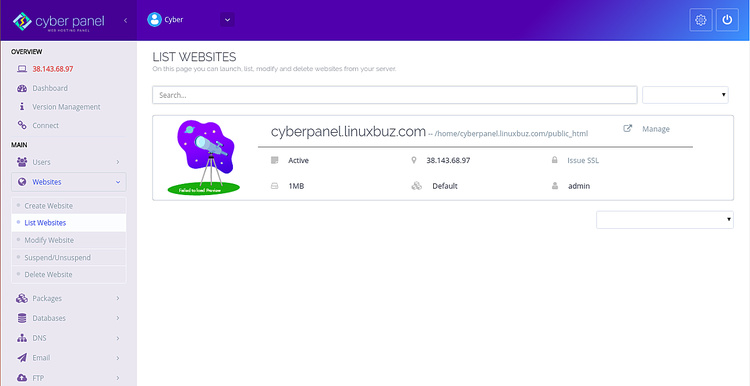
Ahora, haz clic en el botón Gestionar para gestionar tu sitio web. Deberías ver la siguiente página:
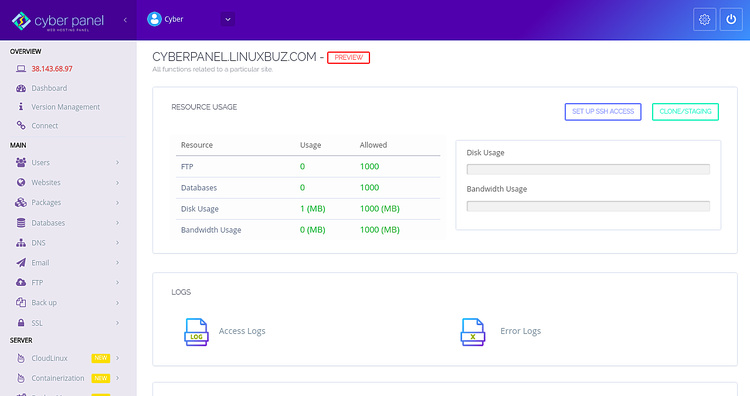
También puedes acceder a tu sitio web recién creado escribiendo la URL http://your-domain-name. Deberías ver la siguiente página:
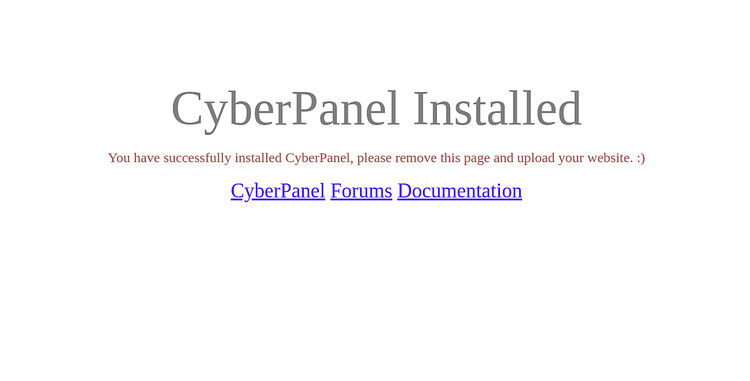
Conclusión
Enhorabuena! has instalado y configurado correctamente CyberPanel en el servidor Ubuntu 18.04. Ahora puedes alojar cualquier número de sitios web utilizando CyberPanel. Deberías dedicar algún tiempo a explorar las características, opciones y configuraciones de tu Panel Web CyberPanel.