Cómo instalar PostgreSQL y la herramienta pgAdmin en Debian 12
PostgreSQL es un sistema de gestión de bases de datos gratuito y de código abierto que se centra en la extensibilidad y el cumplimiento de SQL. PostgreSQL es un RDBMS (Sistema de Gestión de Bases de Datos Relacionales) avanzado y de clase empresarial que admite consultas SQL (relacionales) y JSON (no relacionales).
pgAdmin es una herramienta gráfica de administración de PostgreSQL, gratuita y de código abierto, fácil de usar. Es compatible con PostgreSQL 9.6 y versiones superiores, y puede ejecutarse en múltiples sistemas operativos, como Windows, macOS y Linux.
Sigue esta guía para instalar el servidor de bases de datos PostgreSQL y la herramienta de administración PostgreSQL pgAdmin4 en tu sistema Debian 12. Además, esta guía te mostrará el funcionamiento básico para crear una base de datos PostgreSQL y un usuario mediante el shell PostgreSQL (psql) y la herramienta de administración pgAdmin4.
Requisitos previos
Antes de continuar, asegúrate de que has reunido
- Un servidor Debian 12.
- Un usuario no root con privilegios de administrador.
Instalación del servidor de bases de datos PostgreSQL
PostgreSQL es un potente servidor de bases de datos objeto-relacional de código abierto, con un rendimiento y unas características robustas. PostgreSQL puede instalarse en casi cualquier sistema operativo, en este caso, instalarás PostgreSQL en tu servidor Debian 12 a través del repositorio oficial de PostgreSQL.
En primer lugar, ejecuta el siguiente comando para añadir el repositorio PostgreSQL de tu sistema Debian.
sudo sh -c 'echo "deb [arch=amd64 signed-by=/usr/share/keyrings/pgdg.gpg] http://apt.postgresql.org/pub/repos/apt $(lsb_release -cs)-pgdg main" > /etc/apt/sources.list.d/pgdg.list'
A continuación, añade la clave GPG del repositorio PostgreSQL.
curl -fsSL https://www.postgresql.org/media/keys/ACCC4CF8.asc | sudo gpg --dearmor -o /usr/share/keyrings/pgdg.gpg
Ahora ejecuta la siguiente actualización en tus repositorios disponibles y obtén la información más reciente de los paquetes.
sudo apt update
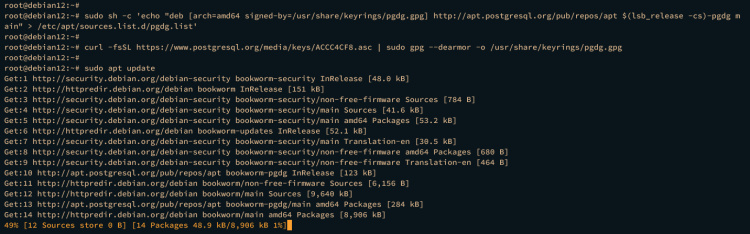
Instala la última versión del servidor PostgreSQL mediante el siguiente comando apt install. Escribe y para confirmar la instalación y prosigue.
sudo apt install postgresql
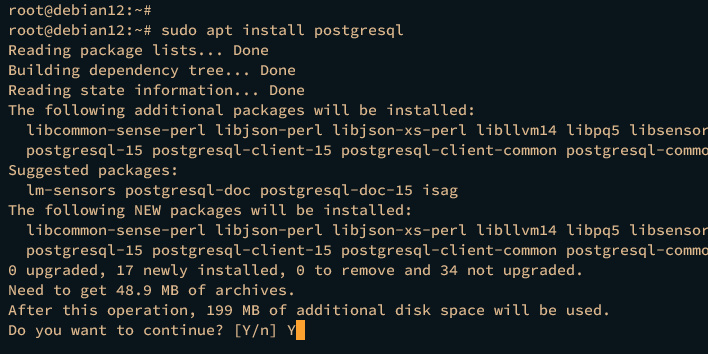
Una vez instalado PostgreSQL, ejecuta el siguiente comando systemctl para asegurarte de que el servicio postgresql se está ejecutando.
sudo systemctl is-enabled postgresql sudo systemctl status postgresql
La siguiente salida indica que el servicio postgresql se está ejecutando y está habilitado, y que se iniciará automáticamente al arrancar el sistema.
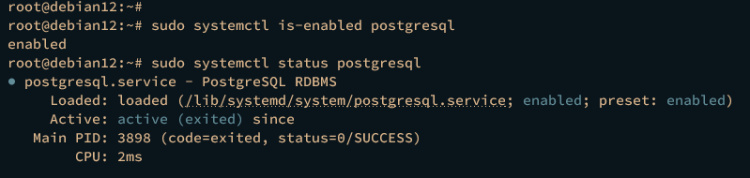
Con PostgreSQL en ejecución, lo primero que debes hacer es configurar la contraseña para el usuario por defecto postgres, lo que puede hacerse a través del intérprete de comandos PostgreSQL.
Ejecuta el siguiente comando psql para acceder a la shell de PostgreSQL.
sudo -u postgres psql
Ahora ejecuta la siguiente consulta para cambiar la contraseña del usuario postgres por defecto de PostgreSQL. Asegúrate de cambiar la contraseña en la siguiente consulta.
ALTER USER postgres WITH PASSWORD 'p4ssw0rdAdmin';
Por último, escribe quit para salir del intérprete de comandos PostgreSQL.
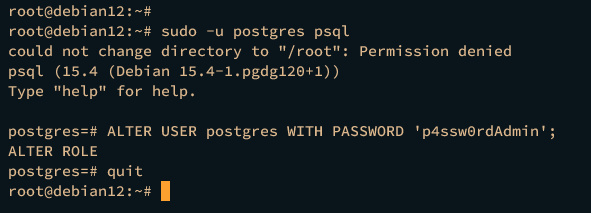
Crear usuario y base de datos PostgreSQL mediante psql
En la siguiente sección, aprenderás a crear un usuario y una base de datos PostgreSQL mediante el shell PostgreSQL (psql). El psql es una herramienta cliente para interactuar y gestionar el servidor PostgreSQL desde el terminal, y se instala por defecto durante la instalación del servidor PostgreSQL.
Accede al shell PostgreSQL utilizando el siguiente comando psql.
sudo -u postgres psql
Ahora ejecuta las siguientes consultas para crear un nuevo usuario y contraseña PostgreSQL. En este ejemplo, crearás un nuevo usuario alice con la contraseña p4ssw0rd.
CREATE USER alice with CREATEDB CREATEROLE; ALTER USER alice with PASSWORD 'p4ssw0rd';
Comprueba la lista de usuarios disponibles en PostgreSQL utilizando la siguiente consulta. Si tiene éxito, deberías ver el usuario alice creado.
\du
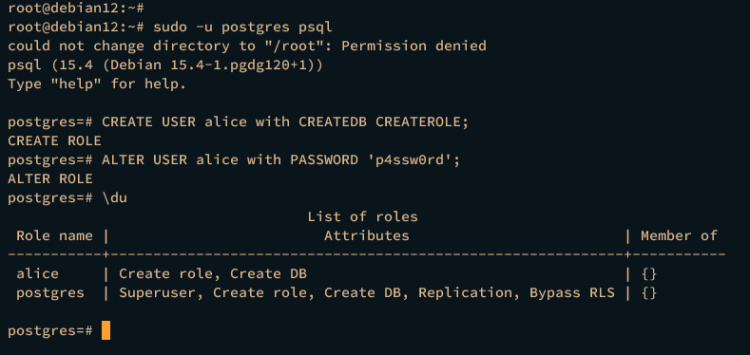
A continuación, ejecuta la siguiente consulta para crear una nueva base de datos alice con el propietario alice. A continuación, comprueba la lista de bases de datos disponibles en tu servidor PostgreSQL.
CREATE DATABASE alice OWNER alice; \l
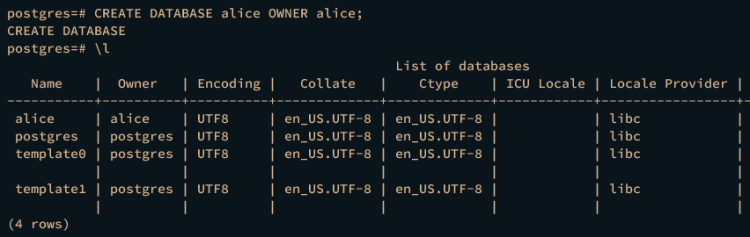
Por último, escribe quit para salir del intérprete de comandos PostgreSQL.
Instalación de la herramienta de administración pgAdmin
El pgAdmin es una herramienta de administración de código abierto y una plataforma de desarrollo para el servidor de bases de datos PostgreSQL. El pgAdmin viene con versiones Desktop y Server. La versión Desktop puede instalarse en tu máquina local, mientras que la versión Server está basada en web y se ejecutará bajo el servidor web.
Sigue los pasos siguientes para instalar y configurar el pgAdmin4 junto con el servidor PostgreSQL en tu sistema Debian 12.
Añade el repositorio pgAdmin4 a tu sistema mediante el siguiente comando.
sudo echo "deb [arch=amd64 signed-by=/usr/share/keyrings/pgadmin4.gpg] https://ftp.postgresql.org/pub/pgadmin/pgadmin4/apt/$(lsb_release -cs) pgadmin4 main"\ | sudo tee /etc/apt/sources.list.d/pgadmin4.list
A continuación, ejecuta el siguiente comando para añadir la clave GPG del repositorio pgAdmin4.
curl -fsSL https://www.pgadmin.org/static/packages_pgadmin_org.pub | sudo gpg --dearmor -o /usr/share/keyrings/pgadmin4.gpg
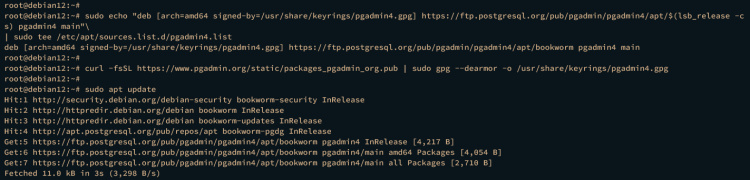
Ahora actualiza y refresca tu índice de paquetes Debian. A continuación, instala el paquete pgadmin4-web en tu sistema. El siguiente comando también instalará el servidor web Apache2, que se utilizará para ejecutar pgAdmin4-web.
sudo apt update sudo apt install pgadmin4-web
Introduce y para confirmar la instalación y pulsa ENTER para continuar.
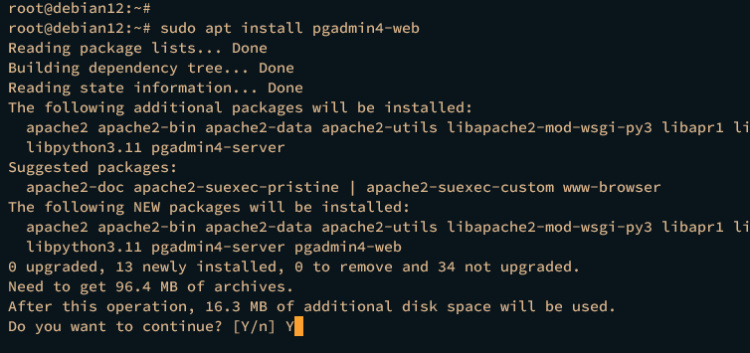
Una vez instalado pgAdmin4, ejecuta el script /usr/pgadmin4/bin/setup-web.sh para configurar el usuario y la contraseña de administrador para tu instalación de pgAdmin4.
/usr/pgadmin4/bin/setup-web.sh
Durante el proceso, se te preguntará por las siguientes configuraciones:
- Introduce tu usuario y contraseña de administrador para pgAdmin4.
- Introduce y para activar el módulo wsgi y configurar pgadmin4 para que sea accesible a través de la ruta URL /pgadmin4.
- Introduce y para reiniciar el servidor web Apache2 y aplicar los cambios.
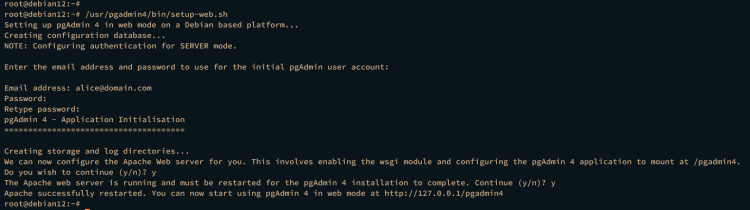
Cuando todo haya terminado, inicia tu navegador web y visita la instalación de pgAdmin4 a través de la dirección IP del servidor seguida de la ruta /pgadmin4, como http://192.168.10.15/pgadmin4.
Introduce la dirección de correo electrónico del administrador y la contraseña de tu instalación de pgAdmin4, y haz clic en Iniciar sesión.
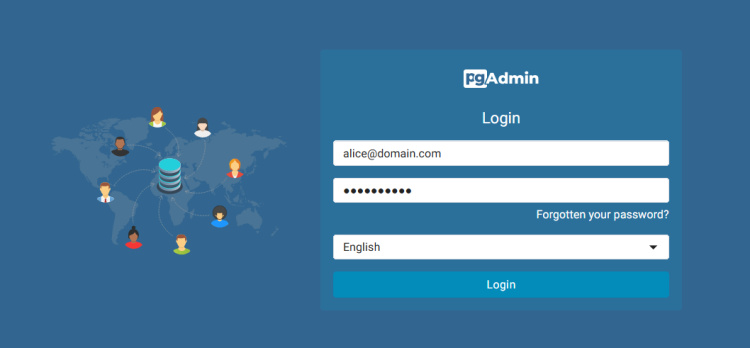
Si todo va bien, deberías ver el panel de control de pgAdmin4 como éste:
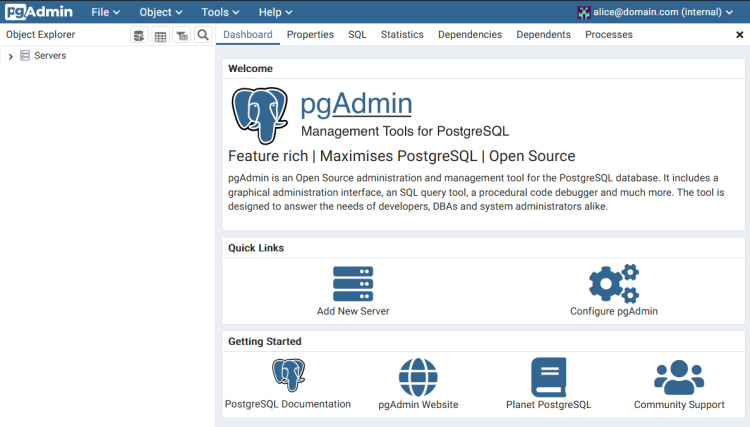
Añadir el servidor PostgreSQL a la herramienta de administración PgAdmin
Tras instalar pgAdmin4, deberás añadir tu servidor PostgreSQL a pgAdmin4. Sigue estos pasos para añadir tu servidor PostgreSQL a pgAdmin4, y asegúrate de que has iniciado sesión en pgAdmin4 y tienes las credenciales detalladas de tu servidor PostgreSQL.
Dentro del panel de control de pgAdmin, haz clic en el menú Añadir nuevo servidor.
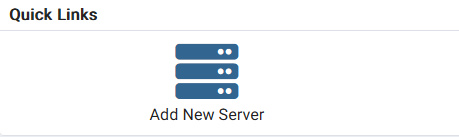
En la pestaña General, introduce el nombre del servidor PostgreSQL y selecciona el grupo por defecto.
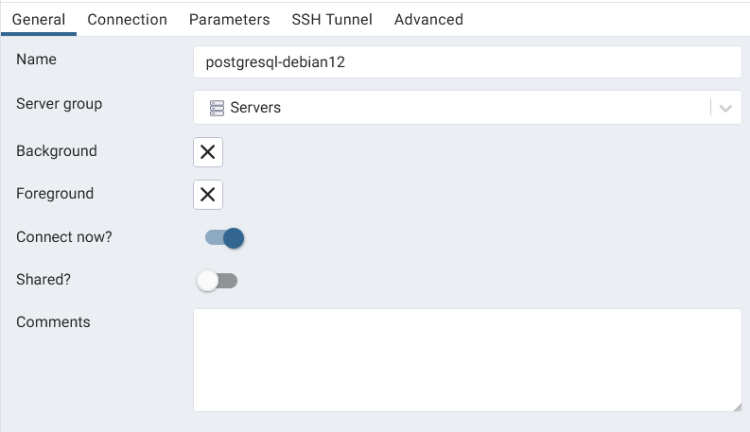
Ahora haz clic en la pestaña Conexión y configura lo siguiente:
- Host: una dirección IP del servidor PostgreSQL – En este ejemplo es localhost.
- Puerto: El puerto por defecto del servidor PostgreSQL es 5432.
- Nombre de usuario: Introduce el usuario que utilizarás para acceder al servidor PostgreSQL.
- Contraseña: Introduce tu contraseña.
- Activa la opción Guardar contraseña.
Haz clic en Guardar para aplicar los cambios.
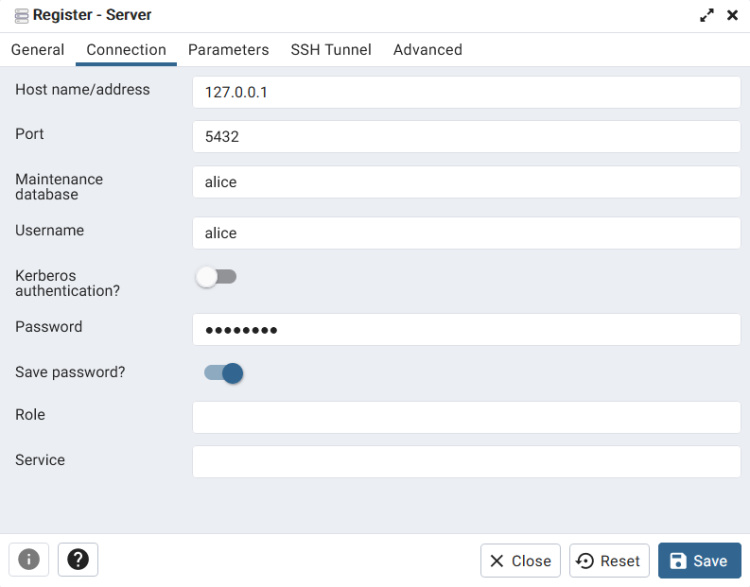
Si la configuración se ha realizado correctamente, deberías ver tu servidor PostgreSQL en el menú de la izquierda, en la sección Servidores. Haz clic en la pestaña Propiedades para obtener información detallada sobre tu servidor PostgreSQL.
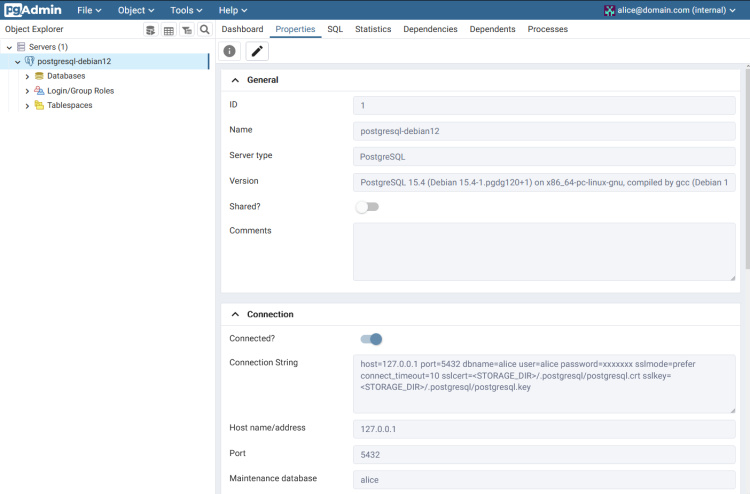
Crear base de datos mediante PgAdmin4
Después de añadir tu servidor PostgreSQL a pgAdmin4, puedes gestionar PostgreSQL fácilmente a través del panel de control de pgAdmin4. En el siguiente paso, aprenderás a crear una base de datos a través del panel de control de pgAdmin4.
Haz clic con el botón derecho en el servidor PostgreSQL y selecciona Crear > Base de datos.
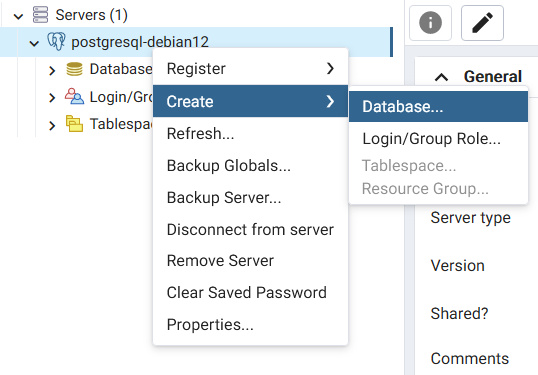
Introduce el Nombre de la base de datos y selecciona el Propietario de la base de datos, luego haz clic en Guardar. En este ejemplo, crearás la base de datos appdb con el usuario propietario alice.
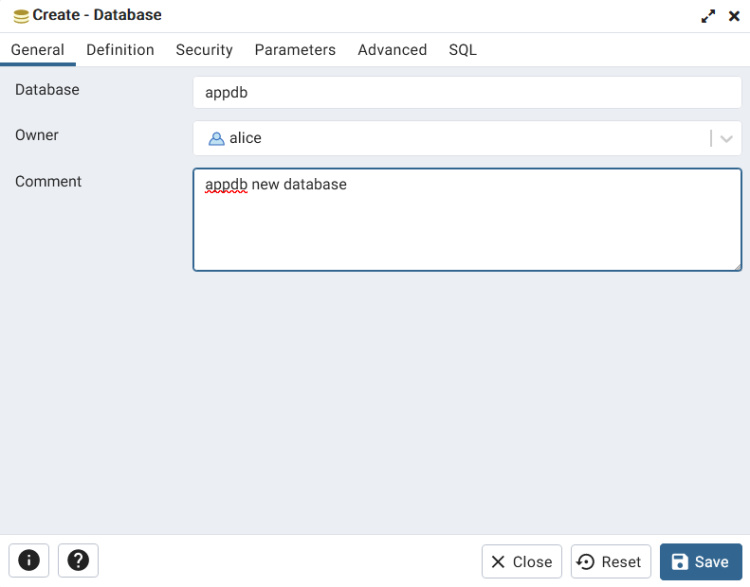
Una vez creada la base de datos, deberías ver la base de datos appdb en el menú de la izquierda de tu servidor PostgreSQL.
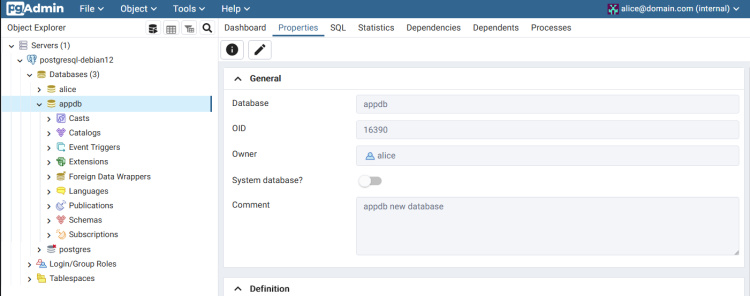
También puedes verificarla desde el shell de PostgreSQL. Ejecuta el siguiente comando para acceder al shell PostgreSQL.
su - postgres psql -U alice -h localhost
Introduce tu contraseña cuando se te solicite. Una vez conectado, comprueba las bases de datos disponibles en tu servidor PostgreSQL mediante la siguiente consulta.
\l
Deberías ver que la base de datos appdb está creada y disponible en el servidor PostgreSQL.
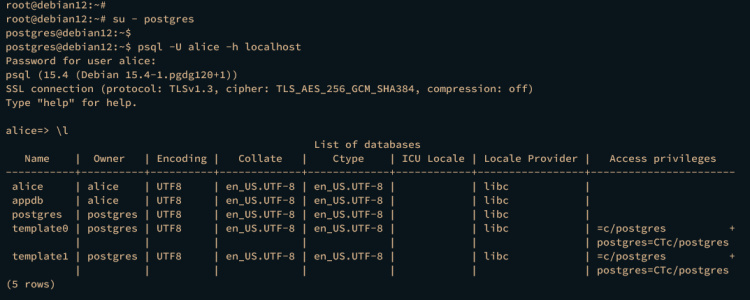
Conclsuión
Tras completar esta guía, habrás instalado el servidor de bases de datos PostgreSQL en Debian 12 y habrás instalado sobre él la herramienta de administración PostgreSQL pgAdmin4. También has aprendido a crear una base de datos y un usuario mediante el shell PostgreSQL (psql) y has aprendido a conectarte al servidor PostgreSQL mediante pgAdmin4. Además, has creado una base de datos desde el panel de control de pgAdmin4.