Instalar Automad CMS con Nginx y Let’s Encrypt SSL en Debian 10
Automad es un sistema de gestión de contenidos (CMS) basado en archivos y un motor de plantillas escrito en PHP.Todo el contenido se almacena en archivos de texto legibles por humanos en lugar de en una base de datos. Por lo tanto, un sitio de Automad es totalmente portátil, fácil de instalar y se puede controlar la versión mediante Git o Mercurial. No obstante, ofrece funciones de base de datos como la búsqueda y eletiquetado. El motor de plantillas incorporado permite que incluso los desarrolladores y diseñadores sin experiencia puedan crear hermosos temas y plantillas.En este tutorial, recorreremos la instalación y configuración del CMS de Automad en el sistema Debian 10 (buster) utilizando NGINX como servidor web.
Requisitos
Los requisitos para instalar y ejecutar Automad CMS son los siguientes
- PHP versión 5.4 o superior.
- Software de servidor web como Nginx o Apache.
Requisitos previos
- Un sistema operativo Debian 10 (buster).
- Un usuario no root con privilegios en
sudo.
Pasos iniciales
Comprueba tu versión de Debian:
lsb_release -ds
# Debian GNU/Linux 10 (buster)
Configura la zona horaria:
sudo dpkg-reconfigure tzdata
Actualiza los paquetes de tu sistema operativo (software). Este es un primer paso esencial porque te asegura que tienes las últimas actualizaciones y correcciones de seguridad de los paquetes de software por defecto de tu sistema operativo:
sudo apt update && sudo apt upgrade -y
Instala algunos paquetes esenciales que son necesarios para la administración básica del sistema operativo Debian:
sudo apt install -y curl wget vim git unzip socat bash-completion apt-transport-https
Paso 1 – Instalar PHP y las extensiones PHP necesarias
Instala PHP, así como las extensiones PHP necesarias:
sudo apt install -y php php-cli php-fpm php-common php-mbstring php-xmlrpc php-soap php-gd php-xml php-curl php-zip
Para mostrar el PHP compilado en módulos, puedes ejecutar:
php -m
ctype
curl
exif
fileinfo
. . .
. . .
Comprobar la versión:
php --version
# PHP 7.3.4-2 (cli) (built: Apr 13 2019 19:05:48) ( NTS )
# Copyright (c) 1997-2018 The PHP Group
# Zend Engine v3.3.4, Copyright (c) 1998-2018 Zend Technologies
# with Zend OPcache v7.3.4-2, Copyright (c) 1999-2018, by Zend Technologies
El servicio PHP-FPM se inicia y habilita automáticamente al reiniciar el sistema Debian 10, por lo que no es necesario iniciarlo y habilitarlo manualmente. Podemos pasar al siguiente paso.
Paso 2 – Instalar el cliente acme.sh y obtener el certificado Let’s Encrypt ( opcional )
Asegurar tu foro con HTTPS no es necesario, pero es una buena práctica para asegurar el tráfico de tu sitio. Para obtener un certificado TLS de Let’s Encrypt utilizaremos el cliente acme.sh. Acme.sh es un sencillo programa de shell de UNIX para obtener certificados TLS de Let’s Encrypt con cero dependencias.
Descarga e instala acme.sh:
sudo su - root
git clone https://github.com/Neilpang/acme.sh.git
cd acme.sh
./acme.sh --install --accountemail [email protected]
source ~/.bashrc
cd ~
Comprueba la versión de acme.sh:
acme.sh --version
# v2.8.2
Obtén certificados RSA y ECC/ECDSA para tu dominio/nombre de host:
# RSA 2048
acme.sh --issue --standalone -d example.com --keylength 2048
# ECDSA
acme.sh --issue --standalone -d example.com --keylength ec-256
Si quieres certificados falsos para probarlos, puedes añadir la bandera --staging a los comandos anteriores.
Después de ejecutar los comandos anteriores, tus certificados y claves estarán en:
- Para RSA:
/home/username/example.comdirectorio. - Para ECC/ECDSA: directorio
/home/username/example.com_ecc.
Para listar tus certificados emitidos puedes ejecutar:
acme.sh --list
Crea un directorio para almacenar tus certificados. Nosotros utilizaremos el directorio/etc/letsencrypt.
mkdir -p /etc/letsecnrypt/example.comsudo mkdir -p /etc/letsencrypt/example.com_ecc
Instala/copia los certificados en /etc/letsencrypt directorio.
# RSA
acme.sh --install-cert -d example.com --cert-file /etc/letsencrypt/example.com/cert.pem --key-file /etc/letsencrypt/example.com/private.key --fullchain-file /etc/letsencrypt/example.com/fullchain.pem --reloadcmd "sudo systemctl reload nginx.service"
# ECC/ECDSA
acme.sh --install-cert -d example.com --ecc --cert-file /etc/letsencrypt/example.com_ecc/cert.pem --key-file /etc/letsencrypt/example.com_ecc/private.key --fullchain-file /etc/letsencrypt/example.com_ecc/fullchain.pem --reloadcmd "sudo systemctl reload nginx.service"
Todos los certificados se renovarán automáticamente cada 60 días.
Después de obtener los certs sal del usuario root y vuelve al usuario sudo normal:
exit
Paso 3 - Instalar y configurar NGINX
Descarga e instala NGINX desde el repositorio de Debian:
sudo apt install -y nginx
Comprueba la versión de NGINX:
sudo nginx -v
# nginx version: nginx/1.14.2
Ejecuta sudo vim /etc/nginx/sites-available/automad.conf y rellena el archivo con la siguiente configuración:
server {
listen [::]:443 ssl http2;
listen 443 ssl http2;
listen [::]:80;
listen 80;
# RSA
ssl_certificate /etc/letsencrypt/example.com/fullchain.pem;
ssl_certificate_key /etc/letsencrypt/example.com/private.key;
# ECC
ssl_certificate /etc/letsencrypt/example.com_ecc/fullchain.pem;
ssl_certificate_key /etc/letsencrypt/example.com_ecc/private.key;
server_name example.com;
root /var/www/automad;
index index.php index.html;
client_max_body_size 100M;
location / {
try_files $uri $uri/ /index.php$is_args$args;
}
location ~ \.php$ {
fastcgi_index index.php;
fastcgi_pass unix:/var/run/php/php7.3-fpm.sock;
fastcgi_param SCRIPT_FILENAME $document_root$fastcgi_script_name;
include fastcgi_params;
}
}
Activa la nueva configuración de automad.conf vinculando el archivo al directorio sites-enabled:
sudo ln -s /etc/nginx/sites-available/automad.conf /etc/nginx/sites-enabled/
CompruebaNGINX en busca de errores de sintaxis:
sudo nginx -t
Recarga Nginx:
sudo systemctl reload nginx.service
Paso 4 - Instalar Automad CMS
Crea un directorio raíz de documentos para Automad:
sudo mkdir -p /var/www/automad
Navega hasta la raíz del documento:
cd /var/www/automad
Utilizando curl descarga la última versión de Automad CMS. No olvides subir los números de versión si hay una versión más reciente:
sudo curl -O -J -L https://automad.org/download
Descomprime el archivo zip:
sudo unzip marcantondahmen-automad-6fff2a0456dc.zip
Mueve todos los archivos de Automad a la raíz del documento y elimina el archivo zip descargado:
sudo mv marcantondahmen-automad-6fff2a0456dc/* . && sudo mv marcantondahmen-automad-6fff2a0456dc/.* .
sudo rm marcantondahmen-automad-6fff2a0456dc.zip
sudo rmdir marcantondahmen-automad-6fff2a0456dc
Cambia la propiedad del directorio /var/www/automad a www-data:
sudo chown -R www-data:www-data /var/www/automad
Paso 5 - Finaliza la instalación de Automad
Como último paso, crea una cuenta de usuario para utilizar la interfaz de usuario basada en el navegador, llamada Dashboard. Para ello, navega hasta https://example.com/dashboard y sigue las instrucciones.
Antes de poder utilizar el tablero de Automad, deberás crear una cuenta:
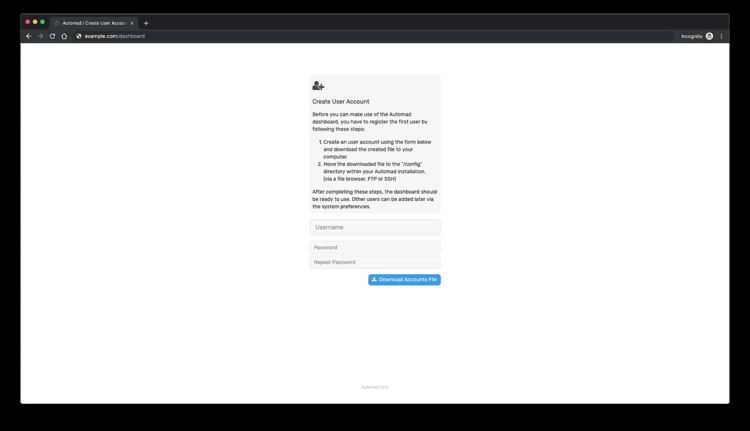
Crea una cuenta de usuario utilizando el formulario y descarga el archivo generado en tu ordenador. Después tendrás que mover el archivo descargado al directorio "/config" dentro del directorio de instalación de Automad.
A continuación, podrás acceder al panel de control de Automad:
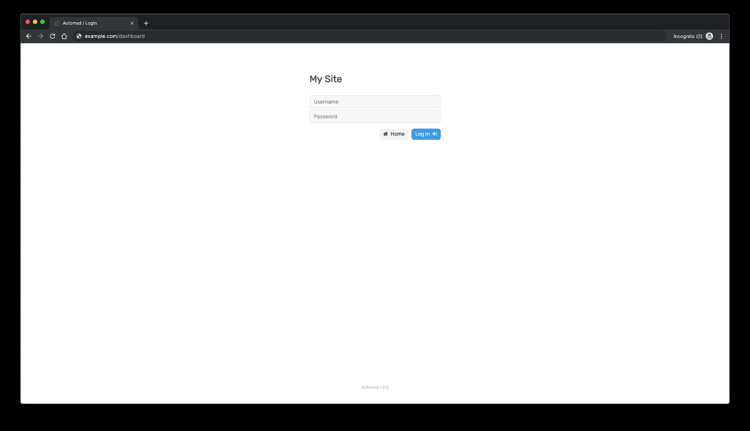
Al final, aparecerá la interfaz de administración de Automad:
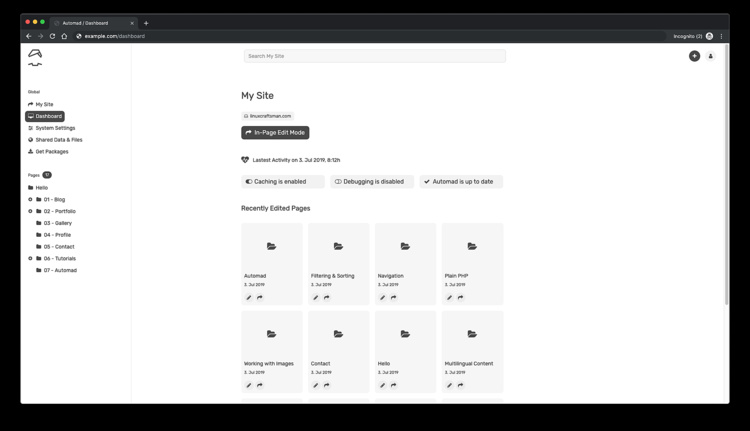
Eso es todo. La instalación de Automad ha terminado.