Cómo instalar Metabase Business Analytics en Ubuntu 18.04 LTS
Metabase es una herramienta gratuita y de código abierto de análisis de datos e inteligencia empresarial. Te permite a ti y a tu empresa preguntar y aprender de tus datos.
A veces, la Metabase también se llama Metadatabase o Repositorio de Metadatos. Es compatible con múltiples fuentes de datos, incluyendo RDBMS como MySQL, PostgreSQL, NoSQL como MongoDB, y servicios de bases de datos en la nube como Amazon Redshift y Google BigQuery.
En este tutorial, te mostraremos cómo instalar Metabase Data Analytics en Ubuntu 18.04.
Requisitos previos
Para esta guía, instalaremos Metabase en Ubuntu 18.04 con 4GB de RAM, 4 CPUs y 50GB de espacio libre en disco.
Qué haremos
- Instalar Java
- Instalar y configurar la base de datos MariaDB
- Añadir un usuario y configurar el directorio y los archivos de registro de Metabase
- Descargar Metabase
- Configurar Metabase como un servicio Systemd
- Configurar Rsyslog para Metabase
- Post-Instalación de la Metabase
Paso 1 – Instalar Java
En primer lugar, la Metabase fue creada con Java, por lo que instalaremos Java OpenJDK en el sistema Ubuntu.
Instala el OpenJDK de Java en el sistema Ubuntu utilizando el comando apt que aparece a continuación.
sudo apt install default-jre
Una vez completada la instalación, comprueba la versión de java con el siguiente comando.
java -version
Como resultado, has instalado el Java OpenJDK 11 en el servidor Ubuntu 18.04.
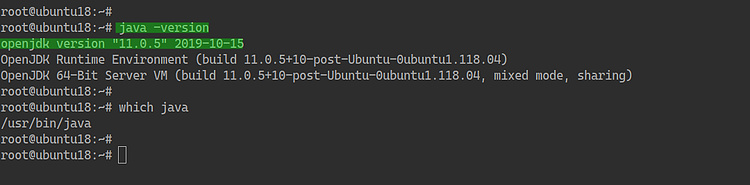
Paso 2 – Instalar la base de datos MariaDB
En este paso, instalaremos el servidor de bases de datos MariaDB y configuraremos una nueva base de datos como muestra de la fuente de datos Metabase.
Instala el servidor de bases de datos MariaDB utilizando el comando apt que aparece a continuación.
sudo apt install mariadb-server mariadb-client
Una vez completada la instalación, inicia el servicio MariaDB y añádelo al arranque del sistema.
systemctl start mariadb
systemctl enable mariadb
Y el servicio MariaDB ya está en marcha.

Ahora configuraremos la contraseña de root para MariaDB con la utilidad mysql ‘mysql_secure_installation’.
mysql_secure_installation
Escribe tu contraseña de root y teclea ‘Y’ para el resto de la configuración.
Set a root password? [Y/n] Y
Remove anonymous users? [Y/n] Y
Remove test database and access to it? [Y/n] Y
Reload privilege tables now? [Y/n] Y
Y la contraseña raíz de MariaDB ha sido configurada.
Ahora entra en el shell de MySQL utilizando el comando mysql que aparece a continuación.
mysql -u root -p
TYPE YOUR ROOT PASSWORD
Ahora crea una nueva base de datos ‘metabase’ y crea un nuevo usuario ‘metabase’ con la contraseña ‘mtabasedbpass’ utilizando las consultas de abajo.
create database metabase;
create user metabase@'localhost' identified by 'mtabasedbpass';
grant all on metabase.* to metabase@'localhost' with grant option;
flush privileges;
exit
Y ya has creado la base de datos y el usuario para la instalación de Metabase.
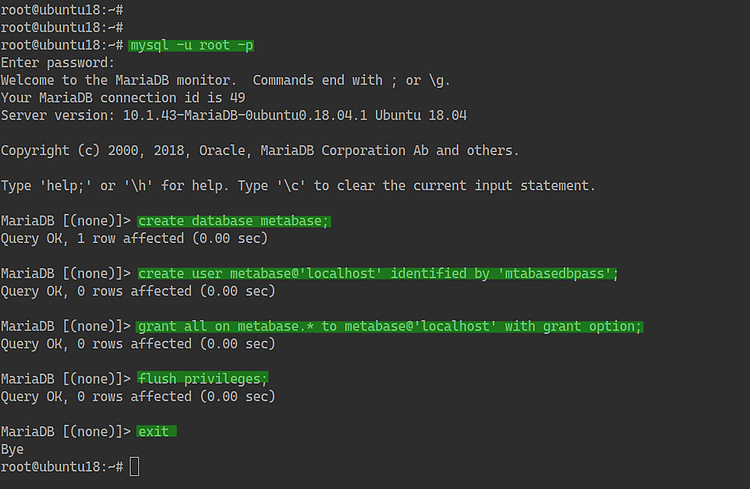
Paso 3 – Añadir un nuevo usuario y el directorio de instalación de Metaase
En este paso, añadiremos un nuevo usuario y grupo Metabase, y luego configuraremos el directorio de instalación de Metabase.
– Añadir un nuevo usuario
Ejecutaremos el servicio Metabase como un usuario y un grupo llamados ‘metabase’. Crea un nuevo usuario y grupo ‘metabase’ con el siguiente comando.
sudo addgroup --quiet --system metabase
sudo adduser --quiet --system --ingroup metabase --no-create-home --disabled-password metabase
Ahora has creado el usuario y el grupo ‘metabase’.
– Configurar el directorio de instalación de Metabase
Vamos a crear un nuevo directorio para la metebase y se ubicará en el directorio ‘/op/metabase’.
Crea un nuevo directorio ‘/opt/metabase’ y cambia el propietario de ese directorio por el usuario ‘metebase’.
mkdir -p /opt/metabase
chown -R metabase:metabase /opt/metabase
Ahora has creado el directorio de instalación de Metabase.
– Añade un archivo de entorno por defecto para la Metabase
Crea un nuevo archivo de entorno en el directorio ‘/etc/default’ con el siguiente comando.
sudo touch /etc/default/metabase
sudo chmod 640 /etc/default/metabase
Y el archivo de entorno para Metabase ha sido creado.
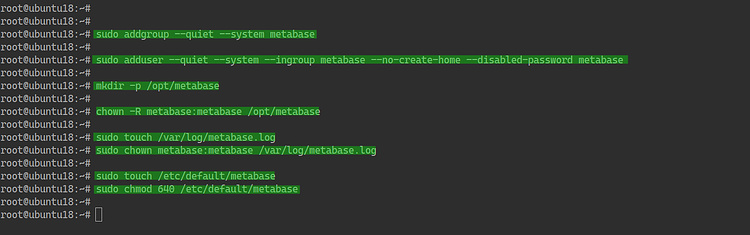
Paso 4 – Configurar el registro de la Metabase con Rsyslog
En este paso, configuraremos el registro de la Metabase para que se procese en el registro específico del directorio ‘/var/log’ utilizando el rsyslog.
Primero, crea el registro de la Metabase en el directorio ‘/var/log’ y cambia el propietario del archivo de registro al usuario ‘metabase’.
sudo touch /var/log/metabase.log
sudo chown metabase:metabase /var/log/metabase.log
Ahora ve al directorio ‘/etc/rsyslog.d’ y crea una nueva configuración ‘metabase.log’ utilizando el editor vim.
cd /etc/rsyslog.d/
vim metabase.conf
Pega en ella la siguiente configuración.
:msg,contains,"metabase" /var/log/metabase.log
& stop
Guarda y cierra.
Después, reinicia el servicio rsyslog.
systemctl restart rsyslog
Y la configuración del registro de la Metabase con Rsyslog se ha completado.
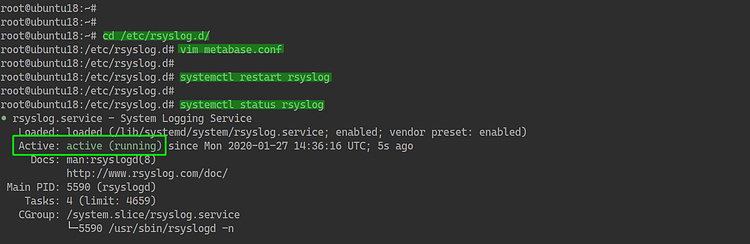
Paso 5 – Descarga de la Metabase
Ahora ve al directorio ‘/opt/metabase’.
cd /opt/metabase
Descarga el archivo Jar de la Metabase utilizando el comando wget.
wget http://downloads.metabase.com/v0.34.1/metabase.jar
Ahora cambia el propietario del directorio ‘/opt/metabase’ y de todos sus archivos al usuario y grupo ‘metabase’.
chown -R metabase:metabase /opt/metabase
Y el archivo jar de Metabase se ha descargado.
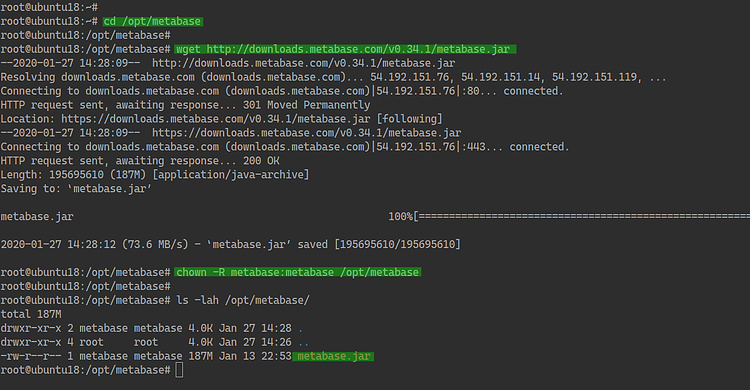
Paso 6 – Ejecutar Metabase como un servicio Systemd
En este paso, crearemos un nuevo archivo de servicio para Metabase.
Ve al directorio ‘/etc/systemd/system’ y crea un nuevo archivo de servicio systemd ‘metabase.service’.
cd /etc/systemd/system/
vim metabase.service
Pega en él la siguiente configuración.
[Unit]
Description=Metabase server
After=syslog.target
After=network.target
[Service]
WorkingDirectory=/opt/metabase/
ExecStart=/usr/bin/java -jar /opt/metabase/metabase.jar
EnvironmentFile=/etc/default/metabase
User=metabase
Type=simple
StandardOutput=syslog
StandardError=syslog
SyslogIdentifier=metabase
SuccessExitStatus=143
TimeoutStopSec=120
Restart=always
[Install]
WantedBy=multi-user.target
Guarda y cierra.
Ahora vuelve a cargar el gestor systemd.
systemctl daemon-reload
Después, inicia el servicio metabase y añádelo al arranque del sistema.
systemctl start metabase
systemctl enable metabase
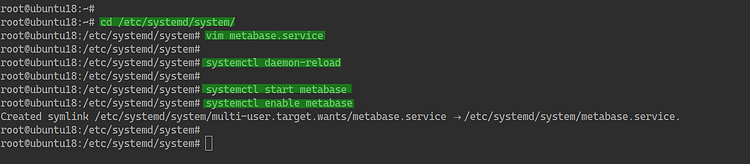
Como resultado, el servicio metabase está en funcionamiento. Comprueba con el siguiente comando.
systemctl status metabase
A continuación se muestra el resultado que obtendrás.
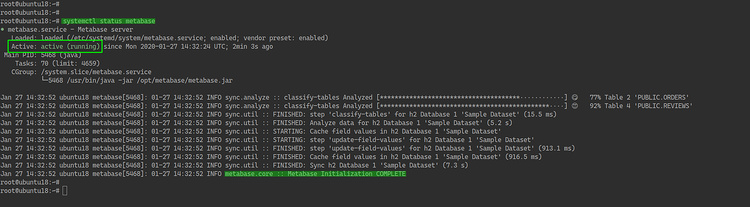
Paso 7 – Después de la instalación
Por defecto, la Metabase se ejecuta en el puerto ‘3000’. Abre tu navegador web y escribe la dirección IP del servidor con el puerto ‘3000’.
http://10.10.10.100:3000/
Ahora obtendrás la instalación de la Metabase como se indica a continuación.
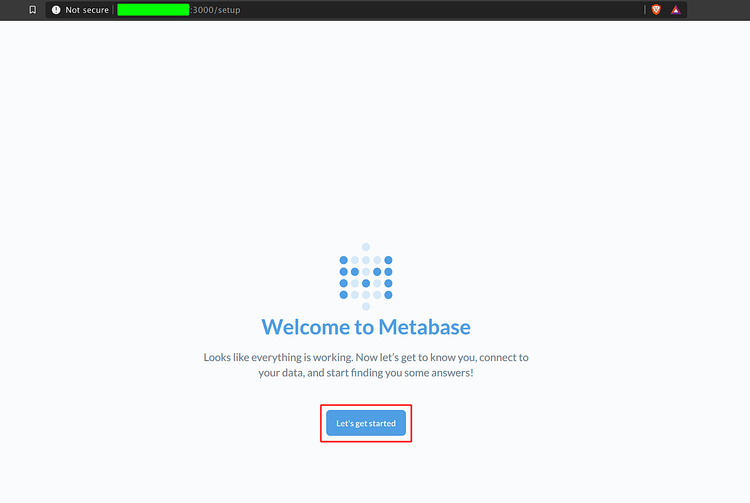
Haz clic en el botón «Vamos aempezar«.
Ahora escribe tus datos de la cuenta de administrador y haz clic en «Siguiente«.
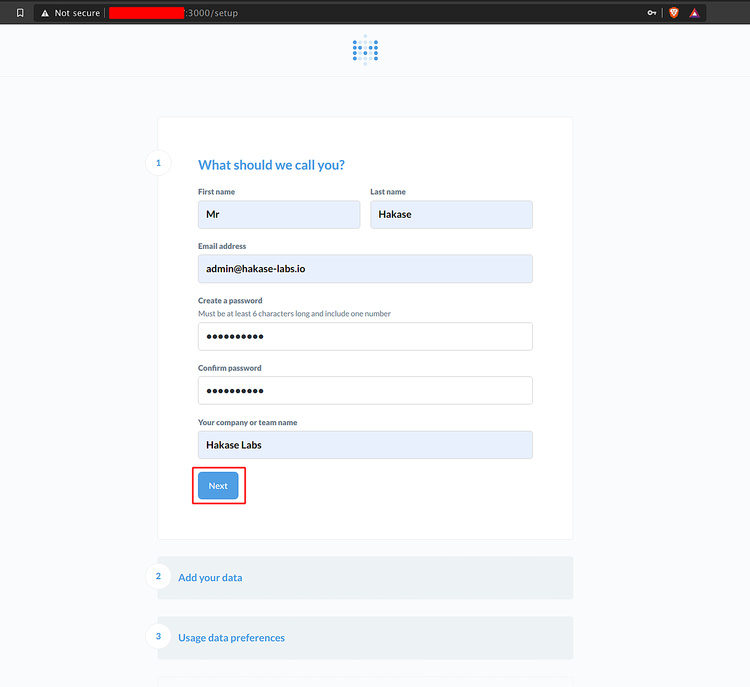
A continuación, añade tu fuente de datos y escribe los detalles de la información de tu base de datos, luego haz clic en el botón «Siguiente«.
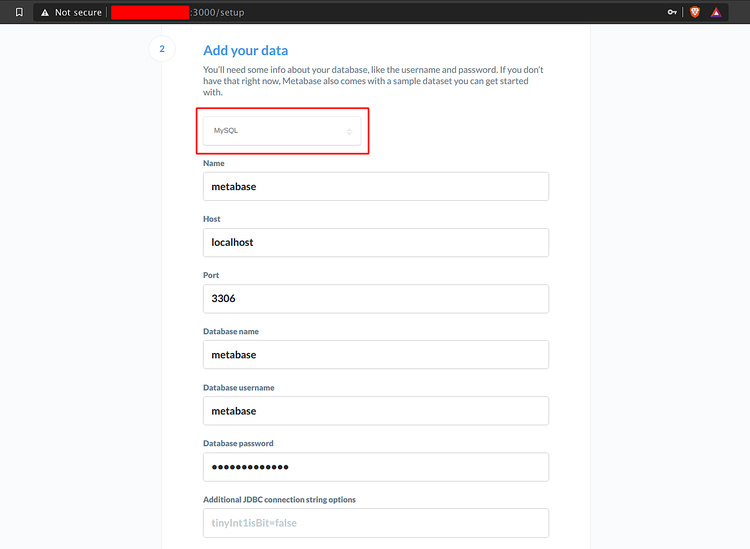
En la sección «Preferencias de uso de datos», déjala como predeterminada y vuelve a hacer clic en «Siguiente«.
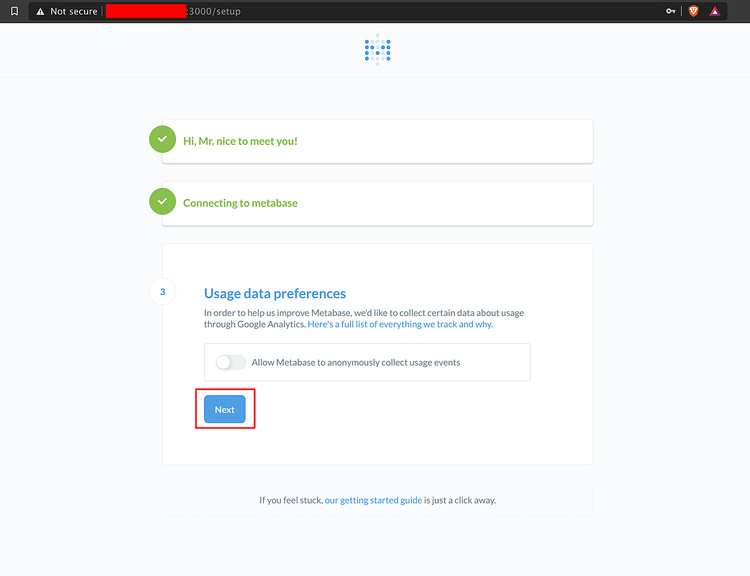
Y la post-instalación de Metabase se ha completado. Haz clic en el botón«Llévame a Metabase» y serás redirigido al panel de control de Metabase.
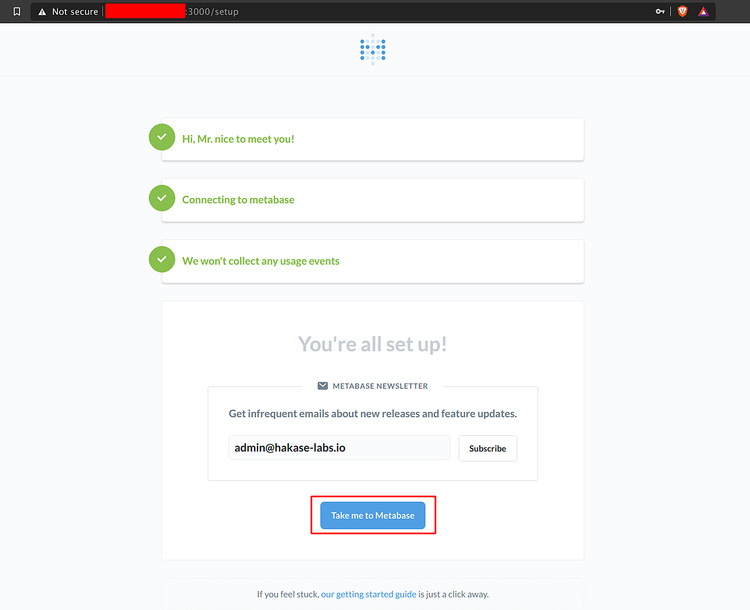
A continuación se muestra el panel de control de Metabase por defecto.
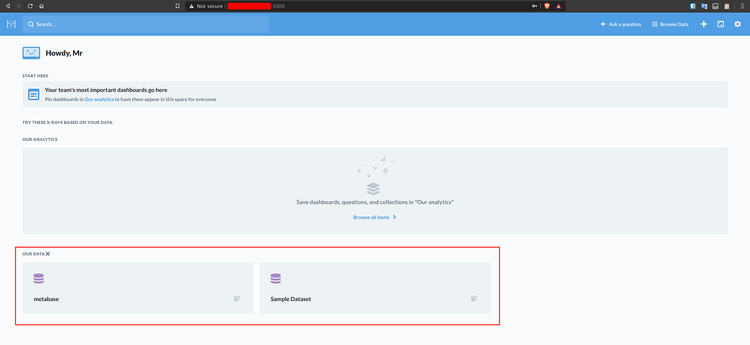
Como resultado, la instalación de Metabase en Ubuntu 18.04 se ha completado con éxito.