Cómo instalar y configurar RabbitMQ en Debian 11
RabbitMQ es un software de intermediación de mensajes gratuito, de código abierto y uno de los más populares. Soporta múltiples protocolos de mensajería y utiliza plugins para comunicarse con soluciones de mensajería populares como MQTT. Un agente de mensajes es una aplicación que almacena mensajes para una aplicación. Cada vez que una aplicación quiere enviar datos a otra aplicación, la aplicación publica el mensaje en el corredor de mensajes. RabbitMQ puede desplegarse en configuraciones distribuidas para satisfacer requisitos de alta escala y alta disponibilidad.
En este post, te mostraremos cómo instalar y configurar el software del corredor de mensajes RabbitMQ en Debian 11.
Requisitos previos
- Un servidor que ejecute Ubuntu 20.04.
- Una contraseña de root configurada en el servidor.
Añadir el repositorio de RabbitMQ
Por defecto, el paquete RabbitMQ no está incluido en el repositorio por defecto de Debian 11. Así que tendrás que añadir el repositorio de RabbitMQ a tu sistema.
En primer lugar, instala todas las dependencias necesarias utilizando el siguiente comando:
apt-get install gnupg2 curl wget apt-transport-https software-properties-common -y
Una vez instaladas todas las dependencias, descarga e instala el paquete del repositorio Erlang con el siguiente comando:
wget https://packages.erlang-solutions.com/erlang/debian/pool/esl-erlang_23.1.5-1~debian~stretch_amd64.deb
dpkg -i esl-erlang_23.1.5-1~debian~stretch_amd64.deb
Obtendrás algunos errores de dependencia. Puedes solucionarlos ejecutando el siguiente comando:
apt-get install -f
A continuación, actualiza el repositorio Erlang e instala el paquete Erlang con el siguiente comando:
apt-get update -y
apt-get install erlang erlang-nox
A continuación, añade el repositorio de RabbitMQ con el siguiente comando:
add-apt-repository 'deb http://www.rabbitmq.com/debian/ testing main'
wget -O- https://www.rabbitmq.com/rabbitmq-release-signing-key.asc | apt-key add -
Una vez añadido el repositorio, actualiza el repositorio con el siguiente comando:
apt-get update -y
Una vez que hayas terminado, puedes pasar al siguiente paso.
Instalar el servidor RabbitMQ
Ahora, puedes instalar el servidor RabbitMQ ejecutando el siguiente comando:
apt-get install rabbitmq-server -y
Una vez terminada la instalación, inicia el servicio RabbitMQ y habilítalo para que se inicie al reiniciar el sistema:
systemctl start rabbitmq-server
systemctl enable rabbitmq-server
Puedes comprobar el estado del servicio RabbitMQ con el siguiente comando:
systemctl status rabbitmq-server
Obtendrás la siguiente salida:
? rabbitmq-server.service - RabbitMQ Messaging Server
Loaded: loaded (/lib/systemd/system/rabbitmq-server.service; enabled; vendor preset: enabled)
Active: active (running) since Sun 2021-10-24 05:20:35 UTC; 16s ago
Main PID: 29132 (beam.smp)
Status: "Initialized"
Tasks: 86 (limit: 4679)
Memory: 79.4M
CPU: 8.937s
CGroup: /system.slice/rabbitmq-server.service
??29132 /usr/lib/erlang/erts-11.1.8/bin/beam.smp -W w -K true -A 64 -MBas ageffcbf -MHas ageffcbf -MBlmbcs 512 -MHlmbcs 512 -MMmc>
??29232 erl_child_setup 65536
??29282 inet_gethost 4
??29283 inet_gethost 4
Oct 24 05:20:29 debian11 systemd[1]: Starting RabbitMQ Messaging Server...
Oct 24 05:20:35 debian11 systemd[1]: Started RabbitMQ Messaging Server.
Una vez que hayas terminado, puedes pasar al siguiente paso.
Crear un usuario administrador para RabbitMQ
A continuación, tendrás que crear un usuario administrador para RabbitMQ. Puedes crearlo utilizando el siguiente comando:
rabbitmqctl add_user admin password
A continuación, establece una etiqueta para tu cuenta de administrador utilizando el siguiente comando:
rabbitmqctl set_user_tags admin administrator
A continuación, establece el permiso adecuado con el siguiente comando
rabbitmqctl set_permissions -p / admin ".*" ".*" ".*"
A continuación, habilita la consola de gestión de RabbitMQ utilizando el siguiente comando:
rabbitmq-plugins enable rabbitmq_management
Obtendrás la siguiente salida:
Enabling plugins on node rabbit@debian11: rabbitmq_management The following plugins have been configured: rabbitmq_management rabbitmq_management_agent rabbitmq_web_dispatch Applying plugin configuration to rabbit@debian11... The following plugins have been enabled: rabbitmq_management rabbitmq_management_agent rabbitmq_web_dispatch started 3 plugins.
Una vez que hayas terminado, puedes pasar al siguiente paso.
Acceder al panel de control de RabbitMQ
Por defecto, la consola web de RabbitMQ escucha en el puerto 15672. Puedes comprobarlo utilizando el siguiente comando:
ss -antpl | grep 15672
Obtendrás la siguiente salida:
LISTEN 0 1024 0.0.0.0:15672 0.0.0.0:* users:(("beam.smp",pid=29132,fd=96))
Ahora, abre tu navegador web y accede a la consola web de RabbitMQ utilizando la URL http://your-server-ip:15672/. Deberías ver la página de inicio de sesión de RabbitMQ:
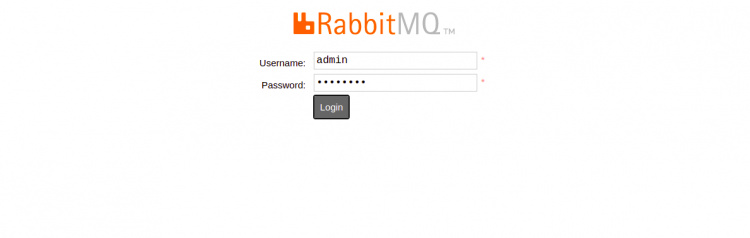
Proporciona tu nombre de usuario y contraseña de administrador y haz clic en el botón de inicio de sesión. Deberías ver el panel de RabbitMQ en la siguiente página:
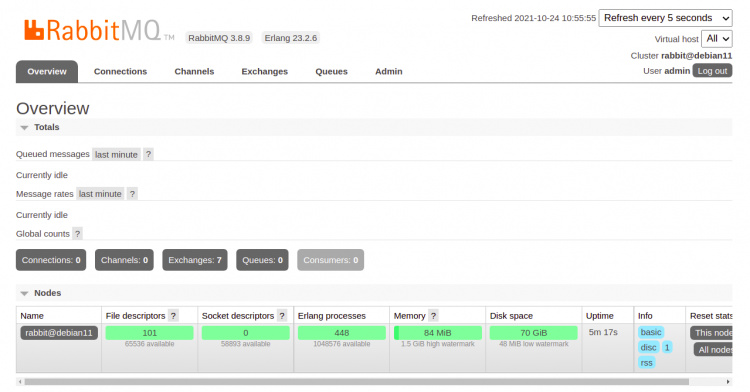
Conclusión
En la guía anterior, has aprendido a instalar el servidor RabbitMQ en Debian 11. Para más información, visita el sitio web de tutoriales oficialesde RabbitMQ.