Cómo instalar y configurar el servidor OpenLiteSpeed en Ubuntu 18.04 junto con MariaDB
OpenLiteSpeed es una versión ligera y de código abierto del popular Servidor LiteSpeed. Viene con su panel de administración basado en WebGUI, que lo hace diferente de otros servidores web, ya que puedes configurarlo prácticamente todo desde el propio panel.
En este tutorial, aprenderemos cómo Instalar el Servidor OpenLiteSpeed en Ubuntu 18.04 junto con PHP 7.2 y el servidor MariaDB.
Requisitos previos
- Servidor basado en Ubuntu 18.04
- Cuenta de usuario con privilegios de root
Paso 1 – Instalar OpenLiteSpeed
Cambiar a Usuario Sudo
Ejecuta el siguiente comando para cambiar al usuario sudo y poder ejecutar nuestro primer comando para añadir y actualizar el repositorio de OpenLiteSpeed.
sudo -i
El siguiente comando añadirá el repositorio necesario para instalar el servidor OpenLiteSpeed.
wget -O - http://rpms.litespeedtech.com/debian/enable_lst_debain_repo.sh | bash
Escribe ‘exit ‘ para volver al usuario normal.
Este comando descargará y ejecutará el script bash para añadir y actualizar el repositorio de OpenLiteSpeed. Ejecuta el siguiente comando para instalar la última versión del servidor.
sudo apt install openlitespeed
Para comprobar si el servidor se ha instalado correctamente, abre tu navegador y visita `http://yourdomainname:8088` Si la instalación se ha realizado correctamente, deberías ver la siguiente página web.
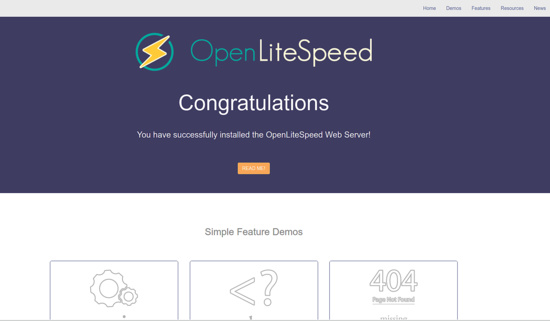
Nota: El servidor OpenLiteSpeed se ejecuta por defecto en el puerto 8088, que puede cambiarse posteriormente en el panel de configuración.
La instalación por defecto de OpenLiteSpeed viene con la versión PHP 5.6.x incluida. Pero nosotros no queremos eso. Instalaremos nuestra propia copia de PHP 7.2 más adelante en este tutorial. Así que nuestro siguiente paso será instalar PHP 7.2.
Paso 2 – Instalar PHP
Para instalar PHP, necesitamos instalar un paquete llamado lsphp que es básicamente PHP compilado para trabajar con el Servidor OpenLiteSpeed. Ejecuta el siguiente comando para instalar PHP y varios de sus módulos.
sudo apt install lsphp72 lsphp72-curl lsphp72-imap lsphp72-mysql lsphp72-intl lsphp72-pgsql lsphp72-sqlite3 lsphp72-tidy lsphp72-snmp
Hay algunos paquetes PHP más disponibles. Si quieres, puedes listar todos los paquetes PHP disponibles utilizando el siguiente comando
apt-cache search lsphp72
Puedes elegir y seleccionar los que quieras instalar.
Paso 3 – Instalar el servidor MariaDB
MariaDB es un sustituto directo de MySQL, lo que significa que los comandos para ejecutar y utilizar MariaDB son los mismos que los de MySQL. Para instalar MariaDB ejecuta el siguiente comando
sudo apt install mariadb-server
Ejecuta el siguiente comando para realizar la configuración por defecto, como dar una contraseña de root, eliminar los usuarios anónimos, no permitir el inicio de sesión de root de forma remota y eliminar las tablas de prueba. Pulsa sí para todo y elige una contraseña de root fuerte.
sudo mysql_secure_installation
Hay una advertencia con la configuración de la contraseña de root. MariaDB permite por defecto que los usuarios root del sistema inicien sesión en MariaDB sin contraseña. Pero si vas a utilizar una aplicación de terceros para acceder a través de root, una contraseña es imprescindible, de lo contrario aplicaciones como PHPMyAdmin fallarán. Para ello, tienes que desactivar la autenticación basada en plugins, que es la opción por defecto en MariaDB.
Para desactivar la autenticación basada en plugins, entra primero en el prompt de MySQL utilizando el siguiente comando
sudo mysql -u root
Ahora introduce los siguientes comandos para desactivar la autenticación de plugins.
use mysql; update user set plugin='' where User='root'; flush privileges; exit
Después de esto reinicia tu servicio MariaDB.
sudo systemctl restart mariadb.service
Y ya está. La próxima vez que quieras acceder a MySQL, utiliza el siguiente comando
sudo mysql -u root -p
Y se te pedirá la contraseña de root que habías establecido inicialmente.
Paso 4 – Configurar OpenLiteSpeed
Es hora de configurar el servidor. Para acceder al panel de administración, visita http://yourdomainname:7080/. Y sí, eso significa que el panel de administración reside en el puerto 7080 por defecto. El nombre de usuario por defecto es admin y la contraseña por defecto es 123456.
Al acceder, te aparecerá la siguiente pantalla.
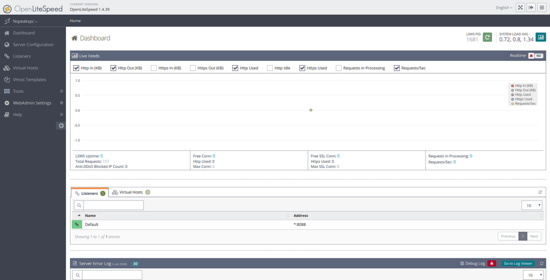
Lo primero que tenemos que cambiar son los puertos por defecto.
Visita la categoría Escuchadores y haz clic en el botón Ver contra Predeterminado. En la página siguiente, bajo Listener Default > General, haz clic en el icono Editar de la derecha y cambia el puerto de 8080 a 80. Haz clic en Guardar y, a continuación, realiza un reinicio graceful.
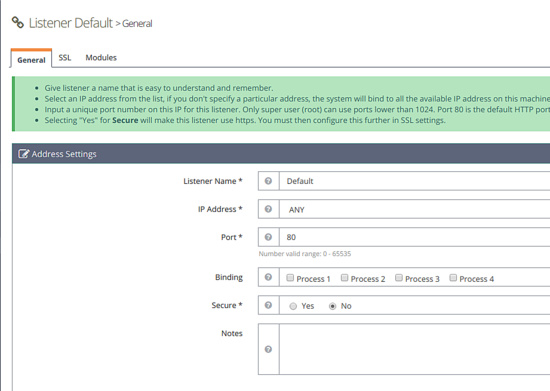
Si quieres cambiar el puerto del panel de administración, visita la sección Configuración de WebAdmin >> Escuchas y Haz clic en el botón Ver contra adminListener. Haz clic en el botón Editar de la página siguiente y aquí podrás elegir el puerto que desees. Haz clic en Guardar y en Reinicio graceful al terminar.
También debes cambiar la contraseña por defecto del Panel de Administración. Para ello, visita la sección Configuración de WebAdmin y haz clic en la pestaña Usuarios. Haz clic en el botón Editar que aparece junto a admin y cambia la contraseña. Haz clic en Guardar y luego en Reinicio graceful para realizar el cambio.
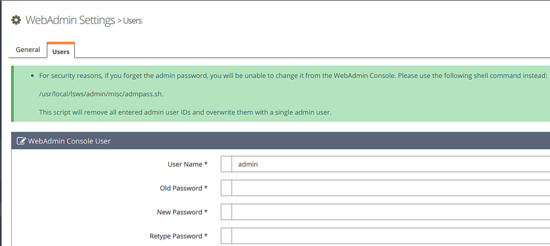
En caso de que olvides la contraseña de administración, puedes restablecerla ejecutando el siguiente comando
sudo /usr/local/lsws/admin/misc/admpass.sh
Este script te permite utilizar un nuevo identificador y contraseña de administración.
OpenLiteSpeed viene por defecto con PHP 5.6, que no queremos, así que tendremos que cambiar manualmente a PHP 7.2, que es la última versión en el momento de escribir este tutorial.
Ve a la sección Configuración del Servidor y haz clic en la pestaña Aplicación Externa. Bajo ella, encontrarás la aplicación LiteSpeed SAPI llamada lsphp. Haz clic en el botón de edición de la derecha (botón central) y se abrirá una nueva página. Realiza los siguientes cambios
- Name: lsphp72 - Address: uds://tmp/lshttpd/lsphp.sock - Max Connections: 35 - Environment: - PHP_LSAPI_MAX_REQUESTS=500 - PHP_LSAPI_MAX_REQUESTS=500 - Command: $SERVER_ROOT/lsphp72/bin/lsphp
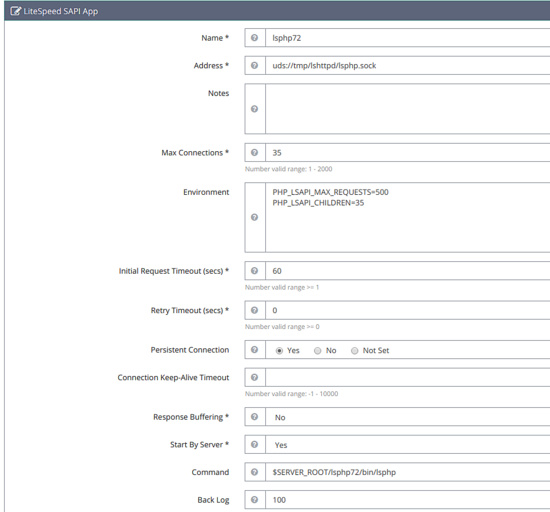
Deja todo lo demás por defecto. Ahora cambia a la pestaña Manejador de Script y haz clic en Editar contra LiteSpeed SAP I y realiza el siguiente cambio
- Handler Name: lsphp72
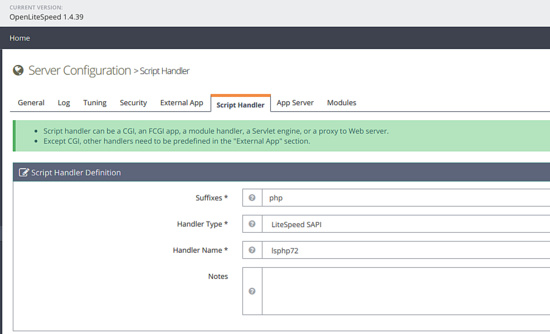
Haz clic en Guardar. Ahora haz clic en el botón **Reinicio rápido** de la parte superior derecha para guardar los cambios. Esto debería configurar PHP 7.2 para que funcione con el servidor OpenLiteSpeed. Para comprobar si PHP funciona correctamente, visita http://yourdomainname/phpinfo.php desde tu navegador.
Esto es todo amigos de este tutorial. Si tienes alguna pregunta, publícala en la caja de comentarios. Para saber más sobre el servidor, visita OpenLiteSpeed.org