Cómo instalar KeeWeb Password Manager en Ubuntu 22.04
KeeWeb es un gestor de contraseñas de código abierto y multiplataforma compatible con KeePass. Está disponible como versión web y como aplicación de escritorio y se utiliza para almacenar contraseñas online y offline. Puedes sincronizar Keeweb con otros servicios de almacenamiento de archivos como OneDrive, Google Drive, Dropbox, etc. Con Keeweb, puedes gestionar de forma segura todas tus contraseñas desde una ubicación central. Tiene muchas funciones, como sincronización en la nube, atajos de teclado, compatibilidad con plugins, historial, temas, visor de imágenes en línea y muchas más.
Este post explicará cómo instalar el gestor de contraseñas KeeWeb en Ubuntu 22.04.
Requisitos previos
- Un servidor que ejecute Ubuntu 22.04.
- Una contraseña de root configurada en el servidor.
Cómo empezar
Antes de empezar, es una buena idea actualizar los paquetes de tu sistema a la última versión. Puedes actualizarlos con el siguiente comando:
apt update -y apt upgrade -y
Después de actualizar todos los paquetes, instala otras dependencias necesarias con el siguiente comando:
apt install apt-transport-https git ca-certificates curl software-properties-common gnupg2 unzip -y
Una vez instaladas todas las dependencias, puedes pasar al siguiente paso.
Instalar Docker CE
También tendrás que instalar el paquete Docker en tu sistema. En primer lugar, añade la clave GPG de Docker con el siguiente comando:
curl -fsSL https://download.docker.com/linux/ubuntu/gpg | gpg --dearmor -o /usr/share/keyrings/docker-archive-keyring.gpg
A continuación, añade el repositorio de Docker a APT con el siguiente comando.
echo "deb [arch=$(dpkg --print-architecture) signed-by=/usr/share/keyrings/docker-archive-keyring.gpg] https://download.docker.com/linux/ubuntu $(lsb_release -cs) stable" | tee /etc/apt/sources.list.d/docker.list > /dev/null
A continuación, actualiza el repositorio e instala el Docker CE con el siguiente comando:
apt update -y apt install docker-ce -y
Una vez instalado el Docker, verifica la versión de Docker utilizando el siguiente comando:
docker -v
Deberías obtener la siguiente salida:
Docker version 20.10.22, build 3a2c30b
Instalar KeeWeb Password Manager
En este punto, Docker CE está instalado y ejecutándose en tu sistema. Ahora puedes ejecutar el siguiente comando para descargar la imagen Docker de KeeWeb y crear un contenedor.
docker run --name keeweb -d -p 443:443 -p 80:80 antelle/keeweb
Obtendrás la siguiente salida.
Unable to find image 'antelle/keeweb:latest' locally latest: Pulling from antelle/keeweb b4d181a07f80: Pull complete e929f62bc938: Pull complete ca8370516c99: Pull complete 6af693de7b22: Pull complete c8fe6ce83489: Pull complete 7aa1fe8b4a84: Pull complete 13796f1f5b9a: Pull complete e2e69cdff226: Pull complete e873f189aca3: Pull complete 71e0fe3f4938: Pull complete 8bb80103932b: Pull complete cab1eb7066d4: Pull complete 97fcacfa7f27: Pull complete c8bec6cfb9e6: Pull complete 4077188db971: Pull complete Digest: sha256:8ff5e10baa2ca50967964bf26af41461da79ef62a481094a00f75726623bcb36 Status: Downloaded newer image for antelle/keeweb:latest ee0debd6785ad0e7807e56a2d482cb4abad03a8ad7b7271ea748810f36780e7e
Puedes verificar la imagen descargada con el siguiente comando:
docker images
Deberías obtener la siguiente salida:
REPOSITORY TAG IMAGE ID CREATED SIZE antelle/keeweb latest 4295e8097c4b 18 months ago 144MB
También puedes verificar el contenedor en ejecución con el siguiente comando:
docker ps
Deberías obtener la siguiente salida:
CONTAINER ID IMAGE COMMAND CREATED STATUS PORTS NAMES 71c52b311168 antelle/keeweb "/opt/entrypoint.sh …" 3 minutes ago Up 3 minutes 0.0.0.0:80->80/tcp, :::80->80/tcp, 0.0.0.0:443->443/tcp, :::443->443/tcp keeweb
Accede al panel de control de KeeWeb
En este punto, el contenedor docker KeeWeb se ha iniciado y escucha en el puerto 443. Ahora, abre tu navegador web y accede al panel de control de KeeWeb utilizando la URL https://your-server-ip. Deberías ver la siguiente pantalla:
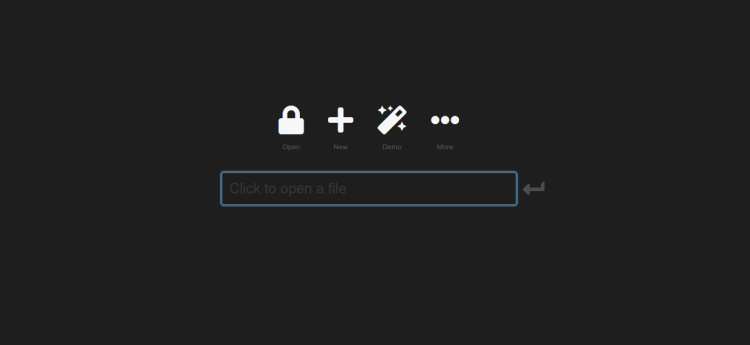
Ahora, haz clic en el icono + para añadir el nuevo archivo de contraseña. Deberías ver la siguiente pantalla:
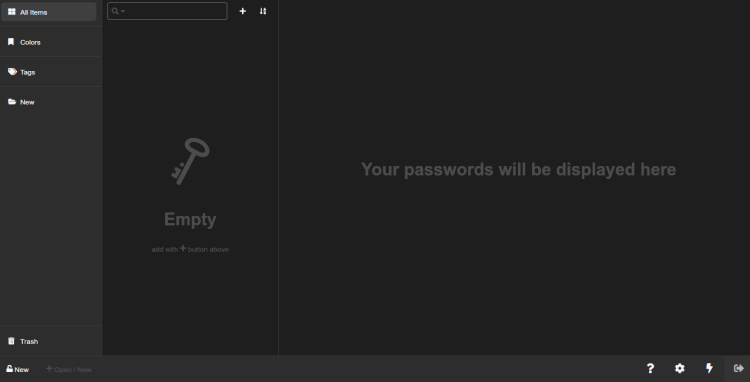
Haz clic en nuevo en la parte inferior. Deberías ver la siguiente pantalla:
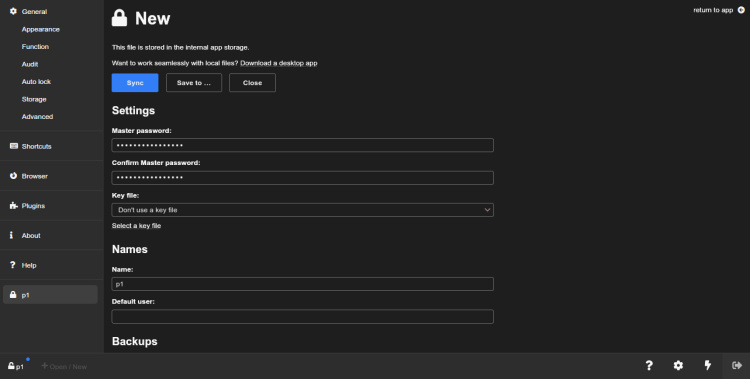
Proporciona tu contraseña maestra, nombre, clave de copia de seguridad y haz clic en el botón Guardar para descargar el archivo de contraseña a tu sistema y finalizar la configuración.
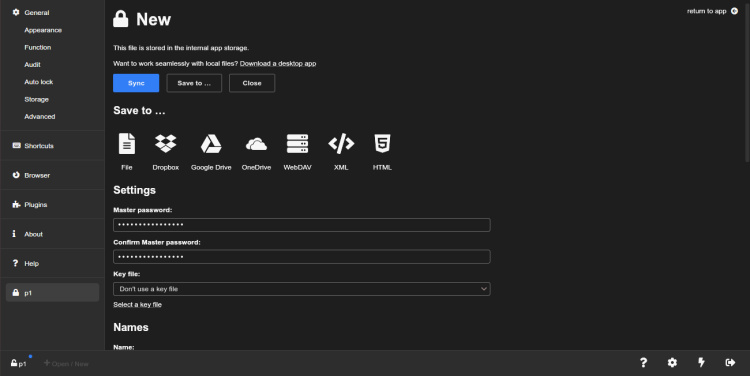
Haz clic en Accesos directos en el panel izquierdo para ver la lista de todos los accesos directos utilizados con KeeWeb:
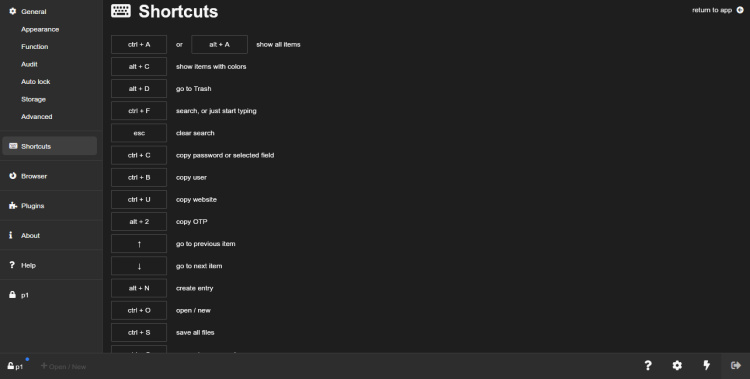
Haz clic en Apariencia en el panel izquierdo para personalizar el Idioma, Tema y Fuente predeterminados de KeeWeb.
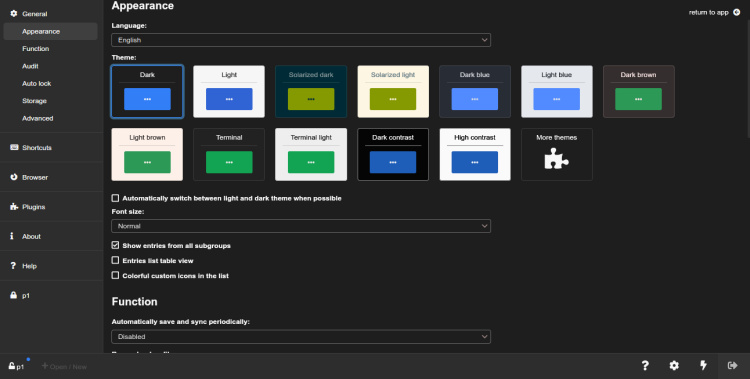
Conclusión
Enhorabuena! has instalado correctamente el gestor de contraseñas KeeWeb en Ubuntu 22.04. Ahora puedes utilizar KeeWeb en tu servidor para almacenar todas tus contraseñas en KeeWeb y sincronizarlas con otros servicios de almacenamiento. no dudes en preguntarme si tienes alguna duda.