Cómo instalar XAMPP en Ubuntu 20.04
XAMPP es un entorno de desarrollo multiplataforma compuesto por Apache, MariaDB, PHP y Perl. Utilizar XAMPP en un escritorio Ubuntu reduce el esfuerzo y el tiempo de instalación para los desarrolladores. En lugar de resolver conflictos entre los distintos componentes de una pila de desarrollo, los desarrolladores pueden centrarse en su trabajo. También se puede instalar la versión lite de XAMPP si sólo se desea utilizar MySQL y PHP. XAMPP utiliza MariaDB, un sustituto de MySQL, aunque todos los comandos de MySQL también funcionarán aquí.
XAMPP también facilita la instalación de WordPress, Drupal, Joomla y otras aplicaciones de uso común con Bitnami.
XAMPP puede instalarse fácilmente con el instalador predeterminado que proporciona el sitio web oficial. Funciona en casi todas las distribuciones principales de Linux. En esta guía, veremos cómo instalar XAMPP en un sistema Ubuntu 20.04 LTS. Vamos a sumergirnos en el procedimiento de instalación. XAMPP requiere que tengas instalado un escritorio Ubuntu.
Requisitos previos
- El sistema operativo Ubuntu 20.04 (Escritorio) debe estar instalado en tu sistema.
- Acceso a Internet.
- Acceso de superusuario para el usuario actual.
Paso 1. Descarga el instalador de XAMPP desde el sitio web oficial. Asegúrate de seleccionar sólo el instalador correspondiente a Linux:
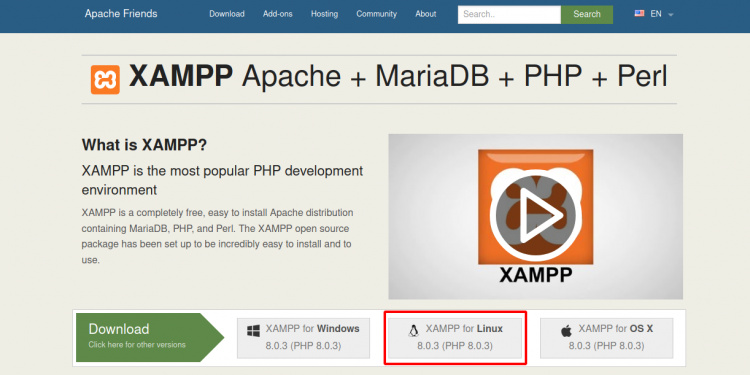
Como puedes ver, esta versión de XAMPP viene con PHP 8.0.3. Si estás trabajando con una versión antigua de PHP, también puedes descargar el instalador de XAMPP para esa versión concreta de PHP desde aquí.
Paso 2. Después de descargar el instalador, navega hasta la carpeta de descargas y abre allí un terminal.
Paso 3. Ahora tenemos que dar los permisos adecuados al instalador para que sea ejecutable:
sudo chmod 755 xampp-linux-x64-8.0.3-0-installer.run
El comando anterior dará permiso de lectura y escritura a todos los usuarios y permiso de ejecución sólo al propietario. Puedes verificar el permiso del archivo con el comando ‘ls -l’.
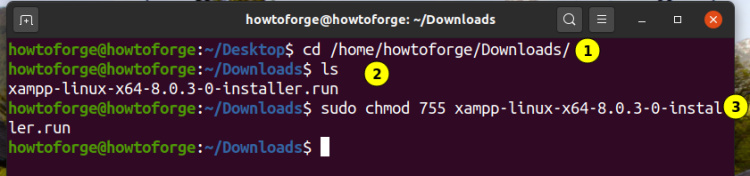
Paso 4. Ahora estamos listos para ejecutar el instalador. El siguiente comando lanzará el asistente gráfico para instalar XAMPP.
sudo ./xampp-linux-*-installer.run
Paso 5. En la primera ventana de instalación verás un mensaje de bienvenida de XAMPP, haz clic en «siguiente» para continuar:
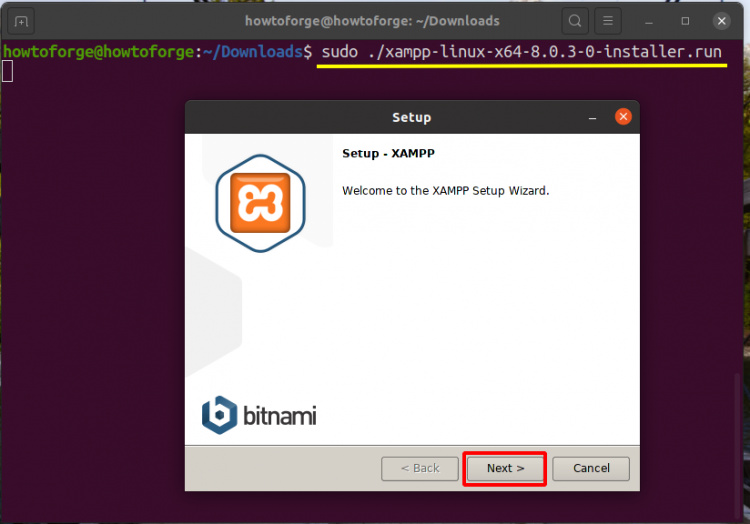
Paso 6. En la ventana siguiente, selecciona los componentes a instalar. Por defecto, se seleccionan tanto los «XAMPP Core Files» como los «XAMPP Developer Files». Te recomendamos que utilices la opción por defecto y pulses el botón siguiente:
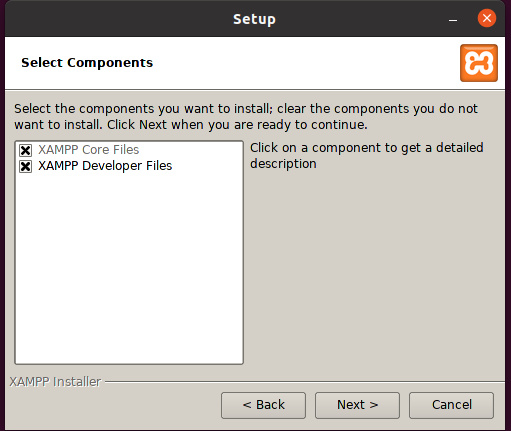
Paso 7. El Instalador mostrará ahora el directorio de instalación que suele ser /opt/lampp en sistemas Linux:
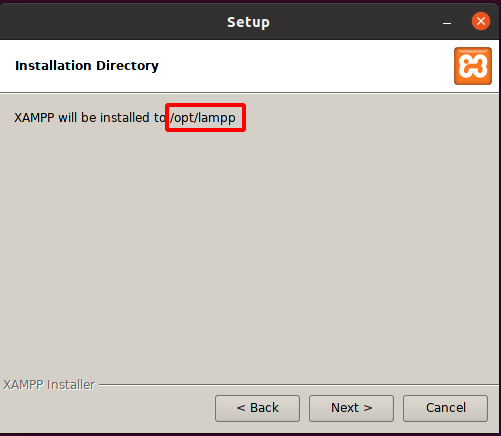
Paso 8. En la siguiente ventana, el instalador describirá los módulos bitnami para XAMPP. Continúa pulsando siguiente:
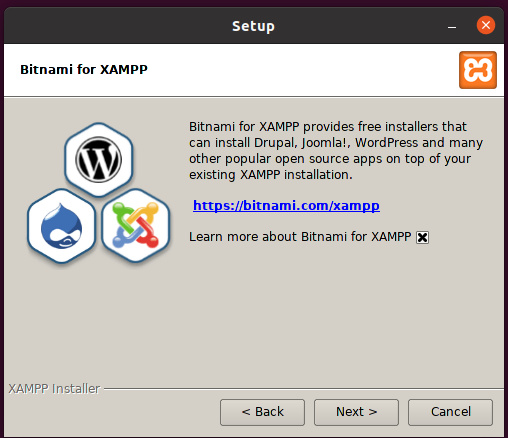
Paso 9. Una vez completados los pasos anteriores, el instalador mostrará el mensaje «Setup is now ready to install XAMPP on your computer». Pulsa siguiente para continuar:
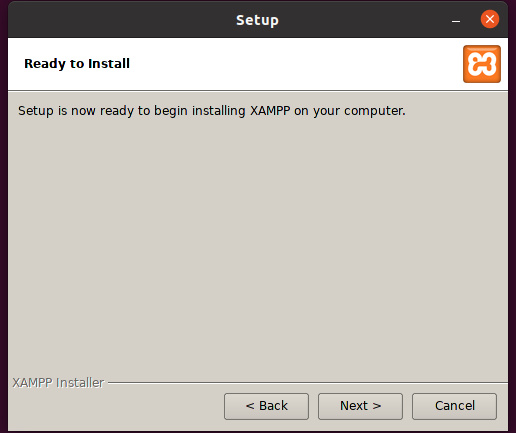
Paso 10. El instalador desempaquetará los archivos e iniciará el proceso de instalación como se muestra aquí:
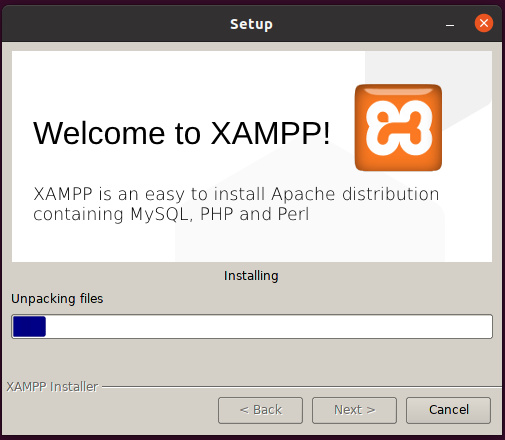
Paso 11. Al final verás un mensaje de finalización del proceso de instalación. Si quieres iniciar XAMPP ahora, marca la etiqueta «Iniciar XAMPP» y pulsa el botón finalizar:
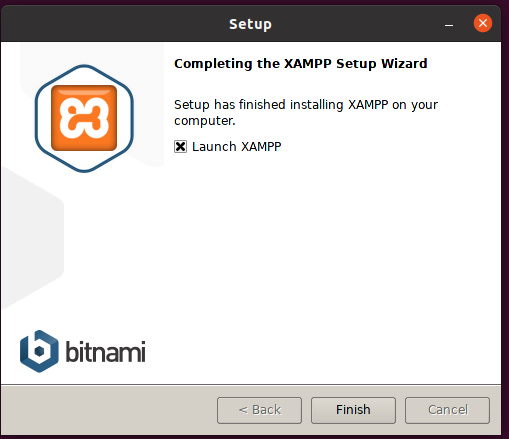
Paso 12. Otra forma de iniciar XAMPP es utilizar el comando:
sudo /opt/lampp/lampp start
Del mismo modo, para detener XAMPP, utiliza el comando anterior como:
sudo /opt/lampp/lampp stop
Paso 13. Tras pulsar el botón finalizar en el paso anterior, se iniciará un gestor gráfico para XAMPP:
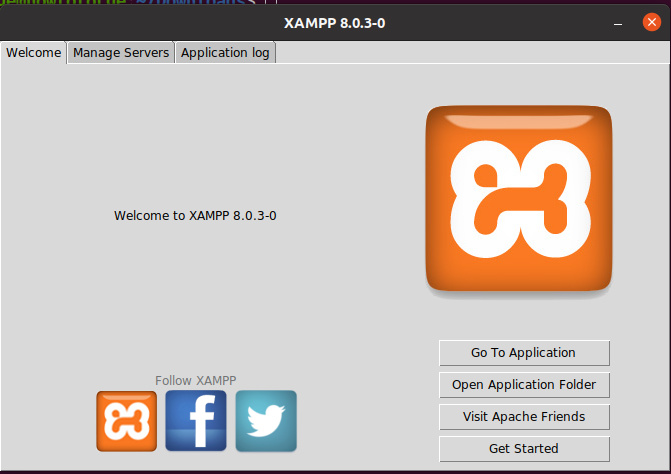
Podemos utilizar la pestaña Gestionar servidores para iniciar y detener varios servicios de XAMPP:
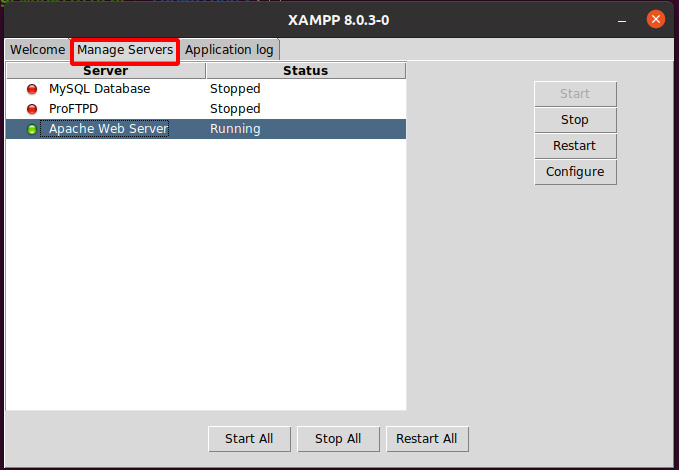
Cuando cierres la ventana de XAMPP tras la instalación, te resultará difícil iniciar la interfaz gráfica para XAMPP, aunque puedes utilizar el comando del Paso 12 para iniciar y detener los servicios de XAMPP. Ahora, para iniciar la interfaz gráfica de XAMPP, utiliza el siguiente comando:
sudo /opt/lampp/manager-linux-x64.run
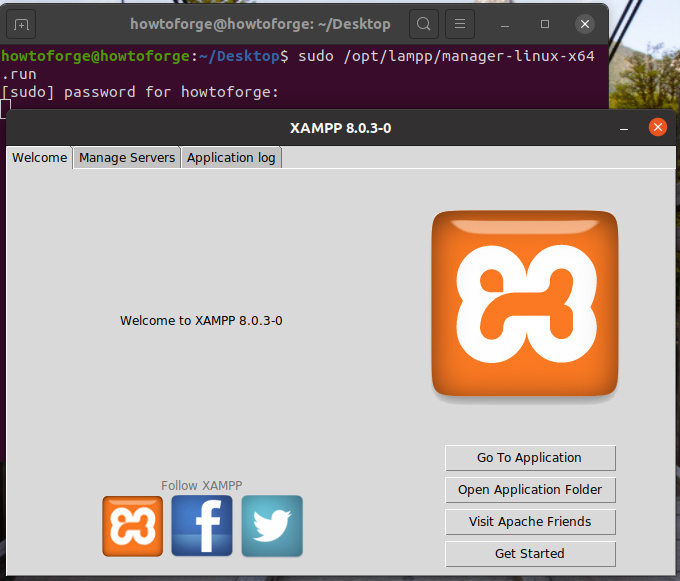
Para crear un acceso directo en el escritorio para la interfaz gráfica de XAMPP, sigue estos pasos:
i) Crea un nuevo archivo llamado xampp.desktop utilizando el siguiente comando:
gedit ~/Desktop/xampp.desktop
ii) Ahora pon el siguiente contenido en este archivo y ciérralo después de guardarlo:
#!/usr/bin/env xdg-open [Desktop Entry] Name=XAMPP GUI Type=Application Exec=sh -c "pkexec env DISPLAY=$DISPLAY XAUTHORITY=$XAUTHORITY sudo /opt/lampp/manager-linux-x64.run" Terminal=false Icon=/opt/lampp/htdocs/favicon.ico Terminal=false
iii) Ahora ve a la ventana del escritorio y haz clic con el botón derecho en el icono xampp. Selecciona la opción «Permitir inicio»:
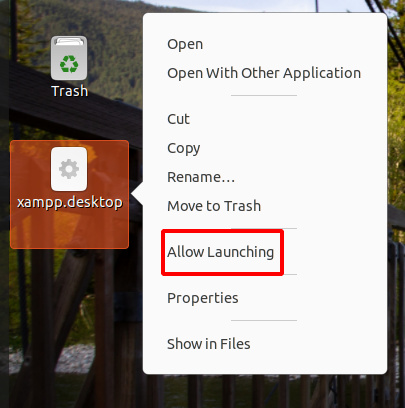
iv) Después del paso anterior aparecerá el icono Xampp en lugar del icono anterior. Haz clic con el botón derecho en el icono XAMPP y selecciona la opción ‘Abrir’:
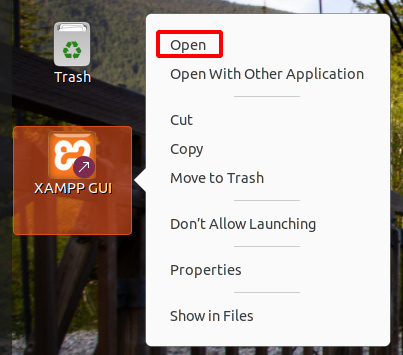
v) Tendrás que introducir la contraseña de superusuario para ver la ventana principal de XAMPP, como se muestra aquí:
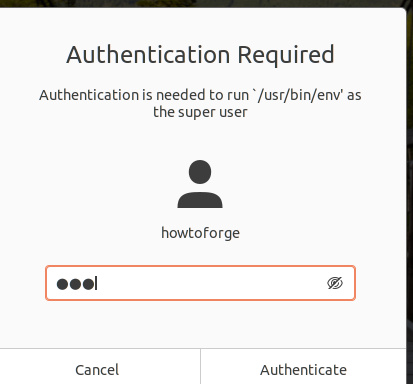
Ahora podemos controlar el XAMPP desde la ventana inferior:
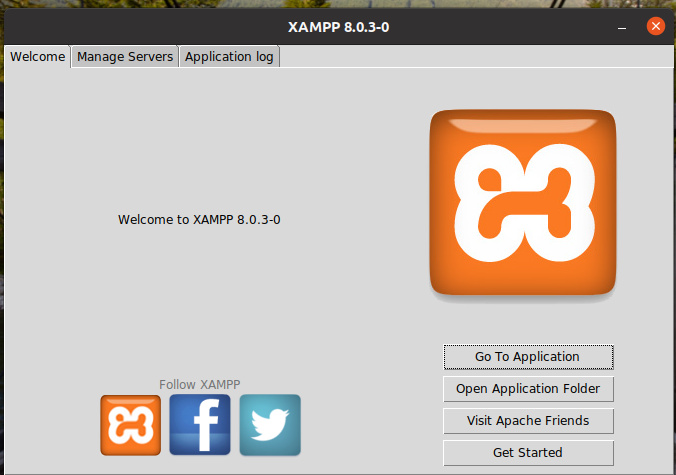
Probar la configuración del XAMPP
Para comprobar si el XAMPP está correctamente instalado, ve a la URL http://localhost/dashboard. Si todo está configurado correctamente, verás la siguiente página:
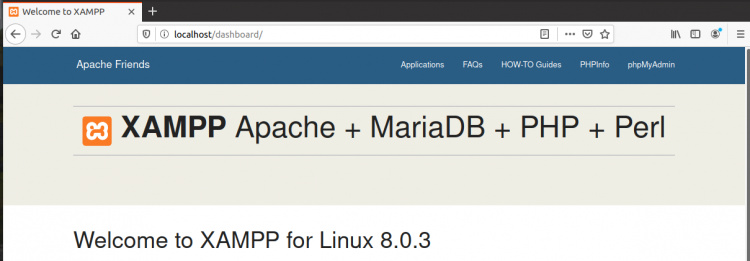
Conclusión
Así que hemos instalado con éxito XAMPP en Ubuntu 20.04. Es muy fácil instalar XAMPP en Ubuntu en comparación con Windows. XAMPP sólo sirve para probar una carga de trabajo. No es seguro desplegar una aplicación XAMPP en un entorno de producción. Esto se debe a que tiene muchos agujeros de seguridad para flexibilizar el desarrollo. Una vez que un proyecto XAMPP ha superado la fase de pruebas, puede transferirse fácilmente a un sistema de producción en vivo.