Cómo instalar phpIPAM Gestión de Direcciones IP en Ubuntu
PhpIPAM es una herramienta de software de gestión de direcciones IP (Protocolo de Internet) gratuita, de código abierto y la mejor escrita en lenguaje PHP. Es una herramienta sencilla pero potente que proporciona una interfaz web moderna y útil para la gestión de direcciones IP. PhpIPAM proporciona escaneos automáticos de ping e informes de estado que pueden utilizarse para verificar qué hosts están activos y cuáles inactivos. PhpIPAM también es compatible con Active Directory, LDAP y OpenLDAP. Puedes importar y exportar fácilmente direcciones IP desde y hacia archivos XLS / CSV.
Características
- Soporta IPv4 e IPv6.
- Notifica por correo electrónico los detalles de la IP.
- Gestión de usuario, subred y sección.
- Comprobación automática del estado de la IP.
- Gestión de VLAN y VRF.
- Se integra con PowerDNS.
- Proporciona calculadora IPv4 e IPv6.
En este tutorial, explicaremos cómo instalar PhpIPAM en un servidor Ubuntu 18.04.
Requisitos
- Un servidor que ejecute Ubuntu 18.04.
- Una contraseña de root configurada en tu servidor.
Cómo empezar
Antes de empezar, necesitarás actualizar tu sistema con la última versión. Puedes hacerlo ejecutando el siguiente comando:
apt-get update -y apt-get upgrade -y
Una vez actualizado tu servidor, reinícialo para aplicar los cambios.
Instalar Apache, PHP y MariaDB
En primer lugar, tendrás que instalar Apache, MariaDB, PHP y otros paquetes necesarios en tu sistema. Puedes instalarlos todos con el siguiente comando:
apt-get install apache2 mariadb-server php7.2 libapache2-mod-php7.2 php7.2-curl php7.2-mysql php7.2-curl php7.2-gd php7.2-intl php-pear php7.2-imap php-memcache php7.2-pspell php7.2-recode php7.2-tidy php7.2-xmlrpc php7.2-mbstring php-gettext php7.2-gmp php7.2-json php7.2-xml git wget -y
Una vez instalados todos los paquetes necesarios, inicia el servicio de Apache y MariaDB y habilítalos para que se inicien al arrancar el sistema con el siguiente comando:
systemctl start apache2 systemctl start mariadb systemctl enable apache2 systemctl enable mariadb
Una vez que hayas terminado, puedes proceder a configurar la base de datos MariaDB.
Configurar MariaDB
Por defecto, MariaDB no está protegida. Así que primero tendrás que asegurarla. Puedes asegurarla ejecutando el siguiente script:
mysql_secure_installation
Responde a todas las preguntas como se muestra a continuación:
Enter current password for root (enter for none):
Set root password? [Y/n]: N
Remove anonymous users? [Y/n]: Y
Disallow root login remotely? [Y/n]: Y
Remove test database and access to it? [Y/n]: Y
Reload privilege tables now? [Y/n]: Y
Una vez que MariaDB esté protegida, accede al shell de MariaDB con el siguiente comando:
mysql -u root -p
Introduce tu contraseña de root cuando se te pida, luego crea una base de datos y un usuario para PhpIPAM con el siguiente comando:
MariaDB [(none)]> create database phpipamdb; MariaDB [(none)]> grant all on phpipamdb.* to phpipam@localhost identified by 'password';
A continuación, vacía los privilegios con el siguiente comando:
MariaDB [(none)]> FLUSH PRIVILEGES; MariaDB [(none)]> EXIT;
Una vez configurada correctamente tu base de datos, puedes proceder a instalar PhpIPAM.
Instalar PhpIPAM
En primer lugar, tendrás que descargar la última versión de PhpIPAM del repositorio Git. Puedes descargarla con el siguiente comando:
git clone --recursive https://github.com/phpipam/phpipam.git /var/www/html/phpipam
A continuación, cambia el directorio a phpipam y copia config.dist.php a config.php:
cd /var/www/html/phpipam cp config.dist.php config.php
A continuación, abre el archivo config.php y define la configuración de tu base de datos:
nano config.php
Realiza los siguientes cambios:
/** * database connection details ******************************/ $db['host'] = 'localhost'; $db['user'] = 'phpipam'; $db['pass'] = 'password'; $db['name'] = 'phpipamdb'; $db['port'] = 3306;
Guarda y cierra el archivo. A continuación, importa el archivo SQL con el siguiente comando:
mysql -u root -p phpipamdb < db/SCHEMA.sql
A continuación, concede los permisos adecuados al directorio phpipam con el siguiente comando:
chown -R www-data:www-data /var/www/html/phpipam chmod -R 755 /var/www/html/phpipam
Una vez que hayas terminado, puedes proceder a configurar Apache para PhpIPAM.
Configurar Apache para PhpIPAM
A continuación, tendrás que crear un archivo de host virtual de Apache para PhpIPAM. Puedes hacerlo con el siguiente comando:
nano /etc/apache2/sites-available/phpipam.conf
Añade las siguientes líneas:
<VirtualHost *:80>
ServerAdmin [email protected]
DocumentRoot "/var/www/html/phpipam"
ServerName example.com
<Directory "/var/www/html/phpipam">
Options Indexes FollowSymLinks
AllowOverride All
Require all granted
</Directory>
ErrorLog "/var/log/phpipam-error_log"
CustomLog "/var/log/phpipam-access_log" combined
</VirtualHost>
Guarda y cierra el archivo cuando hayas terminado. A continuación, habilita el archivo de host virtual de Apache con el siguiente comando:
a2ensite phpipam
A continuación, habilita el módulo de reescritura de Apache y reinicia el servicio Apache para aplicar todos los cambios con el siguiente comando:
a2enmod rewrite systemctl restart apache2
Ahora puedes comprobar el estado de Apache con el siguiente comando:
systemctl status apache2
Deberías ver la siguiente salida:
? apache2.service - The Apache HTTP Server
Loaded: loaded (/lib/systemd/system/apache2.service; enabled; vendor preset: enabled)
Drop-In: /lib/systemd/system/apache2.service.d
??apache2-systemd.conf
Active: active (running) since Sun 2019-03-17 06:29:39 UTC; 9min ago
Process: 31397 ExecStop=/usr/sbin/apachectl stop (code=exited, status=0/SUCCESS)
Process: 31402 ExecStart=/usr/sbin/apachectl start (code=exited, status=0/SUCCESS)
Main PID: 31418 (apache2)
Tasks: 11 (limit: 1113)
CGroup: /system.slice/apache2.service
??31418 /usr/sbin/apache2 -k start
??31440 /usr/sbin/apache2 -k start
??31441 /usr/sbin/apache2 -k start
??31442 /usr/sbin/apache2 -k start
??31443 /usr/sbin/apache2 -k start
??31449 /usr/sbin/apache2 -k start
??31454 /usr/sbin/apache2 -k start
??31456 /usr/sbin/apache2 -k start
??31491 /usr/sbin/apache2 -k start
??31494 /usr/sbin/apache2 -k start
??31504 /usr/sbin/apache2 -k start
Mar 17 06:29:39 ubuntu1804 systemd[1]: Starting The Apache HTTP Server...
Mar 17 06:29:39 ubuntu1804 apachectl[31402]: AH00558: apache2: Could not reliably determine the server's fully qualified domain name, using 192
Mar 17 06:29:39 ubuntu1804 systemd[1]: Started The Apache HTTP Server.
Accede a la interfaz web de PhpIPAM
Abre tu navegador web y escribe la URL http://example.com. Serás redirigido a la siguiente página:
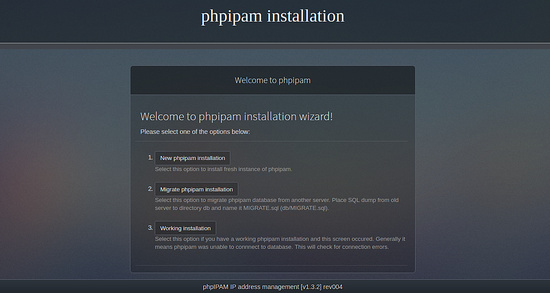
Ahora, haz clic en Nueva instalación phpipam, deberías ver la siguiente página:
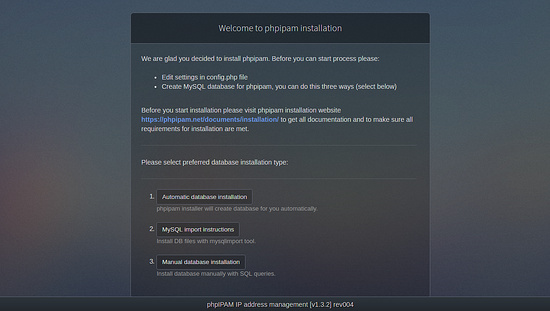
Ahora, haz clic en las instrucciones de importación de MySQL, deberías ver la siguiente página:
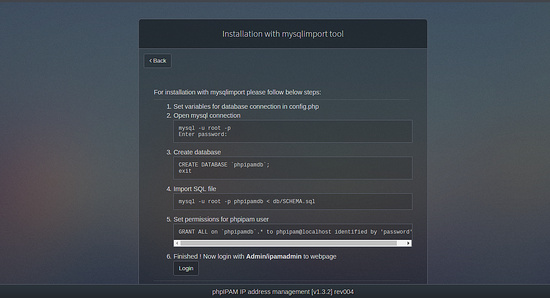
Ahora, haz clic en el botón Iniciar sesión, deberías ver la siguiente página:
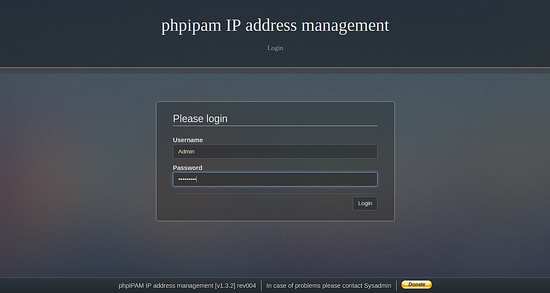
Proporciona tu nombre de usuario / contraseña de administrador como Admin / ipamadmin y haz clic en el botón Iniciar sesión. Deberías ver la siguiente página:
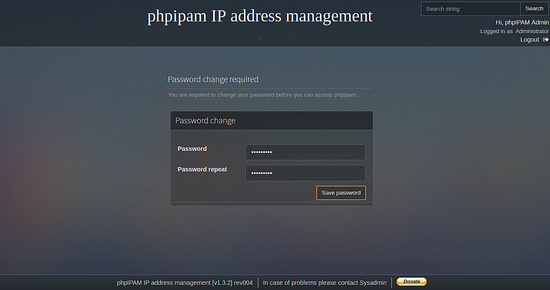
Ahora, cambia la contraseña por defecto como desees y pulsa el botón Guardar contraseña. Deberías ver la siguiente página:
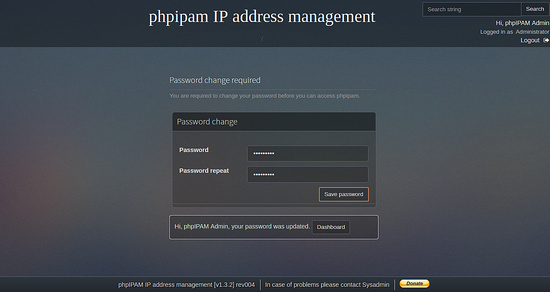
Ahora, haz clic en el botón Panel de control. Serás redirigido al panel de control de PhpIPAM en la siguiente página:
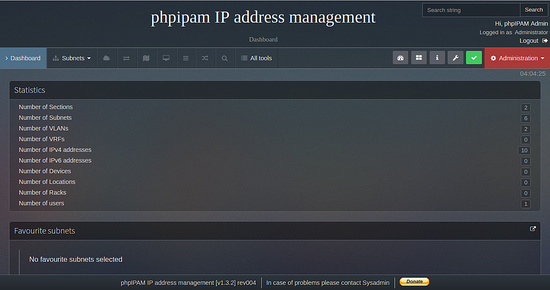
Enhorabuena! has instalado correctamente PhpIPAM en el servidor Ubuntu 18.04. Ahora puedes gestionar fácilmente la dirección IP, Subred, VLAN y muchas más a través del navegador web. No dudes en preguntarme si tienes alguna duda.