Cómo instalar Wine en Debian 11
¿Alguna vez has querido ejecutar programas de Windows en tu sistema Linux, sin tener que hacer arranque dual? Si es así, te alegrará saber que es posible, gracias a Wine. En este tutorial, te mostraremos cómo instalar y utilizar Wine en Debian 11.
¿Qué es Wine?
Wine es una capa de compatibilidad para ejecutar aplicaciones de Windows en Linux. En otras palabras, es un software que te permite ejecutar programas de Windows en Linux. Wine es un proyecto de código abierto, lo que significa que su uso es gratuito.
¿Por qué utilizar Wine?
Hay varias razones por las que podrías querer utilizar Wine.
Quizá seas un desarrollador de software que necesita probar su aplicación en Windows. O puede que simplemente prefieras usar Linux, pero hay un programa de Windows sin el que no puedes vivir. Sea cual sea el motivo, Wine permite ejecutar programas de Windows en Linux.
¿Cómo funciona Wine?
Wine consta de dos partes:
- Un programa que permite ejecutar aplicaciones de Windows en Linux, llamado «Wine».
- Una biblioteca que implementa la API de Windows, llamada «Winelib».
Cuando instalas Wine, lo que realmente estás haciendo es instalar el programa Wine y la biblioteca Winelib. El programa Wine proporciona una capa de traducción entre las aplicaciones Windows y Linux. En otras palabras, traduce las llamadas a la API de Windows en llamadas al sistema de Linux.
La biblioteca Winelib contiene la implementación de la API de Windows. Así, cuando una aplicación Windows hace una llamada al API de Windows, el programa Wine llamará a la función correspondiente de la biblioteca Winelib.
Esta capa de traducción es lo que permite que las aplicaciones de Windows funcionen en Linux.
Requisitos previos
Antes de empezar este tutorial, debes tener una cuenta de usuario no root con privilegios sudo en tu máquina Debian 11.
Instalar Wine utilizando APT
Antes de poder utilizar Wine, necesitas instalarlo. La forma más sencilla de instalar Wine es a través del gestor de paquetes de Debian, apt. Sin embargo, es posible que este método no siempre instale la última versión de Wine. Si quieres instalar la última versión de Wine, puedes utilizar el repositorio WineHQ, del que hablaremos más adelante en este tutorial.
Activar la arquitectura de 32 bits
Antes de que puedas instalar Wine, necesitamos habilitar la arquitectura de 32 bits en tu sistema. Muchos paquetes de Wine sólo están disponibles para 32 bits, por lo que debemos activarla.
En primer lugar, comprueba si tu sistema ya funciona en modo de 32 bits ejecutando el siguiente comando.
lscpu
Si la salida del comando anterior incluye«x86-64» como se muestra, entonces tu sistema ya funciona en modo de 32 bits y puedes saltarte este paso.

Si no es así, tendrás que activar la arquitectura de 32 bits. Puedes hacerlo ejecutando el siguiente comando. i386 se refiere a la arquitectura de 32 bits.
sudo dpkg --add-architecture i386
Por último, comprueba que se ha añadido la arquitectura i386 ejecutando el siguiente comando. Deberías ver «i386» como salida.
dpkg --print-foreign-architectures

Instalar Wine
Ahora que tienes habilitada la arquitectura de 32 bits, puedes instalar Wine.
En primer lugar, actualiza la caché de tu repositorio apt ejecutando el siguiente comando
sudo apt update -y
Ejecuta el siguiente comando para comprobar que apt puede ver los paquetes de Wine. Deberías ver algo similar a la siguiente salida. El número de versión puede ser diferente dependiendo de la versión de Debian que estés utilizando.
apt-cache policy wine
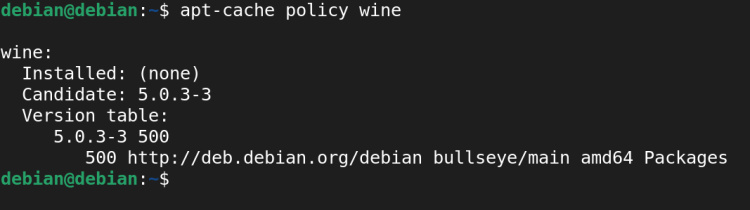
Por último, instala Wine ejecutando el siguiente comando. Esto instalará el programa Wine y todas las bibliotecas necesarias.
sudo apt install -y wine64
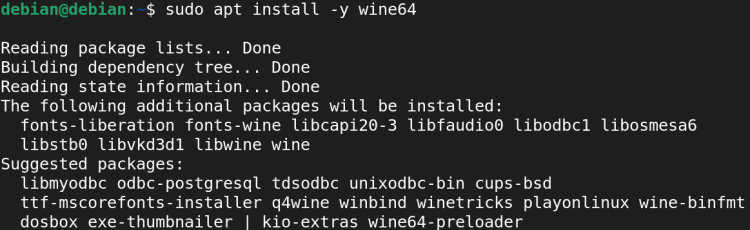
Comprueba la versión de Wine que se ha instalado. Este comando imprime el número de versión y se cierra.
wine --version
Deberías ver una salida similar a la siguiente.

Instalar Wine utilizando el Reþositorio Oficial WineHQ
Si quieres instalar la última versión de Wine, puedes utilizar el repositorio oficial WineHQ. Sin embargo, este método requiere un poco más de trabajo que utilizar apt.
Añadir el repositorio WineHQ
En primer lugar, tienes que añadir la clave GPG para el repositorio WineHQ.
Ejecuta el siguiente comando para instalar las dependencias necesarias.
sudo apt -y install gnupg2 software-properties-common
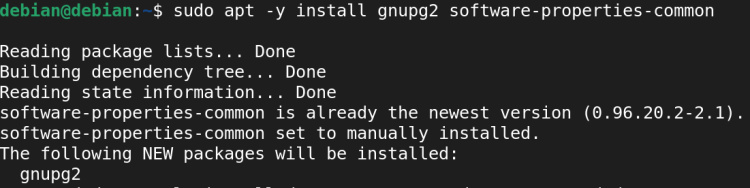
Ejecuta el siguiente comando para descargar la clave. Una clave es una información que te permite acceder a algo. En este caso, la clave te permite acceder al repositorio WineHQ.
wget -nc https://dl.winehq.org/wine-builds/winehq.key
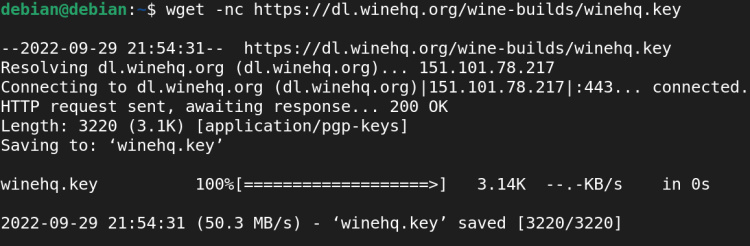
Ahora que tienes la clave, puedes añadirla a tu sistema. Al añadir la clave, le estás diciendo a apt que confías en los paquetes procedentes del repositorio WineHQ.
sudo apt-key add winehq.key

Ejecuta el siguiente comando para añadir el repositorio WineHQ. Este comando añade el repositorio al archivo de lista de fuentes ubicado en /etc/apt/sources.list
sudo apt-add-repository https://dl.winehq.org/wine-builds/debian/
Si quieres comprobar el contenido de este archivo, puedes utilizar el comando cat.
cat /etc/apt/sources.list
Deberías ver una salida similar a la siguiente.

Instalar Wine
Ahora que se ha añadido el repositorio WineHQ, puedes instalar Wine.
En primer lugar, actualiza la caché de tu repositorio apt ejecutando el siguiente comando. Este comando garantiza que apt conoce los nuevos paquetes del repositorio WineHQ.
sudo apt update -y
A continuación, comprueba la caché de apt para ver qué versiones de Wine están disponibles.
apt-cache policy winehq-stable
Deberías ver una salida similar a la siguiente.
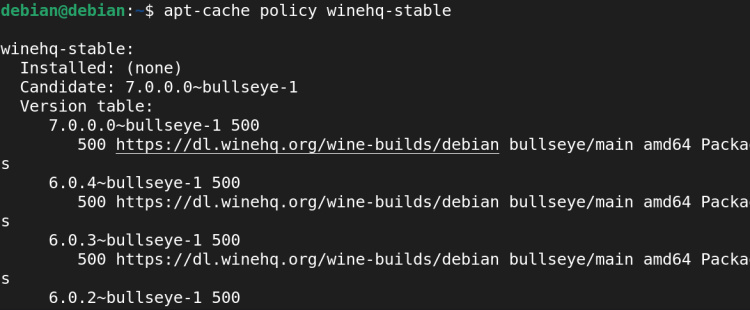
Por último, instala Wine ejecutando el siguiente comando. Este comando instala la rama estable de Wine, que es la versión que se recomienda utilizar.
sudo apt install winehq-stable --install-recommends -y
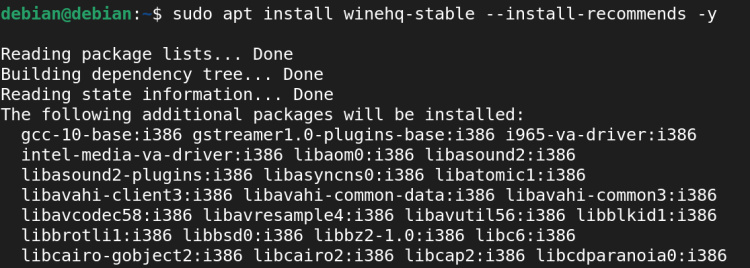
Puedes instalar la rama de prueba de Wine si quieres probar las últimas funciones. Sin embargo, la rama de prueba es menos estable que la rama estable y puede causar problemas. Ejecuta el siguiente comando para instalar la rama de ensayo.
sudo apt install --install-recommends winehq-staging -y
También puedes instalar la versión para desarrolladores, que es la versión de desarrollo más avanzada. Esta versión se actualiza con mucha frecuencia y puede contener errores. Esta versión es para desarrolladores y personas que quieran ayudar a probar las últimas funciones.
sudo apt install --install-recommends winehq-devel -y
Ahora que Wine está instalado, puedes comprobar la versión para asegurarte de que todo se ha instalado correctamente.
wine --version
Como puedes ver a continuación, la versión de Wine que se instaló es la 7.0, que es muy reciente.

Configurar Wine con Winecfg
¿Qué es Winecfg? Winecfg es una herramienta de configuración para Wine que te permite cambiar los ajustes relacionados con la forma en que se ejecutarán las aplicaciones de Windows en tu sistema. Muchas aplicaciones de Windows funcionan directamente con Wine. Sin embargo, algunas aplicaciones pueden requerir que cambies ajustes para que funcionen correctamente. Winecfg te ayuda a realizar estos cambios.
Winecfg es una herramienta gráfica (GUI), lo que significa que puedes utilizar el ratón para hacer clic en las opciones y cambiar los ajustes.
Para iniciar la GUI Winecfg, abre el terminal y escribe winecfg.
winecfg
Si aparece un error que dice«CreateWindow Asegúrate de que tu servidor X está funcionando y de que $DISPLAY está configurado correctamente«, como se muestra a continuación. Este error indica que la variable $DISPLAY no está configurada.

Para solucionar este error, ejecuta el siguiente comando para establecer la variable display. Este comando asume que tu servidor X está en la pantalla 0(:0). Sustituye :0 por :1, :2, etc. si tu servidor X está en otra pantalla.
export DISPLAY=:0
Una vez que hayas configurado la variable de pantalla, vuelve a ejecutar Winecfg. Ahora deberías poder ver la ventana Winecfg como se muestra a continuación.
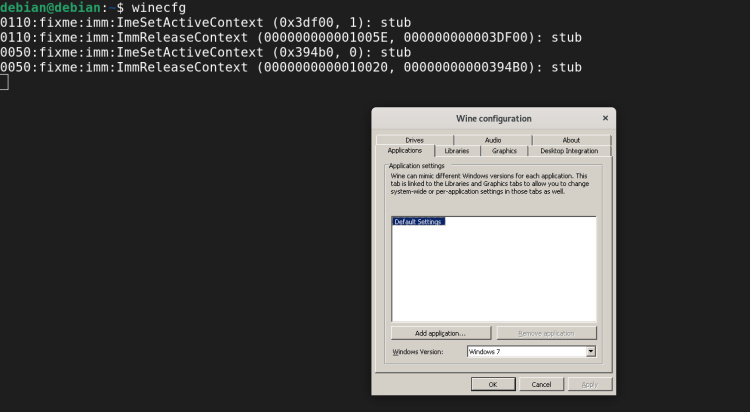
La pestaña Bibliotecas es la más importante de Winecfg. La pestaña Bibliotecas te permite seleccionar qué DLL (bibliotecas de vínculos dinámicos) de Windows utiliza un programa determinado. Algunos programas pueden no funcionar correctamente si se selecciona una DLL incorrecta. Puedes utilizar la pestaña Bibliotecas para anular las DLL que utiliza un programa. Por ejemplo, si un programa intenta utilizar la DLL incorrecta para Microsoft DirectX, puedes anularla utilizando la pestaña Bibliotecas.
Para anular una DLL, selecciona la DLL deseada en el menú desplegable Nueva anulación para biblioteca, haz clic en el botón«Añadir» y haz clic en Aplicar. Esto añadirá la DLL seleccionada a la lista Anulaciones existentes, como se muestra a continuación. Ahora, cuando el programa intente cargar la DLL incorrecta, utilizará en su lugar la DLL que has seleccionado.
Puedes ver la etiqueta nativa e integrada junto a cada DLL de la lista.
La etiqueta nativa significa que la DLL la proporciona tu sistema y no forma parte de Wine. La etiqueta integrada significa que la DLL está integrada en Wine. Como regla general, debes intentar utilizar la versión nativa de una DLL si está disponible. La versión incorporada de una DLL sólo debe utilizarse si el programa no funciona con la versión nativa.
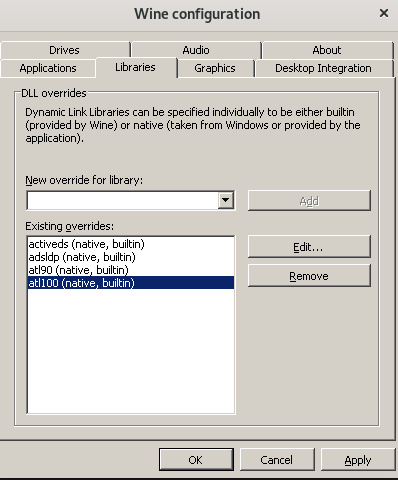
Puedes editar una Anulación Existente seleccionándola de la lista y pulsando el botón«Editar«. Se abrirá una nueva ventana en la que podrás cambiar el orden de carga de las DLL, como se muestra a continuación.
- El botón de opción«Nativo(Windows)» debe estar seleccionado por defecto. Esta opción hará que Wine utilice la versión nativa de la DLL si está disponible.
- El botón de opción «Builtin(Wine)» sólo debe utilizarse si el programa no funciona con la versión nativa de la DLL.
- El botón de opción «Desactivado» se puede utilizar para desactivar una anulación. Esto es útil si quieres desactivar temporalmente una anulación para ver si está causando algún problema.
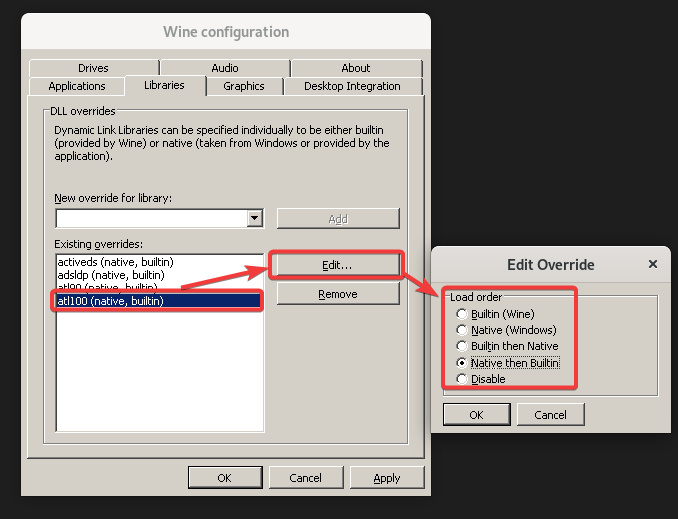
La segunda pestaña importante de Winecfg es la pestaña Aplicaciones. La pestaña Aplicaciones te permite cambiar los ajustes específicos de cada programa. Por defecto, la configuración predeterminada se utiliza para todos los programas. Esto significa que la configuración general se utilizará para todos los programas.
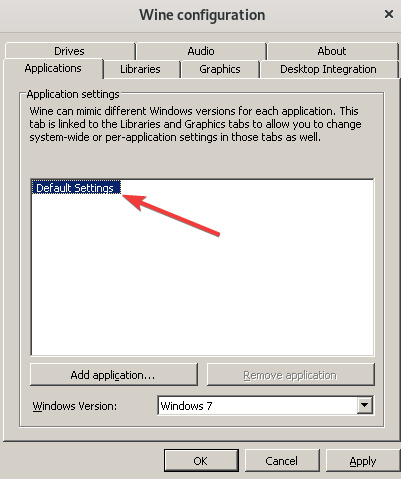
Puedes utilizar la pestaña Aplicaciones para cambiar la configuración de un programa concreto sin cambiar la configuración de todos los programas. Puedes cambiar qué versión de Windows utiliza el programa, si utiliza o no un escritorio virtual y otros ajustes.
Esto se debe a problemas de compatibilidad con determinados programas. Por ejemplo, si un programa no funciona correctamente en Windows 10, puedes probar a cambiar la configuración a Windows 7. Como regla general, debes intentar utilizar la última versión de Windows para la que esté diseñado el programa. Windows 7 es demasiado antiguo y muchos programas no funcionarán correctamente con él. La versión preliminar de Windows 11 es demasiado nueva y muchos programas tampoco funcionarán correctamente con ella. Así que Windows 10 suele ser la mejor opción.
Para crear un conjunto de ajustes para un programa concreto, haz clic en «Añadir aplicación» y busca el archivo EXE del programa. A continuación, selecciona la versión de Windows deseada en el menú desplegable, como se muestra a continuación. Este ejemplo selecciona Bloc de notas ++ y Windows 10. A partir de ahora, los ajustes que cambies sólo se aplicarán al Bloc de notas ++. Cuando abras el Bloc de notas ++, Winecfg utilizará el entorno de Windows 10.
Las demás pestañas de Winecfg se explican por sí mismas y puedes experimentar con ellas para ver lo que hacen. Es imposible cubrir todos los ajustes en este artículo. Puedes consultar la documentación oficial para obtener más información.
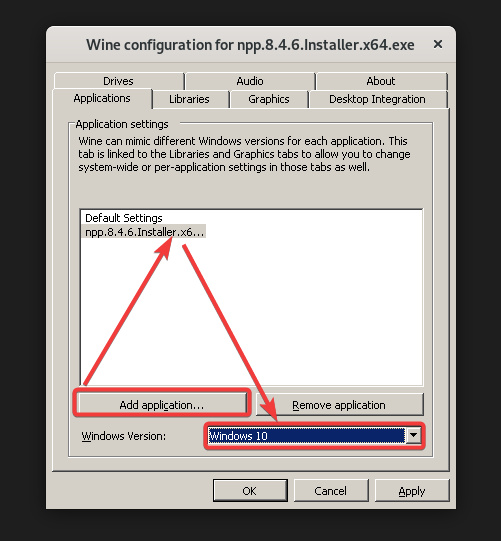
Utilizar Wine para instalar una aplicación Windows
Ahora que tienes Wine instalado y configurado, puedes utilizarlo para instalar programas de Windows. En este tutorial, aprenderás a utilizar Wine para instalar un programa de Windows.
Para este tutorial, utilizaremos el programa Notepad ++. Puedes descargar el instalador desde el sitio web oficial.
Una vez descargado el instalador, haz clic con el botón izquierdo del ratón sobre él y selecciona «Abrir con otra aplicación«.
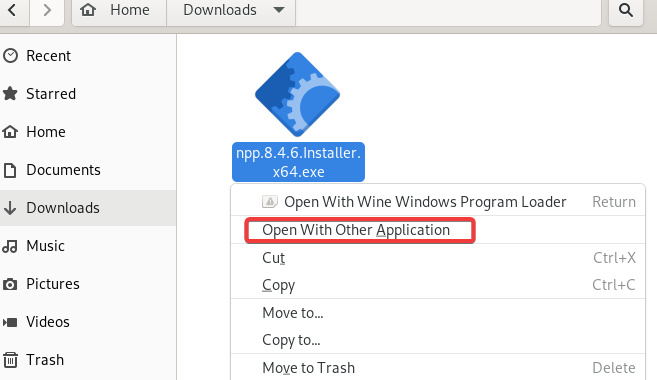
En la ventana que aparece, selecciona«Wine Windows Program Loader» y haz clic en«Seleccionar«.
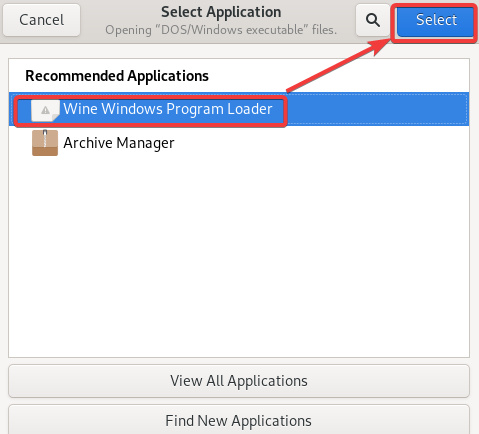
El instalador debería iniciarse ahora en un entorno Wine. Procede con el instalador como lo harías con cualquier otro programa de Windows.
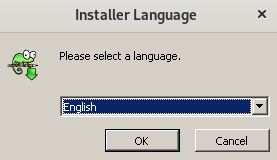
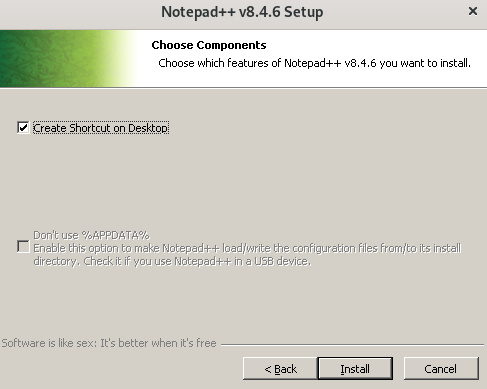
Para iniciar el programa, escribe Bloc de notas en la barra de búsqueda y haz clic en el icono «Bloc de notas ++» que aparece.
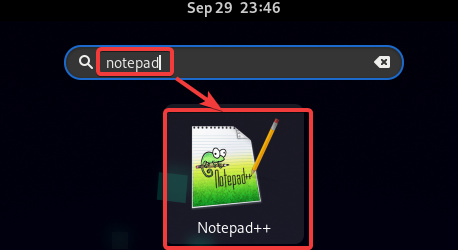
Ahora deberías ver la ventana del Bloc de Notas ++. Enhorabuena, ¡has instalado con éxito un programa de Windows utilizando Wine!
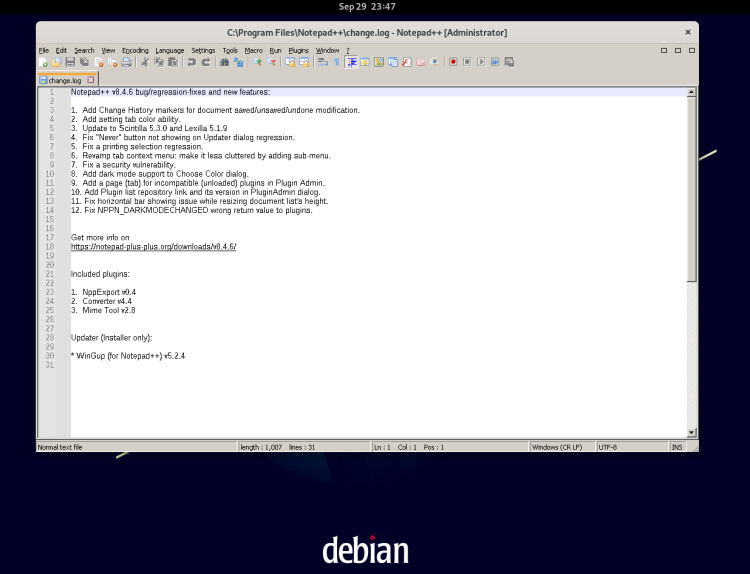
Actualizar Wine
Como Wine está en constante desarrollo, es importante mantenerlo actualizado. Con frecuencia se publican nuevas versiones de Wine, que suelen incluir correcciones de errores y nuevas funciones.
Para actualizar Wine, ejecuta el siguiente comamnd.
sudo apt-get upgrade winehq-stable
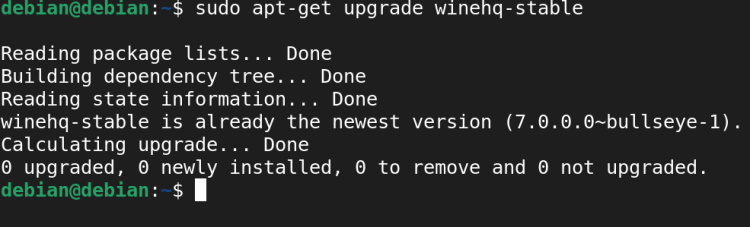
Como ya se ha mencionado, también hay versiones de desarrollo de Wine que se publican con menos frecuencia. Estas versiones pueden ser inestables y contener errores. Si quieres utilizar la versión de desarrollo, puedes instalarla ejecutando el siguiente comando:
sudo apt-get upgrade winehq-devel
Conclusión
Un sistema de arranque dual no siempre es la mejor opción. Si sólo necesitas utilizar programas de Windows ocasionalmente, lo mejor es usar Wine. En este tutorial has aprendido a instalar y configurar Wine en Debian 11. También has aprendido a utilizar Wine para instalar un programa de Windows. Si tienes alguna pregunta, no dudes en dejar un comentario a continuación.