Cómo instalar Webmin en Debian 11
Gestionar y administrar servidores Linux desde la línea de comandos es muy difícil para cualquier usuario principiante de Linux. En este caso, puedes utilizar Webmin para gestionar tu servidor Linux desde la interfaz basada en la web. Webmin es una plataforma de aplicaciones gratuita y de código abierto que proporciona una interfaz gráfica de usuario para gestionar y controlar el servidor Linux. Con Webmin puedes crear cuentas de usuario, configurar Apache, DNS y el servidor FTP, compartir archivos, configurar cortafuegos y mucho más.
En este artículo, te mostraré cómo instalar el panel de administración de Linux Webmin en Debian 11.
Requisitos previos
- Un servidor que ejecute Debian 11.
- Una contraseña de root configurada en el servidor.
Cómo empezar
Antes de empezar, se recomienda actualizar la caché de paquetes de tu sistema a la última versión. Puedes actualizarla con el siguiente comando:
apt-get update -y
Después de actualizar la caché de paquetes, instala otras dependencias necesarias utilizando el siguiente comando:
apt-get install gnupg2 curl -y
Una vez instaladas todas las dependencias necesarias, puedes pasar al siguiente paso.
Instalar Webmin
Por defecto, el paquete Webmin no está incluido en el repositorio por defecto de Debian 11. Así que tendrás que añadir el repositorio de Webmin al APT.
Primero, descarga y añade la clave GPG con el siguiente comando:
wget -qO - http://www.webmin.com/jcameron-key.asc | gpg --dearmor > /etc/apt/trusted.gpg.d/jcameron-key.gpg
A continuación, añade el repositorio de Webmin a la APT con el siguiente comando:
sh -c 'echo "deb http://download.webmin.com/download/repository sarge contrib" > /etc/apt/sources.list.d/webmin.list'
Una vez añadido el repositorio, actualiza el repositorio e instala el Webmin con el siguiente comando:
apt-get update -y
apt-get install webmin -y
Una vez instalado el Webmin, puedes pasar al siguiente paso.
Gestionar el servicio Webmin
Puedes iniciar, detener, reiniciar y comprobar el estado de Webmin fácilmente desde el servicio init.
Para iniciar el servicio Webmin, ejecuta el siguiente comando:
service webmin start
Para reiniciar el servicio Webmin, ejecuta el siguiente comando:
service webmin restart
Para detener el servicio Webmin, ejecuta el siguiente comando:
service webmin stop
Para comprobar el estado del servicio Webmin, ejecuta el siguiente comando:
service webmin status
Por defecto, Webmin escucha en el puerto 100000. Puedes comprobarlo con el siguiente comando:
ss -antpl | grep 10000
Deberías ver la siguiente salida:
LISTEN 0 4096 0.0.0.0:10000 0.0.0.0:* users:(("miniserv.pl",pid=4073,fd=5))
Configurar el cortafuegos para Webmin
También se recomienda asegurar tu servidor con un cortafuegos UFW. Para ello, instala el cortafuegos UFW con el siguiente comando:
apt-get install ufw -y
Una vez instalado el cortafuegos UFW, permite los puertos 22 y 10000 con el siguiente comando:
ufw allow 22
ufw allow 10000
A continuación, habilita el cortafuegos UFW con el siguiente comando:
ufw enable
A continuación, verifica el cortafuegos con el siguiente comando:
ufw status
Deberías obtener la siguiente salida:
Status: active To Action From -- ------ ---- 22 ALLOW Anywhere 10000 ALLOW Anywhere 22 (v6) ALLOW Anywhere (v6) 10000 (v6) ALLOW Anywhere (v6)
Cómo utilizar Webmin
En este punto, Webmin está instalado. Ahora puedes acceder a él utilizando la URL http://your-server-ip:10000. Serás redirigido a la página de inicio de sesión de Webmin:

Proporciona tu nombre de usuario y contraseña de root y haz clic en el botón Iniciar sesión. Deberías ver el panel de control de Webmin en la siguiente página:
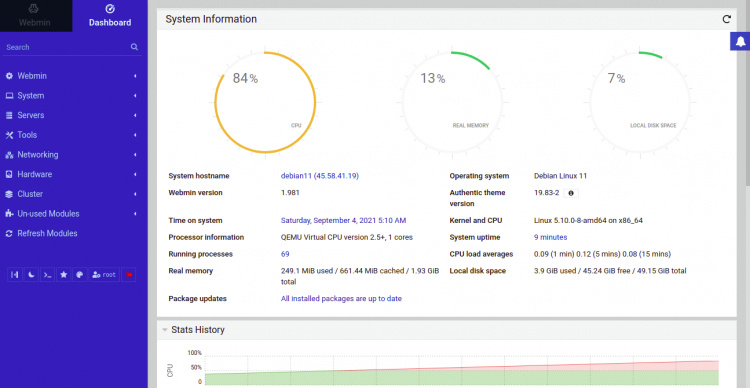
En el panel izquierdo, haz clic en Herramientas => Shell de comandos. Deberías ver el terminal de Linux en la siguiente página:
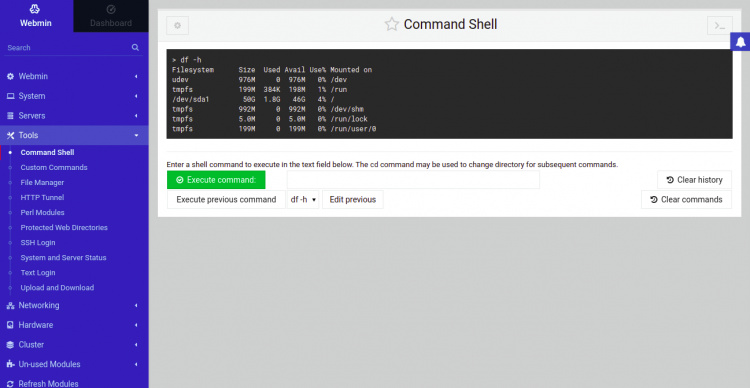
Desde aquí, puedes ejecutar cualquier comando a tu servidor Linux.
Haz clic en Herramientas => Gestor de Archivos. Deberías ver el Gestor de Archivos en la siguiente página:
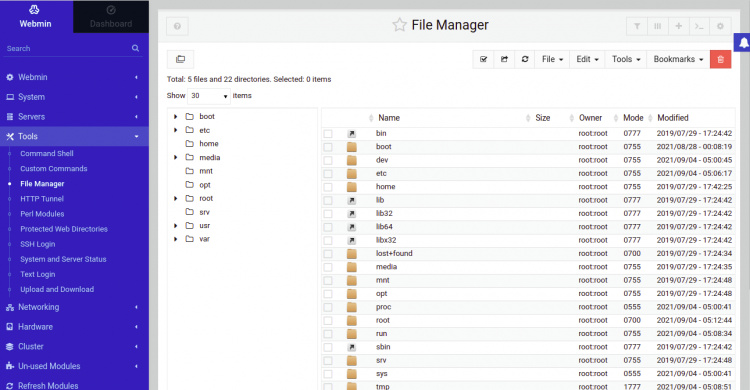
Desde aquí, puedes crear un archivo, un directorio y gestionar todo el sistema de archivos.
Haz clic en Herramientas => Subir y Bajar. Deberías ver la siguiente página:
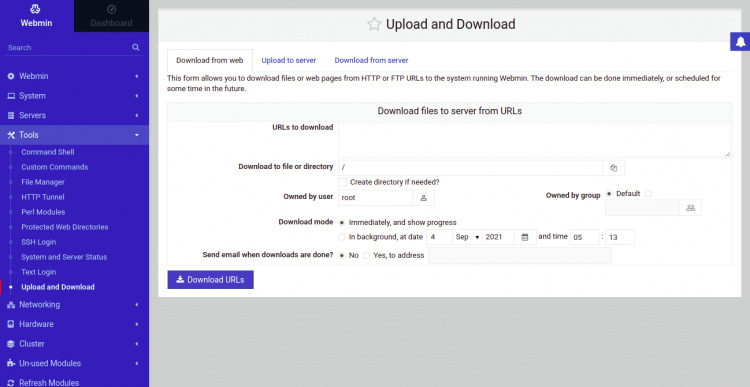
Desde aquí, puedes subir y descargar cualquier archivo hacia y desde el servidor.
Haz clic en Red => Firewall Linux. Deberías ver la interfaz del cortafuegos en la siguiente página:
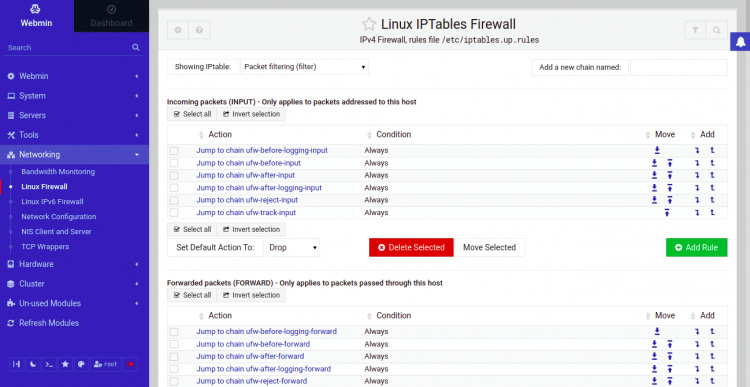
Desde aquí, puedes abrir y cerrar los puertos específicos para los usuarios remotos.
Haz clic en Red => Configuración de red. Deberías ver el asistente de configuración de red:
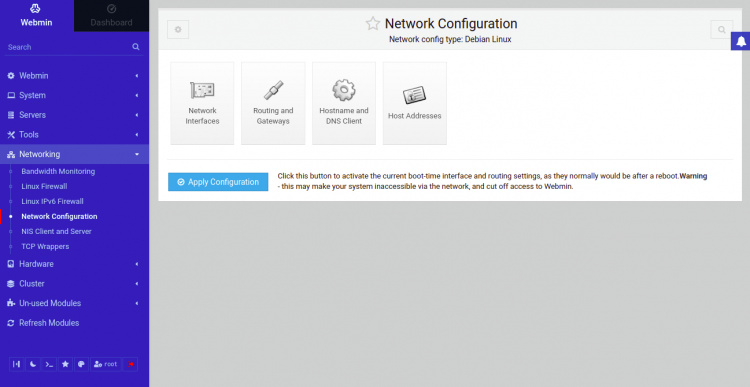
Desde aquí, puedes configurar una dirección IP estática, una puerta de enlace predeterminada, un nombre de host y un DNS.
Haz clic en Hardware => Particiones y Discos Locales. Deberías ver el Gestor de Particiones en la siguiente página:
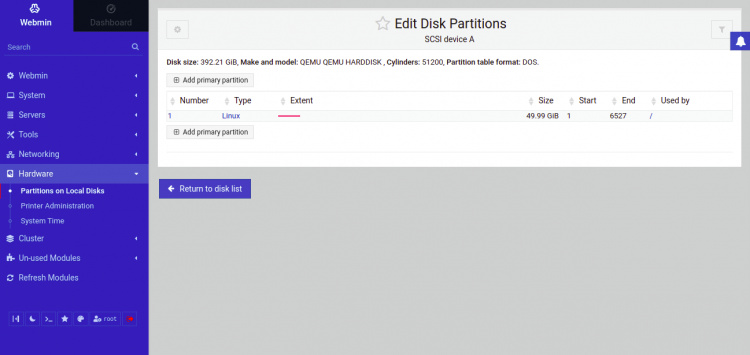
Desde aquí, puedes crear y editar las particiones de tu disco duro.
Eliminar Webmin
Si no quieres Webmin, puedes eliminarlo con el siguiente comando:
apt-get remove webmin
A continuación, ejecuta el siguiente comando para limpiar la caché de paquetes y eliminar los paquetes no deseados de tu sistema.
apt-get autoremove -y
apt-get clean
Conclusión
Enhorabuena, has instalado con éxito Webmin en Debian 11. Espero que Webmin te ayude a gestionar y controlar tu servidor Linux desde el navegador web. No dudes en preguntarme si tienes alguna duda.