Cómo instalar Webmin con el certificado SSL gratuito Let’s Encrypt en Ubuntu 22.04
Webmin es una aplicación web para gestionar sistemas operativos basados en Linux. Está diseñada para usuarios principiantes que no están familiarizados con la interfaz de línea de comandos. Ayuda a los usuarios a editar el archivo de configuración, configurar un servidor web, un servidor FTP, ejecutar comandos, instalar paquetes o gestionar el reenvío de correo electrónico y gestionarlo todo a través de un navegador web. Ofrece una interfaz de usuario sencilla y basada en web para gestionar tus sistemas Linux remotos.
En este tutorial, te mostraremos cómo instalar Webmin y asegurarlo con Let’s Encrypt en un servidor Ubuntu 22.04.
Requisitos previos
- Un servidor que ejecute Ubuntu 22.04.
- Un nombre de dominio válido apuntando a tu servidor.
- Una contraseña de root configurada en tu servidor.
Cómo empezar
Antes de empezar, se recomienda actualizar los paquetes de tu sistema a la última versión. Puedes hacerlo con el siguiente comando:
apt-get update -y apt-get upgrade -y
Una vez actualizado tu sistema, reinícialo para aplicar los cambios.
Instalar Webmin en Ubuntu 22.04
Por defecto, Webmin no está disponible en el repositorio estándar de Ubuntu. Así que tendrás que añadir un repositorio de Webmin a tu sistema.
Primero, instala los paquetes necesarios con el siguiente comando:
apt-get install software-properties-common apt-transport-https wget -y
Una vez instalados todos los paquetes, importa la clave GPG de Webmin con el siguiente comando:
wget -q http://www.webmin.com/jcameron-key.asc -O- | apt-key add -
A continuación, añade el repositorio Webmin a tu sistema con el siguiente comando:
add-apt-repository "deb [arch=amd64] http://download.webmin.com/download/repository sarge contrib"
Una vez añadido el repositorio, instala Webmin ejecutando el siguiente comando:
apt-get install webmin -y
Tras la instalación correcta, puedes verificar el estado del servicio Webmin con el siguiente comando:
systemctl status webmin
Deberías ver la siguiente salida:
? webmin.service - Webmin server daemon
Loaded: loaded (/lib/systemd/system/webmin.service; enabled; vendor preset: enabled)
Active: active (running) since Sun 2022-09-18 07:32:41 UTC; 42s ago
Process: 58866 ExecStart=/usr/share/webmin/miniserv.pl /etc/webmin/miniserv.conf (code=exited, status=0/SUCCESS)
Main PID: 58867 (miniserv.pl)
Tasks: 1 (limit: 4579)
Memory: 27.8M
CPU: 644ms
CGroup: /system.slice/webmin.service
??58867 /usr/bin/perl /usr/share/webmin/miniserv.pl /etc/webmin/miniserv.conf
Sep 18 07:32:38 ubuntu2204 systemd[1]: Starting Webmin server daemon...
Sep 18 07:32:38 ubuntu2204 perl[58866]: pam_unix(webmin:auth): authentication failure; logname= uid=0 euid=0 tty= ruser= rhost= user=root
Sep 18 07:32:41 ubuntu2204 webmin[58866]: Webmin starting
Sep 18 07:32:41 ubuntu2204 systemd[1]: Started Webmin server daemon.
Para detener el servicio Webmin utiliza el siguiente comando:
systemctl stop webmin
En este punto, Webmin está instalado y escuchando en el puerto 10000. Puedes verificarlo con el siguiente comando
ss -antpl
Deberías obtener el puerto de escucha de Webmin en la siguiente salida:
State Recv-Q Send-Q Local Address:Port Peer Address:Port Process
LISTEN 0 4096 0.0.0.0:10000 0.0.0.0:* users:(("miniserv.pl",pid=58867,fd=5))
Accede a la interfaz web de Webmin
Ahora, abre tu navegador web y escribe la URL https://your-ip-address:10000. Deberías ver el mensaje sobre el certificado SSL no fiable. Porque Webmin utiliza un certificado SSL autofirmado no fiable:
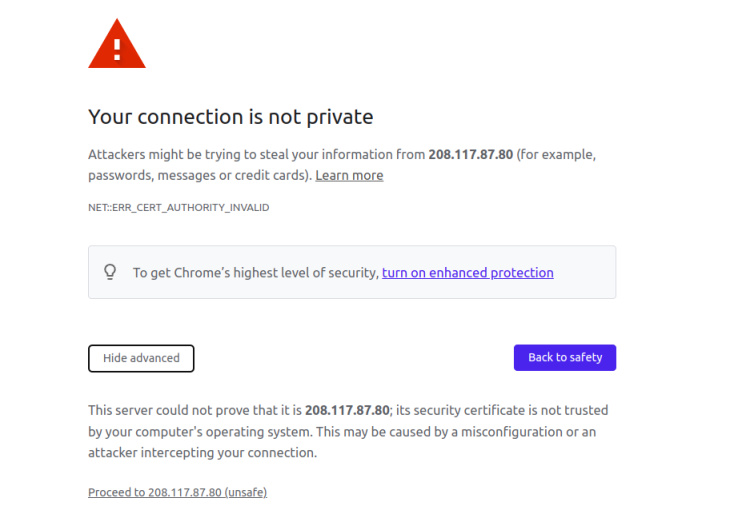
Ignora el mensaje anterior y haz clic en continuar con tu-ip (no seguro). Deberías ver la página de inicio de sesión de Webmin:
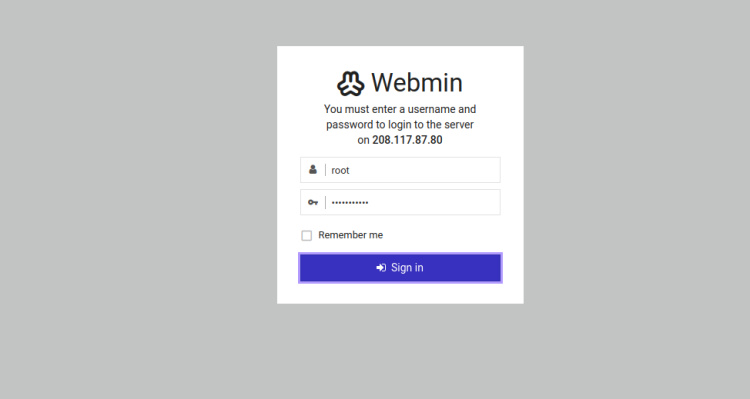
Proporciona tu nombre de usuario root, contraseña y haz clic en el botón Iniciar sesión. Deberías ver el panel de control de Webmin en la siguiente pantalla:
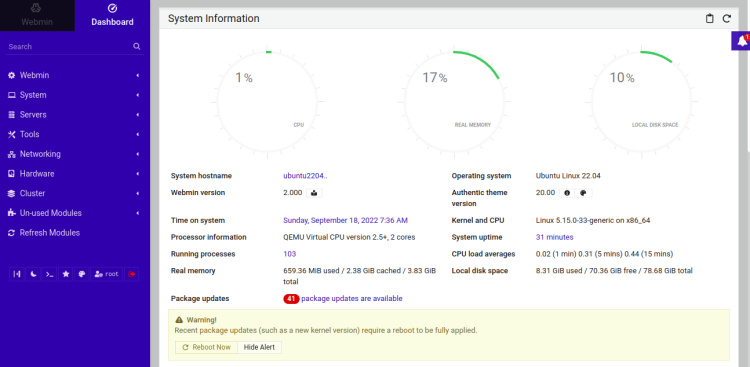
Cómo utilizar Webmin
Ahora puedes realizar varias cosas en tu sistema Linux. En esta sección, te mostraremos cómo actualizar paquetes, instalar git y crear un nuevo usuario con la interfaz web de Webmin.
Instalar y actualizar paquetes
Puedes instalar el paquete que desees y actualizar todos los paquetes mediante la interfaz web de Webmin.
Por ejemplo, si quieres instalar un paquete net-tools, haz clic en Sistemas => Paquetes de software. Deberías ver la siguiente pantalla:
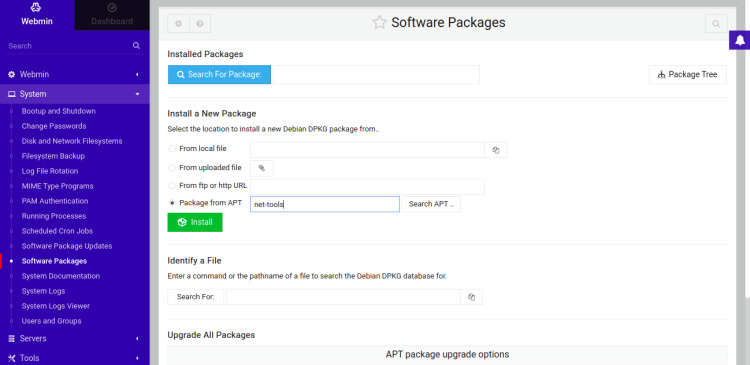
Ahora, selecciona«Paquete desde APT«, escribe net-tools y pulsa el botón Instalar. Deberías ver la siguiente pantalla:
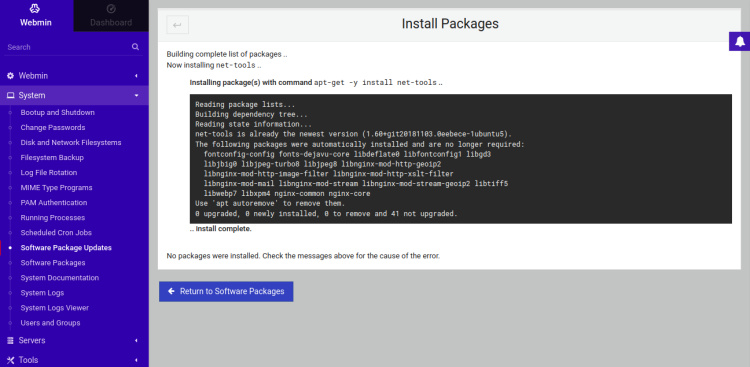
Crear y Gestionar Usuarios
Webmin también te permite crear, editar y eliminar cuentas de usuario en tu sistema.
Para crear un nuevo usuario, haz clic en Sistema => Usuarios y Grupos. Deberías ver la siguiente pantalla:
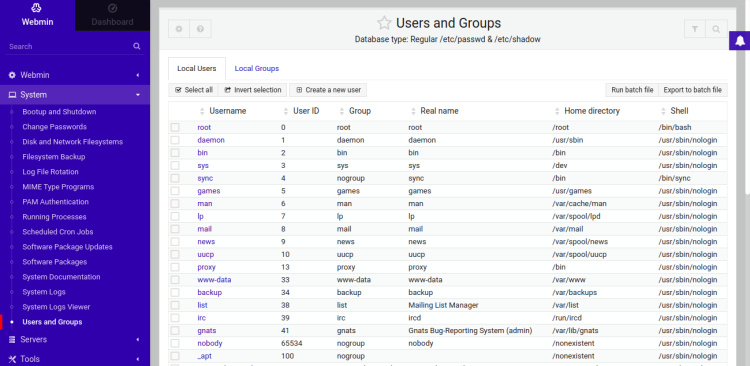
Haz clic en el botón Crear un nuevo usuario. Deberías ver la pantalla Crear usuario:
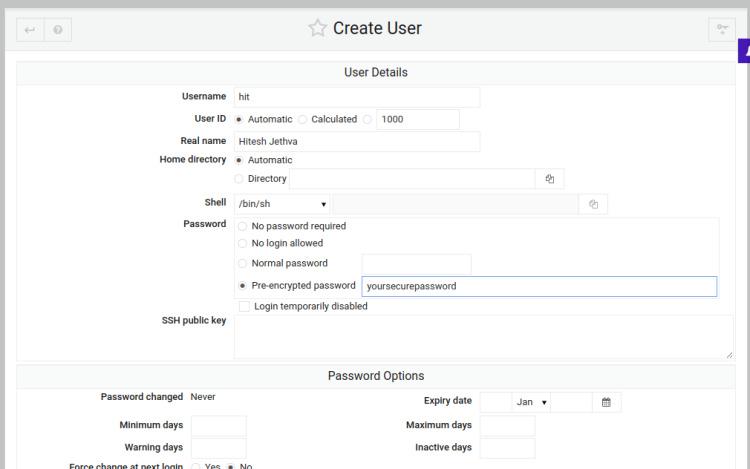
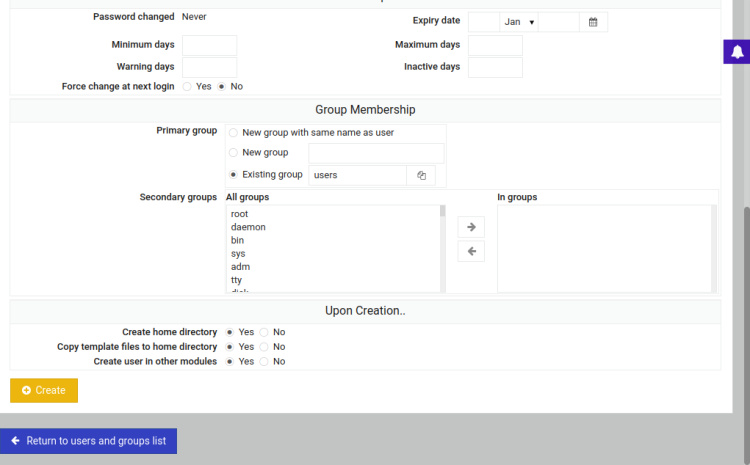
Proporciona tu nombre de usuario, Selecciona Automático para ID de Usuario, Proporciona tu Nombre Real, Para Directorio de Inicio, selecciona Automático, Selecciona Contraseña Normal y escribe la contraseña que desees, luego haz clic en el botón Crear para crear un nuevo usuario. Deberías ver el usuario recién creado en la siguiente pantalla:

Una vez que hayas terminado, puedes continuar con el siguiente paso.
Activar SSL en Webmin
Por defecto, Webmin está configurado para utilizar un certificado autofirmado. Por ello, se recomienda proteger Webmin con un certificado SSL de confianza.
Antes de empezar, necesitarás instalar Apache en tu sistema. Puedes instalarlo con el siguiente comando:
apt-get install apache2 certbot python3-certbot-apache -y
Una vez instalado el servidor web Apache. Inicia el servicio Apache y habilítalo para que se inicie al reiniciar el sistema con el siguiente comando:
systemctl start apache2 systemctl enable apache2
Puedes verificar el estado del servicio Apache con el siguiente comando:
systemctl status apache2
Deberías obtener el estado activo del servidor Apache en la siguiente salida:
? apache2.service - The Apache HTTP Server
Loaded: loaded (/lib/systemd/system/apache2.service; enabled; vendor preset: enabled)
Active: active (running) since Sun 2022-09-18 07:47:13 UTC; 11s ago
Docs: https://httpd.apache.org/docs/2.4/
Main PID: 62034 (apache2)
Tasks: 55 (limit: 4579)
Memory: 5.1M
CPU: 39ms
CGroup: /system.slice/apache2.service
??62034 /usr/sbin/apache2 -k start
??62038 /usr/sbin/apache2 -k start
??62039 /usr/sbin/apache2 -k start
Sep 18 07:47:12 webmin.linuxbuz.com systemd[1]: Starting The Apache HTTP Server...
Sep 18 07:47:13 webmin.linuxbuz.com systemd[1]: Started The Apache HTTP Server.
En la interfaz Webmin, haz clic en Redes => Configuración de Red y luego en Nombre de host y DNS. Deberías ver la siguiente pantalla:
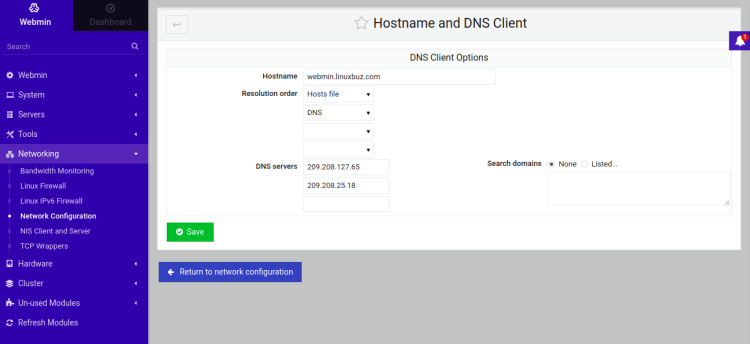
Introduce tu Nombre de Dominio completo en el campo hostname y pulsa el botón Guardar para aplicar los cambios de configuración.
A continuación, haz clic en Webmin => Configuración de Webmin. Deberías ver la siguiente pantalla:
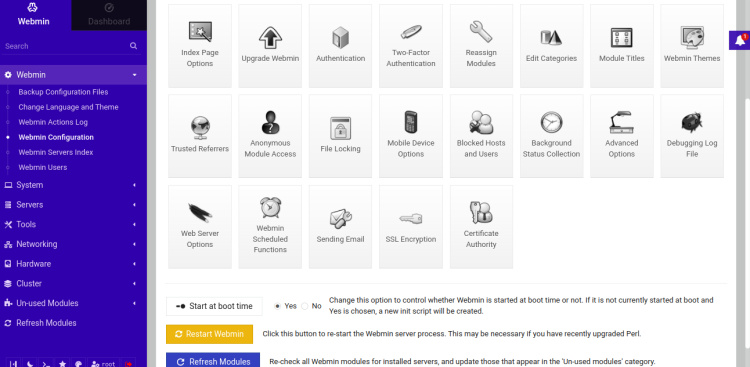
Ahora, haz clic en Cifrado SSL. Deberías ver la siguiente pantalla:
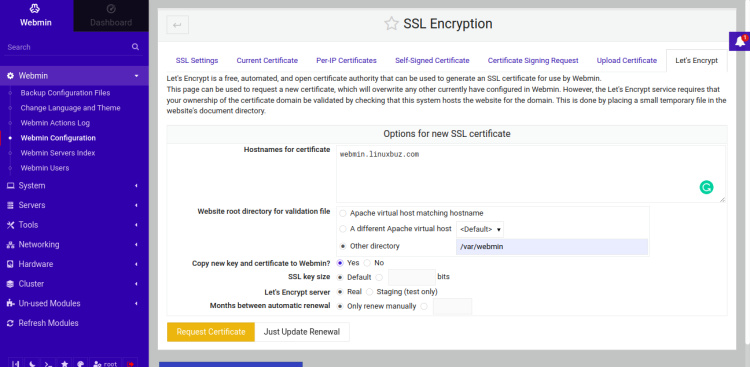
Haz clic en la pestaña Let’s Encrypt, proporciona tu nombre de dominio en el campo Hostnames, proporciona el directorio raíz de tu sitio web en los campos Other directory y haz clic en el botón Request Certificate para instalar el certificado.
Ahora, cierra la sesión de tu interfaz Webmin y vuelve a entrar utilizando la URL segura https://webmin.linuxbuz.com.
Conclusión
Enhorabuena! has instalado correctamente Webmin con Let’s Encrypt SSL en Ubuntu 22.04. Ahora puedes instalar Webmin en tu servidor remoto para gestionar tu sistema Linux a través de la interfaz web de Webmin. No dudes en preguntarme si tienes alguna duda.