Cómo abrir archivos en la aplicación de escritorio predeterminada desde la línea de comandos en Ubuntu
¿Qué haces cuando quieres abrir un archivo PDF en Ubuntu desde la línea de comandos en la aplicación predeterminada para este tipo de archivo? Sencillo, haz doble clic en el icono del archivo PDF, o haz clic con el botón derecho y selecciona la opción «Abrir con el Visor de Documentos». Pero, ¿y si te piden que hagas la misma tarea a través de la línea de comandos? ¿Conoces la utilidad de línea de comandos que hará el trabajo por ti?
A menos que seas un profesional de la línea de comandos, estoy seguro de que la respuesta será «NO». Para tu información, Evince es el visor de documentos por defecto para archivos PDF y PostScript en Ubuntu, y la utilidad del mismo nombre hace el trabajo por ti en caso de que quieras abrir este tipo de archivos desde la línea de comandos.
Sin embargo, te alegrará saber que hay una forma de iniciar Evince para un archivo PDF, aunque no sepas que existe una utilidad de línea de comandos con ese nombre, y eso es lo que trataremos en este artículo.
Ten en cuenta que todos los comandos e instrucciones mencionados en este artículo han sido probados en Ubuntu 22.04.
Forma alternativa de abrir un archivo PDF desde la línea de comandos
Cuando hablamos de una forma de hacer un determinado trabajo a través de la línea de comandos, siempre hay una utilidad implicada. Esto también es cierto en este caso, ya que una utilidad llamada xdg-open te ayudará a abrir fácilmente archivos PDF desde la línea de comandos. Lo único que tienes que hacer es ejecutar el siguiente comando para abrir un archivo PDF:
xdg-open [name-of-PDF-file]
Eso es todo. No hace falta que recuerdes que existe una herramienta llamada Evince que gestiona archivos PDF, ya que xdg-open lanzará automáticamente Evince por ti.
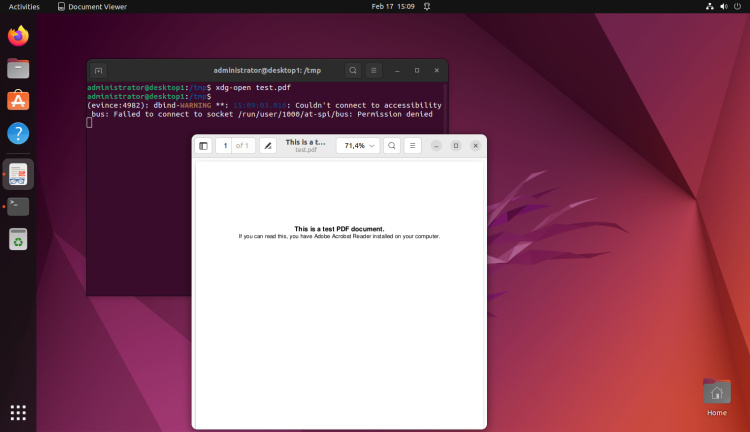
Genial, ¿verdad? Pero ahora, puede que algunos de vosotros tengáis en mente un par de preguntas relacionadas con xdg-open. Por ejemplo, cómo funciona la utilidad y si sólo admite archivos PDF. Bien, déjame responderlas una a una.
En cuanto a cómo funciona xdg-open, utiliza los gestores de archivos de GNOME para abrir los archivos y las URL que se le pasan como argumentos. El proceso es similar a cómo el gestor de archivos de GNOME identifica la aplicación por defecto con la que abrir un archivo cuando haces doble clic en el icono del archivo. xdg-open identifica el tipo mime del archivo, lanza la aplicación por defecto asociada a ese tipo mime y pasa el nombre del archivo (que el usuario quiere abrir) a esa aplicación.
Para ver la correspondencia entre los tipos mime y las aplicaciones por defecto, dirígete al archivo /etc/gnome/defaults. list de tu máquina Ubuntu.
Ahora, pasando a la segunda pregunta, la explicación que ofrecí como parte de la respuesta a la primera pregunta debería haberte dado una idea de que xdg-open es una utilidad genérica que puede abrir cualquier archivo por ti. Y eso también tiene sentido, ya que de otro modo tendrías que recordar xdg-open en lugar de Evince para los archivos PDF: el mismo problema con el que empezamos.
Así, si el archivo es PDF, xdg-open abrirá el archivo en el visor de documentos Evince, y si es un archivo de texto, se lanzará Gedit.
Continuando, aquí tienes algunos ejemplos de uso de xdg-open que te resultarán útiles.
Abrir directorio o ruta en la aplicación de escritorio desde CMD
Para abrir un directorio en el gestor de archivos Nautilus, ejecuta el siguiente comando:
xdg-open [dir-name-or-path]
Por ejemplo, el siguiente comando abrirá el directorio de trabajo actual en Nautilus:
xdg-open .
Y el siguiente comando abrirá el directorio /tmp
xdg-open /tmp
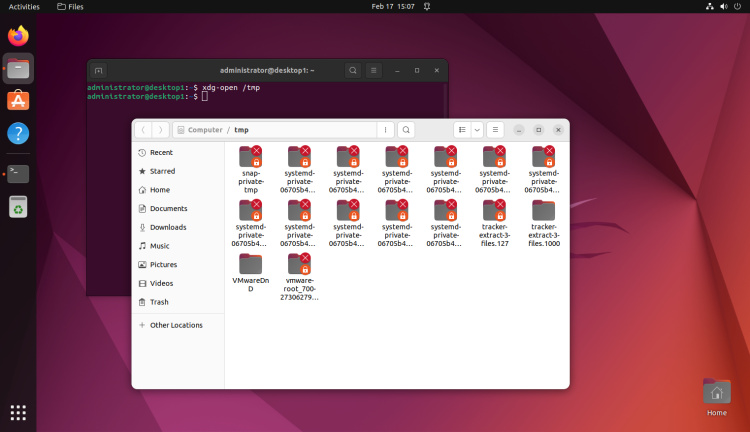
Abrir un sitio web en el navegador del escritorio desde la línea de comandos de Ubuntu
Para abrir un sitio web en el navegador predeterminado de tu sistema, pasa la URL como argumento a xdg-open. Aquí tienes un ejemplo:
xdg-open https://www.howtoforge.com/
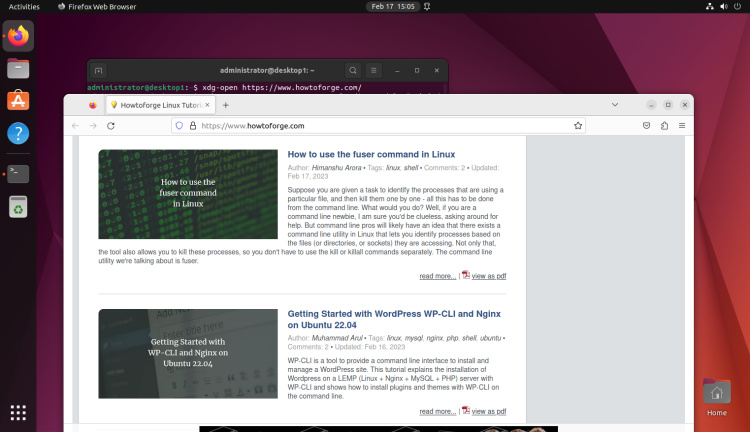
A continuación hay otros ejemplos:
Open an OpenOffice.org document xdg-open Spinach.odf
Open a directory in Nautilus
xdg-open ~
Send an e-mail
xdg-open mailto:[email protected]
Possible useless use of xdg-open
xdg-open /usr/share/applications/gedit.desktop
Y a continuación está la lista de opciones de línea de comandos que ofrece la herramienta:
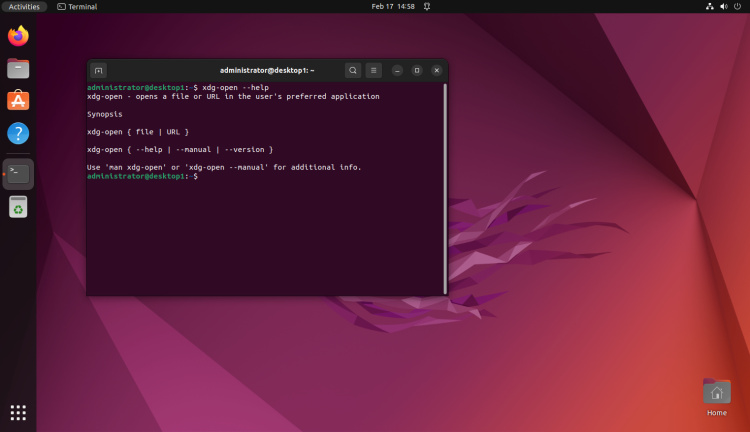
Conclusión
En resumen, si quieres abrir un archivo o una URL utilizando la aplicación predeterminada desde la línea de comandos, debes utilizar xdg-open u otras utilidades similares. Estas utilidades también se pueden utilizar si olvidas o no sabes qué utilidad de la línea de comandos utilizar para abrir un archivo concreto, que es el caso que hemos tratado en este artículo. En la mayoría de los casos, no necesitarás ninguna de sus opciones de línea de comandos, pero no siempre será así, por lo que hemos mencionado la lista aquí en el propio tutorial. En definitiva, una herramienta útil para tener en tu arsenal.