Cómo instalar OpenOffice 4.1.10 en Fedora 34
Para mucha gente, OpenOffice ha demostrado ser una fantástica alternativa al paquete de Microsoft Office. OpenOffice puede utilizarse para crear y manipular documentos de texto, hojas de cálculo, presentaciones, módulos gráficos, etc. De hecho, muchas opciones de OpenOffice están diseñadas para funcionar de forma muy similar a MS Office. Esto hace que la migración de MS Office a OpenOffice sea muy suave para los nuevos usuarios.
OpenOffice.org pasó a llamarse Apache OpenOffice en junio de 2011. Ahora se desarrolla bajo los proyectos de la Apache Software Foundation (ASF). Una comunidad global de voluntarios apoya a Apache OpenOffice.
OpenOffice se puede descargar e instalar en Linux, Microsoft Windows y macOS. Sin embargo, no se puede instalar en dispositivos móviles. El formato de documento abierto (ODF) es el formato de archivo por defecto de OpenOffice.
Características de OpenOffice
- Al ser de código abierto, el código fuente está disponible para ser personalizado.
- Es maduro y estable. Se pueden solicitar nuevas funciones y notificar errores.
- Es muy fácil de usar y como la interfaz se parece mucho a la de Microsoft Office, es muy fácil para los usuarios nativos de MS office migrar a OpenOffice.
- Está disponible para su uso gratuito, tanto para fines comerciales como no comerciales. Esto lo hace ideal para la masa general que no puede permitirse comprar una suite ofimática de Microsoft de mayor coste.
¿Qué vamos a cubrir?
En esta guía, te guiaremos a través del proceso de instalación de OpenOffice 4.1.10 en el sistema operativo Fedora 34 Workstation. En el momento de escribir este artículo, es la última versión disponible de OpenOffice. Empecemos con esta guía sin más dilación.
¿Qué necesitamos?
Es muy importante comprobar los siguientes requisitos antes de intentar instalar Apache OpenOffice.
- OpenOffice requiere JRE para su plena funcionalidad. Un JRE (Java Runtime Environment) viene preinstalado como con la versión 3.4 de OpenOffice, pero no es el caso ahora. Se recomienda al menos Java 1.6.x (nivel de parche 45) para OpenOffice 4.1.x.
- Se requiere una versión del núcleo ≥ 2.6 y una versión de glibc2 ≥ 2.5.
- Memoria libre del sistema (RAM) ≥ 256 MB. El tamaño recomendado es de 512 MB.
- Espacio en disco de al menos 400 MB.
- Servidor X con resolución ≥ 1024 x 768 píxeles con un mínimo de 256 colores (se recomienda 16,7 millones de colores).
- Si LibreOffice está instalado en tu sistema haz lo siguiente:
- Abre un terminal y escribe «whereis soffice».
- Si la salida del comando anterior devuelve un enlace simbólico a LibreOffice, elimínalo.
- Si lo anterior no funciona, entonces debes desinstalar Libreoffice.
- Si tienes una versión más antigua de OpenOffice 3.x, debes eliminarla para poder realizar una instalación limpia de OpenOffice 4.x. Esta tarea se establece automáticamente en el nuevo proceso de instalación o actualización, pero si no funciona, elimina manualmente los paquetes de OpenOffice 3.x.
- Una cuenta de usuario con acceso administrativo(‘sudo’) y conocimientos básicos de ejecución de comandos en un terminal de Linux.
Instalar OpenOffice en Fedora 34
Es muy fácil instalar OpenOffice en Linux siempre que cumplamos los requisitos mínimos mencionados anteriormente. Si todo se ha configurado correctamente, podemos continuar con nuestra instalación:
Paso 1. Ahora descargaremos el archivo de instalación de Apache OpenOffice utilizando el comando ‘wget’:
wget https://sourceforge.net/projects/openofficeorg.mirror/files/4.1.10/binaries/en-US/Apache_OpenOffice_4.1.10_Linux_x86-64_install-rpm_en-US.tar.gz
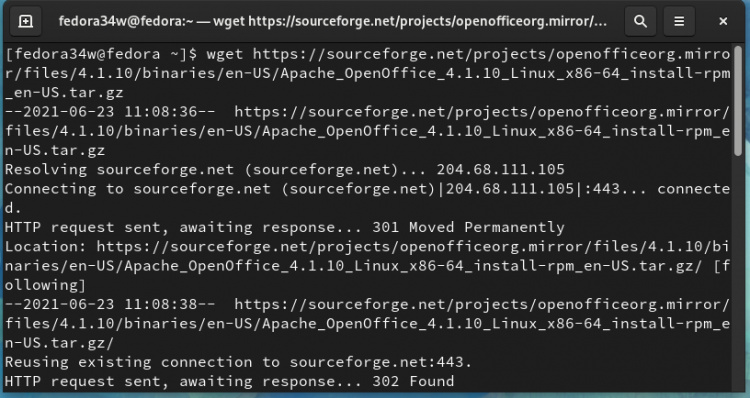
Alternativamente, podemos ir a la página de descargas y obtener el archivo comprimido utilizando un navegador web. Aquí tendrás que seleccionar la opción «Linux 64 bits (x86-64) (RPM)» del menú desplegable si tu sistema es de 64 bits. Del mismo modo, selecciona el idioma de instalación y la versión para OpenOffice.
Paso 2. Una vez que hayamos descargado el archivo ‘.tar.gz’, podemos extraerlo con el comando ‘tar’. Tras la extracción se creará un directorio de instalación ‘es-US’. Para extraer el archivo, ejecuta el siguiente comando:
tar -xzf Apache_OpenOffice_4.1.10_Linux_x86-64_install-rpm_en-US.tar.gz
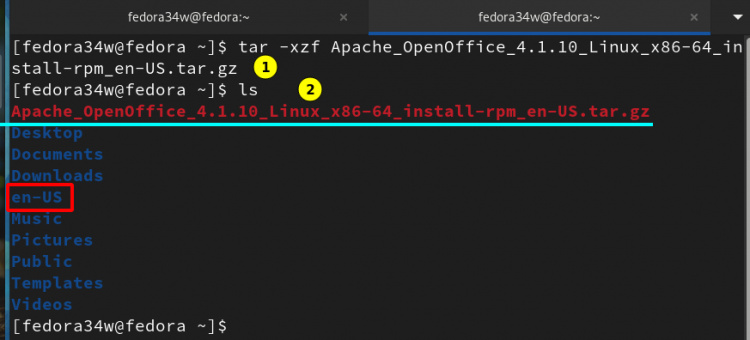
Paso 3. Una vez extraído el archivo con éxito, navega hasta el subdirectorio RPMS y ejecuta el comando ‘rpm’ para instalar los paquetes:
cd en-US/RPMS/
sudo rpm -Uvih *rpm
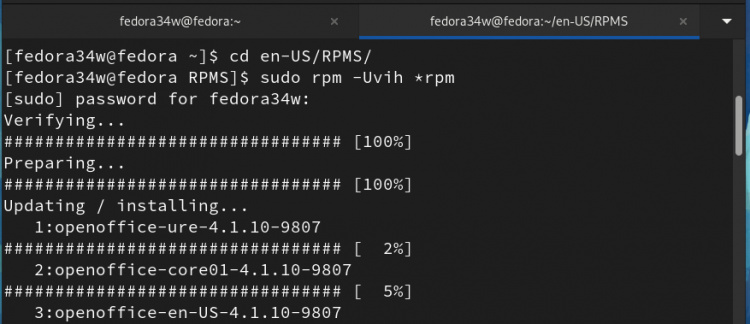
En la instalación basada en RPM, Apache OpenOffice se instalará en la carpeta /opt (que está configurada por defecto).
Paso 4. Desinstala LibreOffice completamente para evitar conflictos de dependencias al instalar Apache OpenOffice:
sudo dnf remove libreoffice*
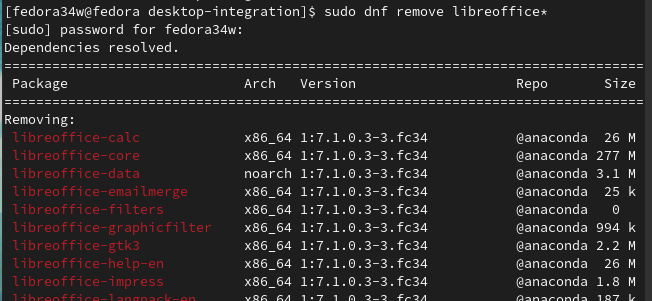
Paso 5. Ahora entra en el directorio «desktop-integration» desde dentro de la carpeta «RPMS» (ya estamos dentro de ella, así que no necesitamos hacerlo) e instala la integración de escritorio específica para tu sistema operativo. En nuestro caso, se trata de «openoffice4.1.10-redhat-menus-4.1.10-9807.noarch.rpm», que es específico de Fedora OS. Si obtienes un error (como el que tuvimos nosotros) como «redhat-release is needed by openoffice4.1.10-redhat-menus-4.1.10-9807.noarch», entonces debes utilizar el rpm «freedesktop-menus», que es el recomendado por Apache Openoffice:
cd desktop-integration/
sudo rpm -i openoffice4.1.10-freedesktop-menus-4.1.10-9807.noarch.rpm
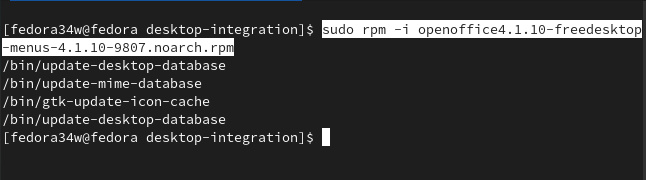
Eso es todo, OpenOffice debería estar ahora instalado y estamos preparados para lanzar el software.
Iniciar OpenOffice
Para iniciar OpenOffice puedes abrir un terminal e introducir «openoffice4» La ventana de inicio se muestra a continuación:
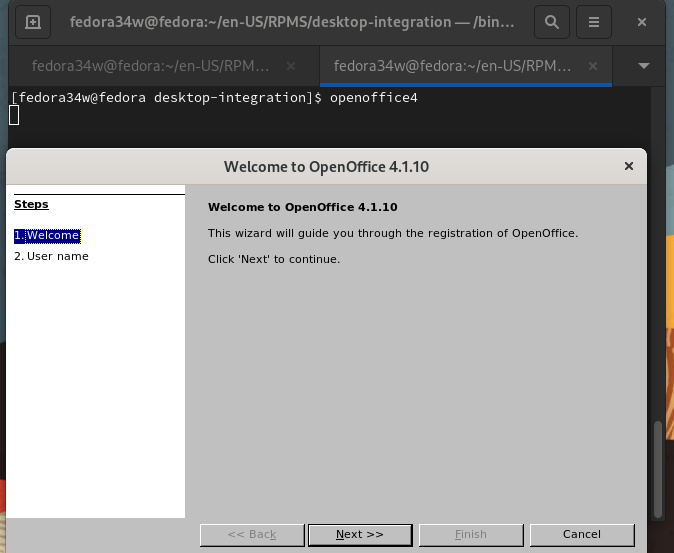
También puedes utilizar la etiqueta de Actividades de la esquina superior izquierda y buscar el icono de OpenOffice.
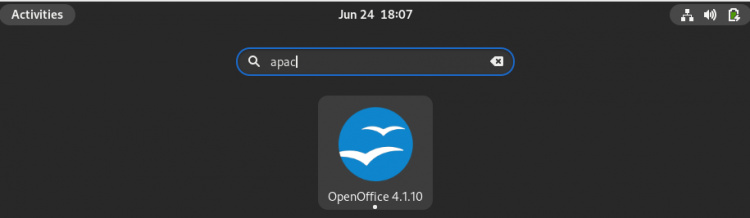
Conclusión
En esta guía hemos aprendido cómo podemos instalar la suite OpenOffice en la estación de trabajo Fedora 34. Se recomienda la instalación de JRE para la plena funcionalidad de OpenOffice. Además, si tienes dificultades para gestionar las dependencias de LibreOffice con Openoffice, deberías preferir desinstalar LibreOffice antes que instalar las dependencias conflictivas. Esto garantizará una instalación limpia. Es una buena alternativa a Microsoft Office, especialmente si buscas una solución gratuita y llena de funciones.