Cómo instalar el servidor Samba en CentOS 8
Samba es un software gratuito y de código abierto que puede utilizarse para compartir archivos, carpetas e impresoras entre sistemas Linux y Windows. También se utiliza para la autenticación y autorización, la resolución de nombres y el anuncio de servicios. Se puede ejecutar en diferentes sistemas operativos, como Linux, Unix, OpenVMS y muchos más.
En este tutorial, aprenderemos a instalar Samba y a configurarlo como servidor de compartición independiente en CentOS 8.
Requisitos previos
- Un servidor que ejecute CentOS 8.
- Una contraseña de root configurada en tu servidor.
Instalar el servidor Samba
Por defecto, el paquete Samba está disponible en el repositorio por defecto de CentOS. Puedes instalarlo con el siguiente comando:
dnf install samba samba-common samba-client -y
Después de instalar Samba, inicia el servicio SMB y habilítalo para que se inicie tras el reinicio del sistema con el siguiente comando:
systemctl start smb
systemctl enable smb
Ahora puedes verificar el servicio Samba con el siguiente comando:
systemctl status smb
Deberías obtener la siguiente salida:
? smb.service - Samba SMB Daemon
Loaded: loaded (/usr/lib/systemd/system/smb.service; disabled; vendor preset: disabled)
Active: active (running) since Mon 2020-03-02 23:03:30 EST; 8s ago
Docs: man:smbd(8)
man:samba(7)
man:smb.conf(5)
Main PID: 2072 (smbd)
Status: "smbd: ready to serve connections..."
Tasks: 4 (limit: 25028)
Memory: 33.8M
CGroup: /system.slice/smb.service
??2072 /usr/sbin/smbd --foreground --no-process-group
??2074 /usr/sbin/smbd --foreground --no-process-group
??2075 /usr/sbin/smbd --foreground --no-process-group
??2076 /usr/sbin/smbd --foreground --no-process-group
Crear un recurso compartido público con Samba
En esta sección, crearemos un recurso compartido público con Samba para que todo el mundo pueda acceder al directorio compartido público sin necesidad de contraseña.
Crear un directorio compartido público
En primer lugar, crea una carpeta compartida llamada public y crea también dos archivos dentro del directorio public:
mkdir -p /samba/share/public
touch /samba/share/public/file1.txt
touch /samba/share/public/file2.txt
A continuación, asigna los permisos y la propiedad necesarios con el siguiente comando:
chmod -R 0755 /samba/share/
chmod -R 0755 /samba/share/public
chown -R nobody:nobody /samba/share
chown -R nobody:nobody /samba/share/public
Configurar Samba
A continuación, tendrás que configurar Samba para compartir un directorio público.
Primero, crea una copia de seguridad del archivo /etc/samba/smb.conf con el siguiente comando:
mv /etc/samba/smb.conf /etc/samba/smb.bak
A continuación, crea un nuevo archivo de configuración de Samba:
nano /etc/samba/smb.conf
Añade las siguientes líneas:
[global] workgroup = WORKGROUP server string = Samba Server %v netbios name = samba-server security = user map to guest = bad user dns proxy = no [Public] path = /samba/share/public browsable =yes writable = yes guest ok = yes read only = no
Guarda y cierra el archivo. A continuación, reinicia el servicio Samba para aplicar los cambios:
systemctl restart smb
A continuación, prueba la configuración de Samba con el siguiente comando:
testparm
Deberías ver la siguiente salida:
Load smb config files from /etc/samba/smb.conf Loaded services file OK. Server role: ROLE_STANDALONE Press enter to see a dump of your service definitions # Global parameters [global] dns proxy = No map to guest = Bad User netbios name = SAMBA-SERVER security = USER server string = Samba Server %v idmap config * : backend = tdb [Public] guest ok = Yes path = /samba/share/public read only = No
Configurar SELinux y Firewall
A continuación, establece los valores booleanos y de contexto de seguridad de SELinux adecuados en el directorio compartido con el siguiente comando:
setsebool -P samba_export_all_ro=1 samba_export_all_rw=1
semanage fcontext -a -t samba_share_t "/samba/share/public(/.*)?"restorecon /samba/share/public
A continuación, todo el servicio Samba a través de firewalld con el siguiente comando
firewall-cmd --add-service=samba --zone=public --permanent
firewall-cmd --reload
Accede al recurso compartido Samba desde Ubuntu Gnome
Para acceder al recurso compartido Samba, ve a la máquina remota, abre el gestor de archivos de Gnome y haz clic en el botón Conectar con el servidor, como se muestra a continuación:
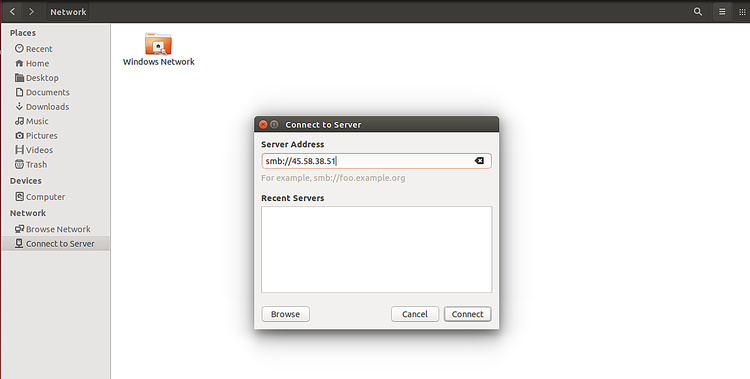
Proporciona la dirección IP de tu servidor Samba y haz clic en el botón Conectar. Después de conectar con éxito, deberías ver el recurso compartido Samba en la siguiente pantalla:
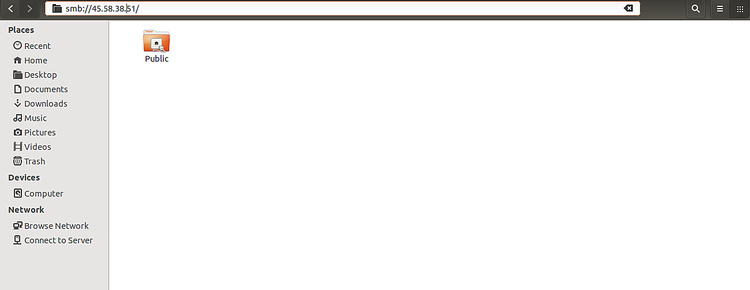
Ahora, haz clic en el directorio público, deberías ver tus archivos en la siguiente pantalla:
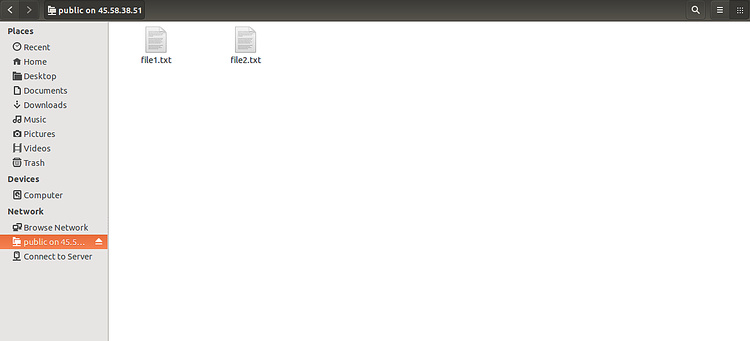
Acceder al recurso compartido Samba desde la línea de comandos de Ubuntu
También puedes acceder al recurso compartido Samba desde la línea de comandos.
Primero, haz una lista de todos los recursos compartidos Samba disponibles con el siguiente comando:
smbclient -L //45.58.38.51
Deberías ver la siguiente salida:
Domain=[WORKGROUP] OS=[Windows 6.1] Server=[Samba 4.10.4] Sharename Type Comment --------- ---- ------- Public Disk IPC$ IPC IPC Service (Samba Server 4.10.4) Domain=[WORKGROUP] OS=[Windows 6.1] Server=[Samba 4.10.4] Server Comment --------- ------- Workgroup Master --------- -------
También puedes montar el recurso compartido Samba utilizando el protocolo cifs. Para ello, instala el paquete cifs-utils con el siguiente comando:
apt-get install cifs-utils -y
A continuación, monta el recurso compartido Samba en el directorio /mnt con el siguiente comando:
mount -t cifs //45.58.38.51/public /mnt/
Se te pedirá que proporciones la contraseña como se muestra a continuación:
Password for root@//45.58.38.51/public:
Sólo tienes que pulsar Enter sin introducir ninguna contraseña para montar el recurso compartido Samba:
Ahora puedes acceder al recurso compartido Samba en la dirección /mnt:
ls /mnt/
Deberías ver la siguiente salida:
file1.txt file2.txt
Crear un recurso compartido privado con Samba
En esta sección crearemos un recurso compartido privado con Samba para que sólo los usuarios autentificados puedan acceder al directorio compartido privado.
Crear usuario y grupo
Primero, crea un grupo llamado private con el siguiente comando:
groupadd private
A continuación, crea un nuevo usuario llamado privateuser y añádelo al grupo privado:
useradd -g private privateuser
A continuación, establece la contraseña para el usuario con el siguiente comando:
smbpasswd -a privateuser
Salida:
New SMB password: Retype new SMB password: Added user privateuser.
Crea un directorio compartido privado
A continuación, crea una carpeta compartida llamada private y crea también dos archivos dentro del directorio private:
mkdir -p /samba/share/private
touch /samba/share/private/private1.txt
touch /samba/share/private/private2.txt
A continuación, asigna el permiso y la propiedad adecuados con el siguiente comando:
chmod -R 0770 /samba/share/private
chown -R root:private /samba/share/private
A continuación, configura el contexto SELinux para el directorio privado con el siguiente comando:
semanage fcontext –at samba_share_t "/samba/share/private(/.*)?"
restorecon /samba/share/private
Configurar Samba
A continuación, abre el archivo de configuración de Samba y define el recurso compartido privado:
nano /etc/samba/smb.conf
Añade las siguientes líneas al final del archivo:
[Private] path = /samba/share/private valid users = @private guest ok = no writable = yes browsable = yes
Guarda y cierra el archivo y reinicia el servicio Samba para aplicar los cambios:
systemctl restart smb
A continuación, comprueba la configuración de Samba con el siguiente comando:
testparm
Deberías ver la siguiente salida:
Load smb config files from /etc/samba/smb.conf Loaded services file OK. Server role: ROLE_STANDALONE Press enter to see a dump of your service definitions # Global parameters [global] dns proxy = No map to guest = Bad User netbios name = SAMBA-SERVER security = USER server string = Samba Server %v idmap config * : backend = tdb [Public] guest ok = Yes path = /samba/share/public read only = No [Private] path = /samba/share/private read only = No valid users = @private
Acceder al recurso compartido Samba desde la línea de comandos de Ubuntu
Primero, accede al recurso compartido disponible con el siguiente comando:
smbclient -L //45.58.38.51
Deberías ver la siguiente salida:
Domain=[WORKGROUP] OS=[Windows 6.1] Server=[Samba 4.10.4] Sharename Type Comment --------- ---- ------- Public Disk Private Disk IPC$ IPC IPC Service (Samba Server 4.10.4) Domain=[WORKGROUP] OS=[Windows 6.1] Server=[Samba 4.10.4] Server Comment --------- ------- Workgroup Master --------- -------
A continuación, conéctate al servidor Samba y lista el recurso compartido disponible con el siguiente comando:
smbclient //45.58.38.51/private -U privateuser
Se te pedirá que proporciones una contraseña como se muestra a continuación:
Enter privateuser's password:
Escribe tu contraseña y pulsa Intro para acceder al shell de Samba, como se muestra a continuación:
Domain=[WORKGROUP] OS=[Windows 6.1] Server=[Samba 4.10.4] smb: \>
Ahora, lista el recurso compartido disponible con el siguiente comando:
smb: \> ls
Deberías ver la siguiente salida:
. D 0 Tue Mar 3 10:03:22 2020 .. D 0 Tue Mar 3 10:01:56 2020 private1.txt N 0 Tue Mar 3 10:03:17 2020 private2.txt N 0 Tue Mar 3 10:03:22 2020 51194 blocks of size 2097152. 49358 blocks available
Ahora, sal del shell Samba con el siguiente comando:
smb: \>exit
También puedes montar el recurso compartido Samba en el directorio /opt:
mount -t cifs -o user=privateuser //45.58.38.51/private /opt
Se te pedirá que proporciones una contraseña como se muestra a continuación:
Password for privateuser@//45.58.38.51/private: *********
Proporciona tu contraseña y pulsa Intro para montar el recurso compartido Samba.
Ahora puedes comprobar tu recurso compartido Samba en el directorio /opt como se muestra a continuación:
ls /opt/
Salida:
private1.txt private2.txt
Acceder al recurso compartido Samba desde Ubuntu Gnome
Para acceder al recurso compartido Samba, ve a la máquina remota, abre el gestor de archivos de Gnome y haz clic en el botón Conectar con el servidor, como se muestra a continuación:
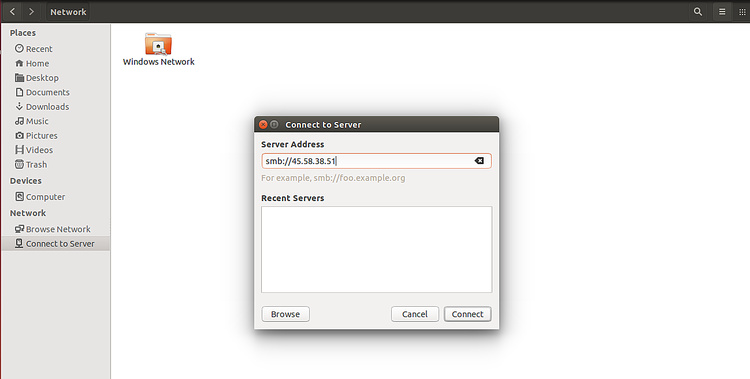
Proporciona la dirección IP de tu servidor Samba y haz clic en el botón Conectar. Tras una conexión exitosa, deberías ver el recurso compartido Samba en la siguiente pantalla:
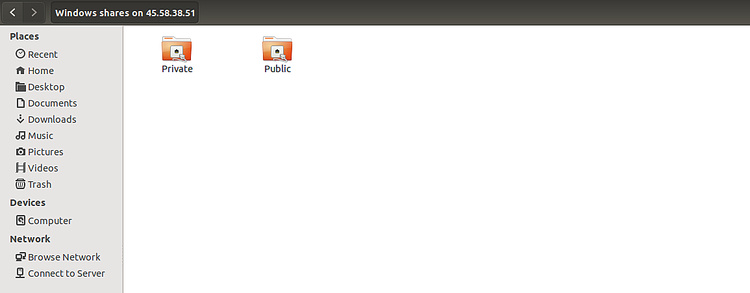
Ahora, haz clic en el directorio privado, proporciona tu nombre de usuario y contraseña, y luego haz clic en el botón Conectar. Deberías ver tus archivos en la siguiente pantalla:
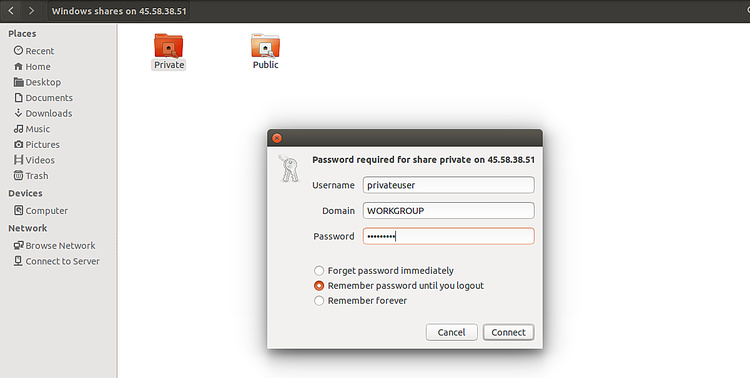
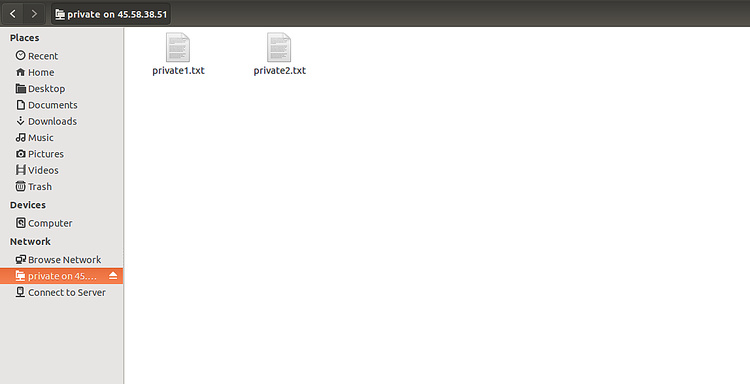
Enhorabuena! has instalado y configurado con éxito el servidor Samba en CentOS 8.