Cómo instalar Nextcloud con Nginx en Ubuntu 18.04 LTS
Nextcloud es un software gratuito (de código abierto) similar a Dropbox, una bifurcación del proyecto ownCloud. Nextcloud está escrito en PHP y JavaScript, y es compatible con muchos sistemas de bases de datos, como MySQL/MariaDB, PostgreSQL, Oracle Database y SQLite. Para mantener tus archivos sincronizados entre el escritorio y tu propio servidor, Nextcloud proporciona aplicaciones para los escritorios de Windows, Linux y Mac, y una aplicación móvil para Android e iOS. Nextcloud no es sólo un clon de Dropbox, sino que proporciona funciones adicionales como Calendario, Contactos, Programación de tareas, y transmisión de medios con Ampache, etc.
En este tutorial, te mostraremos cómo instalar y configurar la última versión de Nextcloud (en el momento de escribir esto, la última versión es la 13.0.2) en un servidor Ubuntu 18.04. Ejecutaremos Nextcloud con un servidor web Nginx y PHP7.1-FPM y utilizaremos el servidor MySQL como sistema de base de datos.
Requisitos previos
- Ubuntu 18.04
- Privilegios de root
Qué haremos
- Instalar el servidor web Nginx
- Instalar y configurar PHP7.1-FPM
- Instalar y configurar el servidor MySQL
- Generar SSL Letsencrypt
- Descargar Nextcloud 13
- Configurar el host virtual Nginx para Nextcloud
- Configuración del Firewall UFW
- Post-Instalación de Nextcloud
Paso 1 – Instalar el servidor web Nginx
El primer paso que haremos en esta guía de Nextcloud es instalar el servidor web Nginx. Utilizaremos el servidor web Nginx en lugar del servidor web Apache.
Entra en el servidor y actualiza el repositorio, luego instala el servidor web Nginx utilizando el comando apt como se muestra a continuación.
sudo apt update
sudo apt install nginx -y
Una vez completada la instalación, inicia el servicio Nginx y habilita el servicio para que se inicie cada vez que el sistema arranque utilizando systemctl.
systemctl start nginx
systemctl enable nginx
El servidor web Nginx se ha instalado en Ubuntu 18.04. Compruébalo utilizando el comando netstat o curl que aparece a continuación.
netstat -plntu
curl -I localhost
El servidor web Nginx se está ejecutando ahora en Ubuntu en el puerto HTTP estándar 80.
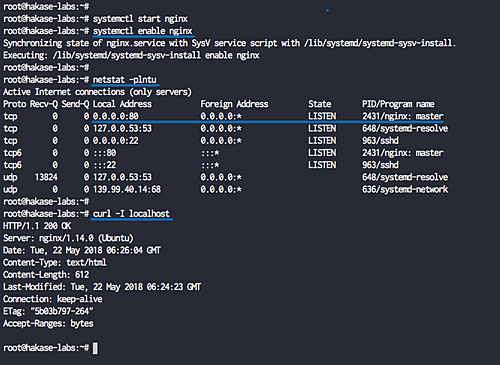
Paso 2 – Instalar y configurar PHP7.1-FPM
En este tutorial, usaremos el PHP7.1-FPM para nextcloud. Utilizaremos PHP7.1-FPM desde el repositorio PPA, por lo que necesitamos añadir un nuevo repositorio PPA a nuestro sistema.
Instala el paquete ‘software-properties-common’ y añade el repositorio PPA ‘ondrej PHP’ ejecutando los siguientes comandos.
sudo apt install software-properties-common -y
sudo add-apt-repository ppa:ondrej/php -y
Nota:
En Ubuntu 18.04, el comando ‘add-apt-repository’ actualizará automáticamente el repositorio.
Ahora instala PHP7.1 y PHP7.1-FPM con todas las extensiones necesarias utilizando el siguiente comando apt.
sudo apt install php7.1-fpm php7.1-mcrypt php7.1-curl php7.1-cli php7.1-mysql php7.1-gd php7.1-iconv php7.1-xsl php7.1-json php7.1-intl php-pear php-imagick php7.1-dev php7.1-common php7.1-mbstring php7.1-zip php7.1-soap -y
Una vez completada la instalación, configuraremos los archivos php.ini para php-fpm y php-cli.
Ve al directorio ‘/etc/php/7.1’.
cd /etc/php/7.1/
Edita los archivos php.ini para php-fpm y php-cli utilizando vim.
vim fpm/php.ini
vim cli/php.ini
Descomenta la línea ‘date.timezone’ y cambia el valor con tu propia zona horaria.
date.timezone = Asia/Jakarta
Descomenta la línea ‘cgi.fix_pathinfo’ y cambia el valor a ‘0’.
cgi.fix_pathinfo=0
Guarda y sal.
A continuación, edita la configuración del pool php-fpm ‘www.conf’.
vim fpm/pool.d/www.conf
Descomenta las líneas de abajo.
env[HOSTNAME] = $HOSTNAME env[PATH] = /usr/local/bin:/usr/bin:/bin env[TMP] = /tmp env[TMPDIR] = /tmp env[TEMP] = /tmp
Guarda y sal.
Reinicia el servicio PHP7.1-FPM y permite que se lance cada vez que se inicie el sistema.
systemctl restart php7.1-fpm
systemctl enable php7.1-fpm
Ahora compruébalo con el comando netstat.
netstat -pl | grep php
Y obtendrás que php-fpm se está ejecutando ahora bajo el archivo sock ‘/run/php/php7.1-fpm.sock’.
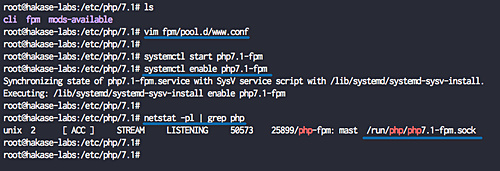
Paso 3 – Instalar y configurar el servidor MySQL
En este paso, instalaremos la última versión de MySQL y crearemos una nueva base de datos para la instalación de nextcloud. Los paquetes de la última versión de MySQL están disponibles en el repositorio por defecto.
Instala la última versión del servidor MySQL utilizando el comando apt que aparece a continuación.
sudo apt install mysql-server mysql-client -y
Una vez completada la instalación, inicia el servicio MySQL y habilítalo para que se inicie siempre al arrancar el sistema.
systemctl start mysql
systemctl enable mysql
Ahora configuraremos la contraseña de root de MySQL utilizando el comando ‘mysql_secure_installation’.
Ejecuta el siguiente comando.
mysql_secure_installation
En esta versión de MySQL 5.8, hay una mejora de seguridad para la política de contraseñas de MySQL. Tienes que elegir la política de contraseñas: 0 para la política BAJA, 1 para la política MEDIA y 2 para una política de contraseñas FUERTE.
Para esta guía, utilizaremos la política de contraseñas «MEDIA», y se recomienda utilizar la política de contraseñas «FUERTE» en el servidor de producción.
Elige el número «1» y pulsa Intro, luego escribe tu nueva contraseña «root» de MySQL.
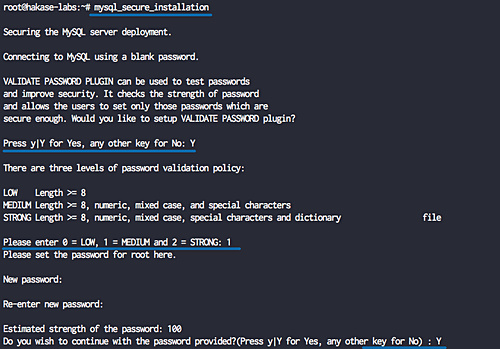
Remove anonymous users? (Press y|Y for Yes, any other key for No) : Y Disallow root login remotely? (Press y|Y for Yes, any other key for No) : Y Remove test database and access to it? (Press y|Y for Yes, any other key for No) : Y Reload privilege tables now? (Press y|Y for Yes, any other key for No) : Y
Y la contraseña raíz de MySQL ha sido configurada.
A continuación, crearemos una nueva base de datos para la instalación de nextcloud. Crearemos una nueva base de datos llamada ‘nextcloud_db’ con el usuario ‘nextclouduser’ y la contraseña ‘Nextclouduser421@’.
Accede al shell de MySQL como usuario root con el comando mysql.
mysql -u root -p
TYPE THE MYSQL ROOT PASSWORD
Ahora crea la base de datos y el usuario con la contraseña ejecutando las siguientes consultas de MySQL.
create database nextcloud_db;
create user nextclouduser@localhost identified by 'Nextclouduser421@';
grant all privileges on nextcloud_db.* to nextclouduser@localhost identified by 'Nextclouduser421@';
flush privileges;
Y la nueva base de datos y el usuario para la instalación de nextcloud han sido creados.
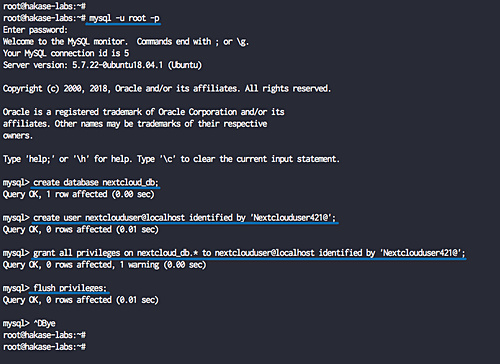
La instalación y configuración de MySQL para nextcloud se ha completado.
Paso 4 – Generar SSL Letsencrypt
En este tutorial, aseguraremos nextcloud usando el SSL gratuito de Letsencrypt, y generaremos los archivos de los certificados usando la herramienta letsencrypt.
Si no tienes un nombre de dominio o instalas nextcloud en el ordenador local, puedes generar el certificado autofirmado utilizando OpenSSL.
Instala la herramienta ‘letsencrypt’ utilizando el comando apt que aparece a continuación.
sudo apt install letsencrypt -y
Una vez completada la instalación, detén el servicio nginx.
systemctl stop nginx
A continuación, generaremos los certificados SSL para nuestro nombre de dominio ‘nextcloud.hakase-labs.io’ utilizando la línea de comandos cerbot. Ejecuta el siguiente comando.
certbot certonly --standalone -d nextcloud.hakase-labs.io
Se te pedirá la dirección de correo electrónico, que se utilizará para la notificación de renovación. Para el acuerdo de las condiciones de servicio de Letsencrypt, escribe «A» para estar de acuerdo y para la dirección de correo electrónico para compartir, puedes escribir «N» para No.
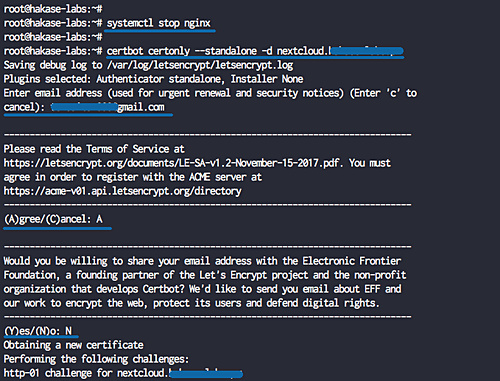
Cuando se haya completado, obtendrás el resultado que se muestra a continuación.

Se han generado los certificados SSL Letsencrypt para el nombre de dominio netxcloud, todo ello ubicado en el directorio ‘/etc/letsencrypt/live/domain’.
Paso 5 – Descarga Nextcloud
Antes de descargar el código fuente de nextcloud, asegúrate de que el paquete unzip está instalado en el sistema. Si no tienes el paquete, instálalo con el comando apt que aparece a continuación.
sudo apt install wget unzip zip -y
Ahora ve al directorio ‘/var/www’ y descarga el archivo nextcloud-13.0.2.zip.
cd /var/www/
wget https://download.nextcloud.com/server/releases/latest.zip
Extrae el archivo zip y obtendrás el directorio ‘nextcloud’, luego crea un nuevo directorio ‘data’.
unzip latest.zip
mkdir -p nextcloud/data/
Ahora cambia el propietario del directorio ‘nextcloud’ al usuario y grupo ‘www-data’.
chown -R www-data:www-data /var/www/nextcloud/
Nextcloud se ha descargado en el directorio ‘/var/www/nextcloud’, y será el directorio raíz de la web.
Paso 6 – Configurar el host virtual Nginx para Nextcloud
En este paso, configuraremos el host virtual nginx para nextcloud. Configuraremos nextcloud para que se ejecute bajo la conexión HTTPS y forzaremos la conexión HTTP automáticamente a la conexión segura HTTPS.
Ahora ve al directorio ‘/etc/nginx/sites-available’ y crea un nuevo archivo de host virtual ‘nextcloud’.
cd /etc/nginx/sites-available/
vim nextcloud
Allí, pega la siguiente configuración de host virtual nextcloud.
upstream php-handler {
#server 127.0.0.1:9000;
server unix:/run/php/php7.1-fpm.sock;
}
server {
listen 80;
listen [::]:80;
server_name nextcloud.hakase-labs.pw;
# enforce https
return 301 https://$server_name$request_uri;
}
server {
listen 443 ssl http2;
listen [::]:443 ssl http2;
server_name nextcloud.hakase-labs.pw;
ssl_certificate /etc/letsencrypt/live/nextcloud.hakase-labs.pw/fullchain.pem;
ssl_certificate_key /etc/letsencrypt/live/nextcloud.hakase-labs.pw/privkey.pem;
# Add headers to serve security related headers
# Before enabling Strict-Transport-Security headers please read into this
# topic first.
# add_header Strict-Transport-Security "max-age=15552000;
# includeSubDomains; preload;";
#
# WARNING: Only add the preload option once you read about
# the consequences in https://hstspreload.org/. This option
# will add the domain to a hardcoded list that is shipped
# in all major browsers and getting removed from this list
# could take several months.
add_header X-Content-Type-Options nosniff;
add_header X-XSS-Protection "1; mode=block";
add_header X-Robots-Tag none;
add_header X-Download-Options noopen;
add_header X-Permitted-Cross-Domain-Policies none;
# Path to the root of your installation
root /var/www/nextcloud/;
location = /robots.txt {
allow all;
log_not_found off;
access_log off;
}
# The following 2 rules are only needed for the user_webfinger app.
# Uncomment it if you're planning to use this app.
#rewrite ^/.well-known/host-meta /public.php?service=host-meta last;
#rewrite ^/.well-known/host-meta.json /public.php?service=host-meta-json
# last;
location = /.well-known/carddav {
return 301 $scheme://$host/remote.php/dav;
}
location = /.well-known/caldav {
return 301 $scheme://$host/remote.php/dav;
}
# set max upload size
client_max_body_size 512M;
fastcgi_buffers 64 4K;
# Enable gzip but do not remove ETag headers
gzip on;
gzip_vary on;
gzip_comp_level 4;
gzip_min_length 256;
gzip_proxied expired no-cache no-store private no_last_modified no_etag auth;
gzip_types application/atom+xml application/javascript application/json application/ld+json application/manifest+json application/rss+xml application/vnd.geo+json application/vnd.ms-fontobject application/x-font-ttf application/x-web-app-manifest+json application/xhtml+xml application/xml font/opentype image/bmp image/svg+xml image/x-icon text/cache-manifest text/css text/plain text/vcard text/vnd.rim.location.xloc text/vtt text/x-component text/x-cross-domain-policy;
# Uncomment if your server is built with the ngx_pagespeed module
# This module is currently not supported.
#pagespeed off;
location / {
rewrite ^ /index.php$uri;
}
location ~ ^/(?:build|tests|config|lib|3rdparty|templates|data)/ {
deny all;
}
location ~ ^/(?:\.|autotest|occ|issue|indie|db_|console) {
deny all;
}
location ~ ^/(?:index|remote|public|cron|core/ajax/update|status|ocs/v[12]|updater/.+|ocs-provider/.+)\.php(?:$|/) {
fastcgi_split_path_info ^(.+\.php)(/.*)$;
include fastcgi_params;
fastcgi_param SCRIPT_FILENAME $document_root$fastcgi_script_name;
fastcgi_param PATH_INFO $fastcgi_path_info;
fastcgi_param HTTPS on;
#Avoid sending the security headers twice
fastcgi_param modHeadersAvailable true;
fastcgi_param front_controller_active true;
fastcgi_pass php-handler;
fastcgi_intercept_errors on;
fastcgi_request_buffering off;
}
location ~ ^/(?:updater|ocs-provider)(?:$|/) {
try_files $uri/ =404;
index index.php;
}
# Adding the cache control header for js and css files
# Make sure it is BELOW the PHP block
location ~ \.(?:css|js|woff|svg|gif)$ {
try_files $uri /index.php$uri$is_args$args;
add_header Cache-Control "public, max-age=15778463";
# Add headers to serve security related headers (It is intended to
# have those duplicated to the ones above)
# Before enabling Strict-Transport-Security headers please read into
# this topic first.
# add_header Strict-Transport-Security "max-age=15768000; includeSubDomains; preload;";
#
# WARNING: Only add the preload option once you read about
# the consequences in https://hstspreload.org/. This option
# will add the domain to a hardcoded list that is shipped
# in all major browsers and getting removed from this list
# could take several months.
add_header X-Content-Type-Options nosniff;
add_header X-XSS-Protection "1; mode=block";
add_header X-Robots-Tag none;
add_header X-Download-Options noopen;
add_header X-Permitted-Cross-Domain-Policies none;
# Optional: Don't log access to assets
access_log off;
}
location ~ \.(?:png|html|ttf|ico|jpg|jpeg)$ {
try_files $uri /index.php$uri$is_args$args;
# Optional: Don't log access to other assets
access_log off;
}
}
Guarda y sal.
Activa el host virtual y prueba la configuración, y asegúrate de que no hay ningún error.
ln -s /etc/nginx/sites-available/nextcloud /etc/nginx/sites-enabled/
nginx -t
Ahora reinicia el servicio PHP7.1-FPM y el servicio nginx utilizando el comando systemctl que aparece a continuación.
systemctl restart nginx
systemctl restart php7.1-fpm
La configuración del host virtual Nginx para nextcloud ha sido creada.
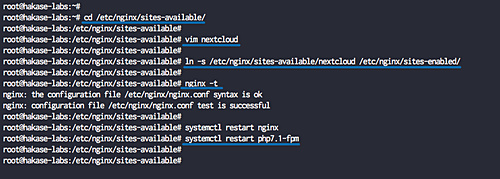
Paso 7 – Configurar el cortafuegos UFW
En este tutorial, vamos a activar el cortafuegos, y vamos a utilizar el cortafuegos UFW para Ubuntu.
Activa el cortafuegos ufw.
ufw enable
Escribe ‘y’ y pulsa Enter para iniciar y habilitar el cortafuegos UFW.
Ahora añade nuevos SSH, HTTP y HTTPS a la lista del cortafuegos UFW.
ufw allow ssh
ufw allow http
ufw allow https
Comprueba la lista de puertos permitidos en el cortafuegos UFW utilizando el siguiente comando.
ufw status
Y obtendrás que el puerto HTTP 80 y el puerto HTTPS 443 están en la lista.
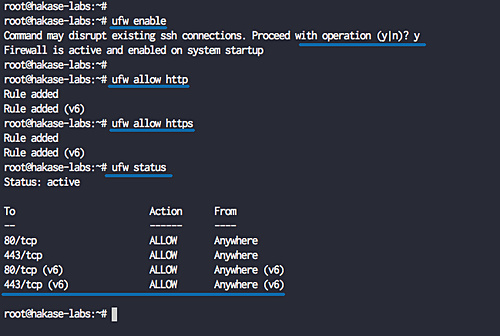
Paso 8 – Post-Instalación de Nextcloud
Abre tu navegador web y escribe la dirección URL de Nextcloud
http://nextcloud.hakase-labs.io/
Y serás redirigido a la conexión segura HTTPS.
En la página superior, tenemos que crear el usuario administrador para nextcloud, escribe la contraseña del usuario administrador. En la configuración de la «carpeta de datos», escribe la ruta completa del directorio de «datos» «/var/www/nextcloud/data».
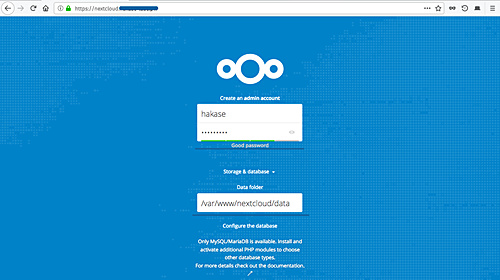
Desplázate por la página hasta el final, y obtendrás la configuración de la base de datos. Escribe la información de la base de datos que hemos creado en el paso 3 y luego haz clic en el botón «Finalizar la instalación».
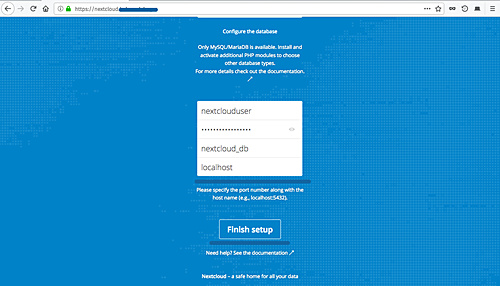
Y una vez completada la instalación, obtendrás el panel de control de Nextcloud como se muestra a continuación.
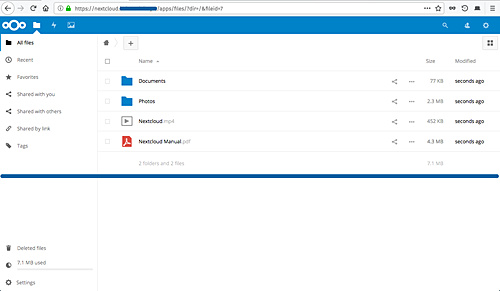
La instalación de Nextcloud 13 con el servidor web Nginx y la base de datos MySQL en Ubuntu 18.04 se ha completado con éxito.