Cómo instalar MongoDB en AlmaLinux 8
MongoDB es una base de datos NoSQL de código abierto orientada a los documentos. NoSQL significa «No sólo SQL». Mucha gente ha aprendido las bases de datos relacionales debido a su uso en RDBMS durante muchos años. Por eso es difícil cambiar a una no relacional.
MongoDB no es como las bases de datos relacionales tradicionales basadas en SQL, como MySQL, Oracle, etc. Almacena los datos en formato similar a JSON (BSON) por defecto (BSON es JSON binario). Al utilizar BSON en lugar de JSON puro, el tamaño del documento puede reducirse significativamente. Como almacenan los datos en pares clave-valor, estas BD tienen un alto rendimiento para la lectura o la consulta.
Esto no significa que MongoDB no soporte transacciones ACID. ACID significa Atomicidad, Consistencia, Aislamiento y Durabilidad. Soporta operaciones atómicas, que proporcionan atomicidad a nivel de base de datos. Por ejemplo, si escribimos varios documentos en una colección, todas estas actualizaciones serán una operación atómica. Hay varias ventajas de utilizar MongoDB sobre las BD relacionales, como una configuración de replicación más sencilla, etc.
MongoDB es una de las bases de datos NoSQL más populares disponibles actualmente en el mercado. Esto se debe a su riqueza en características, flexibilidad y facilidad de uso. Su diseño está inspirado en muchas bases de datos populares como Cassandra, Redis, etc.
Entonces, ¿cómo instalo MongoDB? Es la vieja pregunta. La respuesta está aquí. Es bastante sencillo instalar MongoDB en una máquina Linux. Hay muchas formas de hacerlo. Una de las formas más sencillas es utilizar un gestor de paquetes. En este caso, utilizaremos Dnf para instalar MongoDB en una máquina AlmaLinux 8.
Requisitos previos
Este tutorial asume que tienes AlmaLinux 8 ya instalado y funcionando bien en tu máquina, y que tienes acceso de root a esta máquina.
Paso 1. Actualizar tu sistema
En primer lugar, tienes que actualizar tu sistema con las últimas listas de paquetes mediante el comando te dnf, como se muestra a continuación.
sudo dnf -y update
Si ya lo has hecho recientemente, puedes saltarte este paso.
Paso 2. Instalar el repositorio de MongoDB
Los repositorios por defecto de AlmaLinux no proporcionan el paquete MongoDB, por lo que tenemos que añadir un repositorio personalizado con el fin de obtener la última versión soportada de MongoDB. Para ello, añadiremos el repositorio de MongoDB del desarrollador, como se muestra a continuación.
sudo nano /etc/yum.repos.d/mongodb.repo
Después de abrir este archivo copia y pega las siguientes líneas en él y guárdalo de nuevo en el archivo utilizando las teclas CTRL+X, Y y ENTER.
[mongodb-org-4.4]
name=MongoDB Repository
baseurl=https://repo.mongodb.org/yum/redhat/$releasever/mongodb-org/4.4/x86_64/
gpgcheck=1
enabled=1
gpgkey=https://www.mongodb.org/static/pgp/server-4.4.asc
Ahora, reconstruye la caché del repositorio del sistema utilizando el comando dnf como se muestra a continuación.
sudo dnf update
Para comprobar si el repositorio está bien configurado o no, puedes utilizar el siguiente comando.
sudo dnf repolist
Deberías ver algo así.
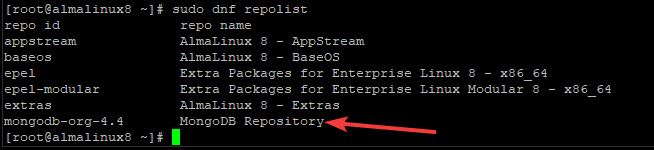
Para comprobar si el repositorio Mongodb está habilitado o no, puedes utilizar el siguiente comando.
sudo dnf repolist enabled
Deberías ver algo así.

Paso 3. Instalar MongoDB
Después de añadir el repositorio requerido a nuestro sistema AlmaLinux, podemos seguir adelante e instalar el MongoDB utilizando el siguiente comando.
sudo dnf -y install mongodb-org
Una vez completada la instalación de MongoDB, comenzará a ejecutarse automáticamente en tu sistema. Puedes comprobarlo escribiendo el siguiente comando en tu terminal.
sudo systemctl status mongod
Deberías ver algo así.
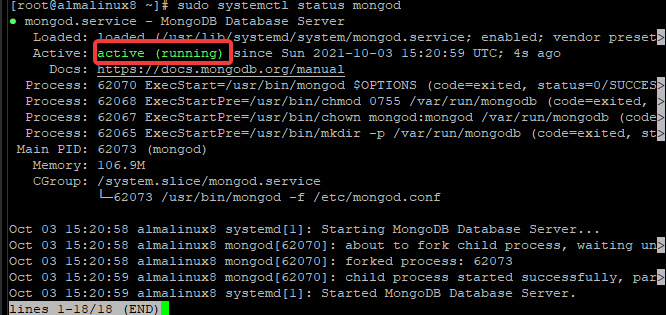
Si no se inicia automáticamente, puedes iniciarlo utilizando el siguiente comando.
sudo systemctl start mongod
Para activar el inicio automático del servicio MongoDB en el arranque del sistema, ejecuta el siguiente comando.
sudo systemctl enable mongod
Paso 4. Probar la instalación de MongoDB
Ahora, la parte más emocionante es probar nuestra instalación de MongoDB. Para ello, crearemos un nuevo usuario administrativo para nuestra instancia de MongoDB.
En primer lugar, entra en el shell de MongoDB con el siguiente comando.
mongo
Ahora entrarás con el prompt mongo >.
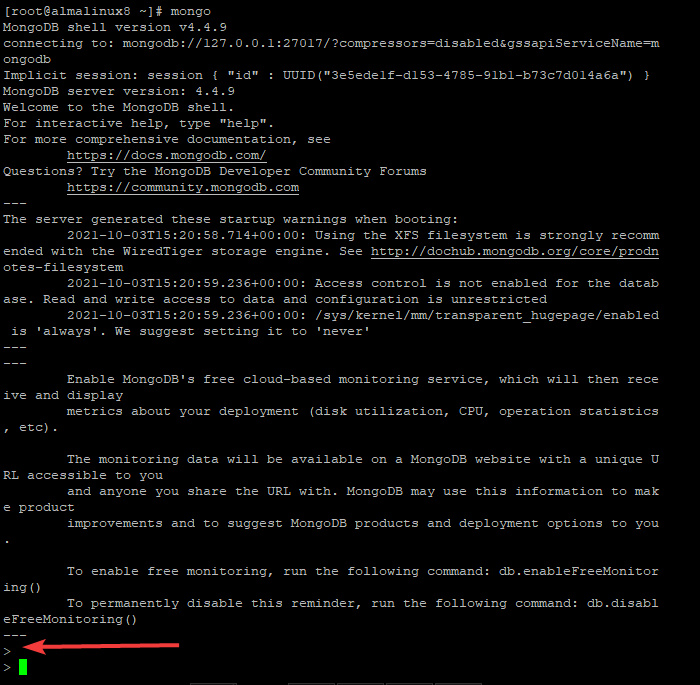
Para crear un nuevo usuario con privilegios para gestionar la base de datos, tendremos que conectarnos primero a la base de datos del administrador. Para ello, ejecuta el siguiente comando en el prompt.
use admin
Muestra de la salida:

Y a continuación, ejecuta el siguiente comando para crear un nuevo usuario con nombre howtoforge y contraseña howtoforge123, y que tenga el rol userAdminAnyDatabase. Puedes crear el nombre de usuario y la contraseña que quieras. No olvides establecer una contraseña segura para los usuarios.
db.createUser(
{
user: "howtoforge ",
pwd: "howtoforge123",
roles: [ { role: "userAdminAnyDatabase", db: "admin" } ]
}
)
Pulsa Intro para completar el proceso de creación de usuarios. Deberías ver algo así.
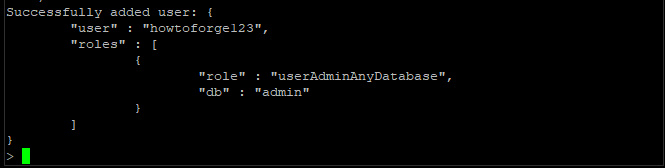
Para comprobar tu nuevo usuario, ejecuta el siguiente comando.
show users
Este comando debería devolver una lista de los usuarios que existen actualmente en el sistema, incluido el usuario recién creado, como se muestra a continuación.

Conclusión
En esta guía, hemos instalado MongoDB en un sistema AlmaLinux 8. Ahora puedes empezar a crear bases de datos y añadirles datos según tus necesidades. Si tienes alguna pregunta o sugerencia, no dudes en dejar un comentario abajo.