Cómo instalar Wallabag en Ubuntu 22.04
Wallabag es un servicio del tipo «léelo más tarde». Te permite guardar páginas web para leerlas más tarde a tu ritmo. Hay muchos servicios que te permiten hacerlo, como Pocket, Instapaper, etc., pero tener un servicio instalado en un servidor de tu propiedad es mucho mejor. Por un lado, no quebrará y se llevará consigo los enlaces.
Este tutorial cubrirá la instalación y configuración de Wallabag en un servidor con Ubuntu 22.04. También explicará cómo configurar Nginx, MySQL, Composer y PHP, que son necesarios para que Wallabag funcione.
Requisitos previos
- Un servidor con Ubuntu 22.04.
- Un usuario no root con privilegios sudo.
- Un nombre de dominio completo (FQDN) como
wallabag.example.com. - Asegúrate de que todo está actualizado.
$ sudo apt update $ sudo apt upgrade
- Pocos paquetes que necesite tu sistema.
$ sudo apt install wget curl nano software-properties-common dirmngr apt-transport-https gnupg2 ca-certificates lsb-release ubuntu-keyring unzip -y
Puede que algunos de estos paquetes ya estén instalados en tu sistema.
Paso 1 – Configurar el Cortafuegos
El primer paso es configurar el cortafuegos. Ubuntu viene con ufw (Uncomplicated Firewall) por defecto.
Comprueba si el cortafuegos se está ejecutando.
$ sudo ufw status
Deberías obtener la siguiente salida.
Status: inactive
Permite el puerto SSH para que el cortafuegos no rompa la conexión actual al activarlo.
$ sudo ufw allow OpenSSH
Permite también los puertos HTTP y HTTPS.
$ sudo ufw allow http $ sudo ufw allow https
Habilita el cortafuegos
$ sudo ufw enable Command may disrupt existing ssh connections. Proceed with operation (y|n)? y Firewall is active and enabled on system startup
Comprueba de nuevo el estado del cortafuegos.
$ sudo ufw status
Deberías ver un resultado similar.
Status: active To Action From -- ------ ---- OpenSSH ALLOW Anywhere 80/tcp ALLOW Anywhere 443 ALLOW Anywhere OpenSSH (v6) ALLOW Anywhere (v6) 80/tcp (v6) ALLOW Anywhere (v6) 443 (v6) ALLOW Anywhere (v6)
Paso 2 – Instala PHP y sus extensiones
Ubuntu 22.04 viene con la versión PHP 8.1.2, que está un poco obsoleta. Instalaremos la última versión PHP 8.1 utilizando el repositorio PHP de Ondrej.
$ sudo add-apt-repository ppa:ondrej/php
A continuación, instala PHP y las extensiones necesarias para Wallabag.
$ sudo apt install php8.1-fpm php8.1-mysql php8.1-bcmath php8.1-xml php8.1-zip php8.1-curl php8.1-mbstring php8.1-gd php8.1-tidy php8.1-intl php8.1-cli
Verifica la instalación.
$ php --version
PHP 8.1.16 (cli) (built: Feb 14 2023 18:35:37) (NTS)
Copyright (c) The PHP Group
Zend Engine v4.1.16, Copyright (c) Zend Technologies
with Zend OPcache v8.1.16, Copyright (c), by Zend Technologies
Paso 3 – Instalar Composer
Composer es una herramienta de gestión de dependencias para PHP y es necesaria para la instalación de Wallabag.
Ejecuta los siguientes comandos para descargar el binario de Composer. Wallabag sólo funciona con Composer 2.2 LTS, por lo que hemos modificado el comando en consecuencia.
$ php -r "copy('https://getcomposer.org/installer', 'composer-setup.php');"
$ php composer-setup.php --2.2
$ php -r "unlink('composer-setup.php');"
Instala Composer moviendo el binario al directorio /usr/local/bin.
$ sudo mv composer.phar /usr/local/bin/composer
Verifica la instalación comprobando su versión.
$ composer --version Composer version 2.2.21 2023-02-15 13:07:40
Paso 4 – Instala MySQL
Ubuntu 22.04 incluye la última versión de MySQL. Puedes instalarla con un solo comando.
$ sudo apt install mysql-server
Comprueba la versión de MySQL.
$ mysql --version mysql Ver 8.0.32-0ubuntu0.22.04.2 for Linux on x86_64 ((Ubuntu))
Este paso es necesario para las versiones de MySQL 8.0.28 y superiores. Entra en la Shell de MySQL.
$ sudo mysql
Ejecuta el siguiente comando para establecer la contraseña de tu usuario root. Asegúrate de que tiene una mezcla de números, mayúsculas, minúsculas y caracteres especiales.
mysql> ALTER USER 'root'@'localhost' IDENTIFIED WITH mysql_native_password BY 'YourPassword12!';
Sal del intérprete de comandos.
mysql> exit
Ejecuta el script de instalación segura de MySQL.
$ sudo mysql_secure_installation
Primero se te pedirá la contraseña de root. Introdúcela. A continuación, se te pedirá que instales el Componente Validar Contraseña. Comprueba la seguridad de las contraseñas utilizadas en MySQL. Pulsa Y para instalarlo. A continuación, se te pedirá que establezcas el nivel de la política de validación de contraseñas. Elige 2, ya que es el más fuerte.
Securing the MySQL server deployment. Enter password for user root: VALIDATE PASSWORD COMPONENT can be used to test passwords and improve security. It checks the strength of password and allows the users to set only those passwords which are secure enough. Would you like to setup VALIDATE PASSWORD component? Press y|Y for Yes, any other key for No: Y There are three levels of password validation policy: LOW Length >= 8 MEDIUM Length >= 8, numeric, mixed case, and special characters STRONG Length >= 8, numeric, mixed case, special characters and dictionary file Please enter 0 = LOW, 1 = MEDIUM and 2 = STRONG: 2 Using existing password for root. Estimated strength of the password: 100
A continuación, introduce N para negarte a cambiar la contraseña de root. Además, introduce Y para eliminar usuarios anónimos, no permitir inicios de sesión remotos de root, eliminar la base de datos de prueba y recargar las tablas de privilegios.
Change the password for root ? ((Press y|Y for Yes, any other key for No) : N ... skipping. By default, a MySQL installation has an anonymous user, allowing anyone to log into MySQL without having to have a user account created for them. This is intended only for testing, and to make the installation go a bit smoother. You should remove them before moving into a production environment. Remove anonymous users? (Press y|Y for Yes, any other key for No) : Y Success. Normally, root should only be allowed to connect from 'localhost'. This ensures that someone cannot guess at the root password from the network. Disallow root login remotely? (Press y|Y for Yes, any other key for No) : Y Success. By default, MySQL comes with a database named 'test' that anyone can access. This is also intended only for testing, and should be removed before moving into a production environment. Remove test database and access to it? (Press y|Y for Yes, any other key for No) : Y - Dropping test database... Success. - Removing privileges on test database... Success. Reloading the privilege tables will ensure that all changes made so far will take effect immediately. Reload privilege tables now? (Press y|Y for Yes, any other key for No) : Y Success. All done!
Paso 5 – Configurar MySQL
Accede al shell de MySQL. Introduce tu contraseña de root cuando se te solicite.
$ sudo mysql -u root -p
Crea una base de datos de prueba.
mysql> CREATE DATABASE wallabag;
Crea una cuenta de usuario SQL.
mysql> CREATE USER 'wallabaguser'@'localhost' IDENTIFIED BY 'Your_password2';
Concede al usuario todos los privilegios sobre la base de datos.
mysql> GRANT ALL PRIVILEGES ON wallabag.* TO 'wallabaguser'@'localhost';
Elimina los privilegios del usuario.
mysql> FLUSH PRIVILEGES;
Sal del intérprete de comandos.
mysql> exit
Paso 6 – Instalar Nginx
Ubuntu 22.04 viene con una versión antigua de Nginx. Necesitas descargar el repositorio oficial de Nginx para instalar la última versión.
Importa la clave de firma de Nginx.
$ curl https://nginx.org/keys/nginx_signing.key | gpg --dearmor \ | sudo tee /usr/share/keyrings/nginx-archive-keyring.gpg >/dev/null
Añade el repositorio de la versión estable de Nginx.
$ echo "deb [signed-by=/usr/share/keyrings/nginx-archive-keyring.gpg arch=amd64] \ http://nginx.org/packages/ubuntu `lsb_release -cs` nginx" \ | sudo tee /etc/apt/sources.list.d/nginx.list
Actualiza los repositorios del sistema.
$ sudo apt update
Instala Nginx.
$ sudo apt install nginx
Verifica la instalación.
$ nginx -v nginx version: nginx/1.22.1
Iniciar el servidor Nginx.
$ sudo systemctl start nginx
Paso 7 – Instalar SSL
Necesitamos instalar Certbot para generar el certificado SSL. Puedes instalar Certbot utilizando el repositorio de Ubuntu o descargar la última versión utilizando la herramienta Snapd. Nosotros utilizaremos la versión Snapd.
Ubuntu 22.04 viene con Snapd instalado por defecto. Ejecuta los siguientes comandos para asegurarte de que tu versión de Snapd está actualizada.
$ sudo snap install core && sudo snap refresh core
Instala Certbot.
$ sudo snap install --classic certbot
Utiliza el siguiente comando para asegurarte de que se puede ejecutar el comando Certbot creando un enlace simbólico al directorio /usr/bin.
$ sudo ln -s /snap/bin/certbot /usr/bin/certbot
Ejecuta el siguiente comando para generar un certificado SSL.
$ sudo certbot certonly --nginx --agree-tos --no-eff-email --staple-ocsp --preferred-challenges http -m [email protected] -d wallabag.example.com
El comando anterior descargará un certificado en el directorio /etc/letsencrypt/live/wallabag.example.com de tu servidor.
Genera un certificado de grupo Diffie-Hellman.
$ sudo openssl dhparam -dsaparam -out /etc/ssl/certs/dhparam.pem 4096
Comprueba el servicio programador de renovaciones de Certbot.
$ sudo systemctl list-timers
Encontrarás snap.certbot.renew.service como uno de los servicios programados para ejecutarse.
NEXT LEFT LAST PASSED UNIT ACTIVATES ..... Sun 2023-02-26 06:32:00 UTC 9h left Sat 2023-02-25 18:04:05 UTC 2h 59min ago snap.certbot.renew.timer snap.certbot.renew.service Sun 2023-02-26 06:43:20 UTC 9h left Sat 2023-02-25 10:49:23 UTC 10h ago apt-daily-upgrade.timer apt-daily-upgrade.service Sun 2023-02-26 09:00:06 UTC 11h left Sat 2023-02-25 20:58:06 UTC 5min ago apt-daily.timer apt-daily.service
Realiza una ejecución en seco del proceso para comprobar si la renovación SSL funciona correctamente.
$ sudo certbot renew --dry-run
Si no ves ningún error, ya está todo listo. Tu certificado se renovará automáticamente.
Paso 8 – Instala Wallabag
Crea el directorio /var/www/wallabag/html.
$ sudo mkdir /var/www/html/wallabag -p
Descarga la última versión de Wallabag.
$ wget https://wllbg.org/latest-v2-package
Extrae el archivo.
$ tar xzf latest-v2-package
Mueve los archivos del directorio extraído al directorio creado anteriormente. Puedes consultar la última versión de Wallabag en la página de versiones de GitHub. La última versión en el momento de escribir este tutorial es la 2.5.4.
$ sudo mv wallabag-2.5.4/* /var/www/html/wallabag
Crea el directorio asset.
$ sudo mkdir /var/www/html/wallabag/data/assets
Cambia los permisos del directorio /var/www/html/wallabag al usuario actualmente conectado.
$ sudo chown -R $USER:$USER /var/www/html/wallabag
Cambia al directorio.
$ cd /var/www/html/wallabag
Crea el archivo parameters.yml copiando el archivo de ejemplo.
$ cp app/config/parameters.yml.dist app/config/parameters.yml
Antes de empezar a configurar Wallabag, genera una clave secreta. Anota la clave que se utilizará más adelante.
$ openssl rand -base64 32 QLV/GpZwDobQbyQZQ15FkM1Hvt+ZFJZXw8GW9F4KR3o=
Abre el archivo de parámetros para editarlo.
$ nano app/config/parameters.yml
Busca la siguiente sección y rellena las credenciales de la base de datos. El puerto de la base de datos es 3306 para MySQL.
..........
database_driver: pdo_mysql
database_host: 127.0.0.1
database_port: 3306
database_name: wallabag
database_user: wallabaguser
database_password: Your_password2
Introduce la descripción del servidor y el nombre del dominio.
domain_name: https://wallabag.example.com
server_name: "Howtoforge Wallabag"
Introduce los datos de tu SMTP. En nuestro caso, estamos utilizando el servicio Amazon SES.
mailer_transport: smtp
mailer_user: YOUR_AES_USERNAME
mailer_password: YOUR_AES_PASSWORD
mailer_host: email-smtp.us-west-2.amazonaws.com
mailer_port: 587
mailer_encryption: tls
Introduce la clave secreta generada anteriormente. Si quieres mantener la autenticación de dos factores, asegúrate de que se aplican los siguientes ajustes. Si quieres desactivar el registro de usuarios, establece el valor de fouser_registration en false. La variable fouser_confirmation se establece en true, lo que significa que cada registro de usuario deberá confirmarse por correo electrónico. Cambia el valor de la variable from_email por el identificador de correo electrónico de tu elección.
# A secret key that's used to generate certain security-related tokens
secret: QLV/GpZwDobQbyQZQ15FkM1Hvt+ZFJZXw8GW9F4KR3o=
# two factor stuff
twofactor_auth: true
twofactor_sender: [email protected]
# fosuser stuff
fosuser_registration: true
fosuser_confirmation: true
.....
from_email: [email protected]
.....
Hay más centinelas relacionados con Redis, RabbitMQ y la configuración de Centinelas. Puedes configurarlos según tus necesidades después de instalar dichos paquetes.
Guarda el archivo pulsando Ctrl + X e introduciendo Y cuando se te pida.
Utiliza Composer para descargar e instalar las dependencias necesarias para Wallabag.
$ SYMFONY_ENV=prod composer install --no-dev -o --prefer-dist
Finaliza la instalación utilizando la herramienta de línea de comandos Wallabag.
$ php bin/console wallabag:install --env=prod
Se te preguntará si quieres restablecer la base de datos y su esquema. Introduce no como respuesta las dos veces. A continuación, se te preguntará si deseas crear una cuenta de administrador. Escribe yes para continuar e introduce el nombre de usuario, la contraseña y el identificador de correo electrónico de la cuenta.
wallabag installer
==================
Step 1 of 4: Checking system requirements.
------------------------------------------
------------------------ -------- ----------------
Checked Status Recommendation
------------------------ -------- ----------------
PDO Driver (pdo_mysql) OK!
Database connection OK!
Database version OK!
curl_exec OK!
curl_multi_init OK!
------------------------ -------- ----------------
[OK] Success! Your system can run wallabag properly.
Step 2 of 4: Setting up database.
---------------------------------
It appears that your database already exists. Would you like to reset it? (yes/no) [no]:
> no
Seems like your database contains schema. Do you want to reset it? (yes/no) [no]:
> no
Clearing the cache...
Database successfully setup.
Step 3 of 4: Administration setup.
----------------------------------
Would you like to create a new admin user (recommended)? (yes/no) [yes]:
> yes
Username [wallabag]:
> navjot
Password [wallabag]:
>
Email [[email protected]]:
> [email protected]
Administration successfully setup.
Step 4 of 4: Config setup.
--------------------------
Config successfully setup.
[OK] wallabag has been successfully installed.
[OK] You can now configure your web server, see https://doc.wallabag.org
Vuelve a cambiar el permiso de directorio a Nginx.
$ sudo chown -R nginx:nginx /var/www/html/wallabag
Paso 9 – Configurar Nginx y PHP
Configura PHP-FPM
Abre el archivo /etc/php/8.1/fpm/pool.d/www.conf.
$ sudo nano /etc/php/8.1/fpm/pool.d/www.conf
Necesitamos establecer el usuario/grupo Unix de los procesos PHP a nginx. Busca las líneas user=www-data y group=www-data en el archivo y cámbialas por nginx.
... ; Unix user/group of processes ; Note: The user is mandatory. If the group is not set, the default user's group ; will be used. ; RPM: apache user chosen to provide access to the same directories as httpd user = nginx ; RPM: Keep a group allowed to write in log dir. group = nginx ...
Busca las líneas listen.owner = www-data y listen.group = www-data en el archivo y cámbialas por nginx.
; Set permissions for unix socket, if one is used. In Linux, read/write ; permissions must be set in order to allow connections from a web server. Many ; BSD-derived systems allow connections regardless of permissions. The owner ; and group can be specified either by name or by their numeric IDs. ; Default Values: user and group are set as the running user ; mode is set to 0660 listen.owner = nginx listen.group = nginx
Guarda el archivo pulsando Ctrl + X e introduciendo Y cuando se te solicite.
Aumenta el tiempo de ejecución de PHP-FPM y PHP-CLI a 60 segundos.
$ sudo sed -i 's/max_execution_time = 30/max_execution_time = 60/' /etc/php/8.1/fpm/php.ini $ sudo sed -i 's/max_execution_time = 30/max_execution_time = 60/' /etc/php/8.1/cli/php.ini
Aumenta el límite de memoria para PHP-FPM de 128MB a 256MB.
$ sudo sed -i 's/memory_limit = 128M/memory_limit = 256M/' /etc/php/8.1/fpm/php.ini
Reinicia el servicio PHP-FPM.
$ sudo systemctl restart php8.1-fpm
Cambia el grupo del directorio de sesiones PHP a Nginx.
$ sudo chgrp -R nginx /var/lib/php/sessions
Configurar Nginx
Crea y abre el archivo /etc/nginx/conf.d/wallabag.conf para editarlo.
$ sudo nano /etc/nginx/conf.d/wallabag.conf
Pega en él el siguiente código.
server {
listen 443 ssl http2;
listen [::]:443 ssl http2;
server_name wallabag.example.com;
access_log /var/log/nginx/wallabag.access.log;
error_log /var/log/nginx/wallabag.error.log;
# SSL
ssl_certificate /etc/letsencrypt/live/wallabag.example.com/fullchain.pem;
ssl_certificate_key /etc/letsencrypt/live/wallabag.example.com/privkey.pem;
ssl_trusted_certificate /etc/letsencrypt/live/wallabag.example.com/chain.pem;
ssl_session_timeout 5m;
ssl_session_cache shared:MozSSL:10m;
ssl_session_tickets off;
ssl_protocols TLSv1.2 TLSv1.3;
ssl_prefer_server_ciphers on;
ssl_ciphers ECDHE-ECDSA-AES128-GCM-SHA256:ECDHE-RSA-AES128-GCM-SHA256:ECDHE-ECDSA-AES256-GCM-SHA384:ECDHE-RSA-AES256-GCM-SHA384:ECDHE-ECDSA-CHACHA20-POLY1305:ECDHE-RSA-CHACHA20-POLY1305:DHE-RSA-AES128-GCM-SHA256:DHE-RSA-AES256-GCM-SHA384;
ssl_ecdh_curve X25519:prime256v1:secp384r1:secp521r1;
ssl_stapling on;
ssl_stapling_verify on;
ssl_dhparam /etc/ssl/certs/dhparam.pem;
resolver 8.8.8.8;
root /var/www/html/wallabag/web;
location / {
try_files $uri /app.php$is_args$args;
}
# Pass PHP Scripts To FastCGI Server
location ~ ^/app\.php(/|$) {
fastcgi_split_path_info ^(.+\.php)(/.*)$;
fastcgi_pass unix:/run/php/php8.1-fpm.sock; # Depends On The PHP Version
fastcgi_param SCRIPT_FILENAME $realpath_root$fastcgi_script_name;
fastcgi_param DOCUMENT_ROOT $realpath_root;
include fastcgi_params;
internal;
}
location ~ \.php$ {
return 404;
}
}
# enforce HTTPS
server {
listen 80;
listen [::]:80;
server_name wallabag.example.com;
return 301 https://$host$request_uri;
}
Observa que el directorio raíz que se utilizará en la configuración de Nginx es /var/www/html/wallabag/public/.
Guarda el archivo pulsando Ctrl + X e introduciendo Y cuando se te pida una vez hayas terminado.
Abre el archivo /etc/nginx/nginx.conf para editarlo.
$ sudo nano /etc/nginx/nginx.conf
Añade la siguiente línea antes de la línea include /etc/nginx/conf.d/*.conf;.
server_names_hash_bucket_size 64;
Guarda el archivo pulsando Ctrl + X e introduciendo Y cuando se te solicite.
Verifica la sintaxis del archivo de configuración de Nginx.
$ sudo nginx -t nginx: the configuration file /etc/nginx/nginx.conf syntax is ok nginx: configuration file /etc/nginx/nginx.conf test is successful
Reinicia el servicio Nginx.
$ sudo systemctl restart nginx
Paso 10 – Accede a Wallabag
Abre la URL https://wallabag.example.com en tu navegador y obtendrás la siguiente pantalla de acceso.
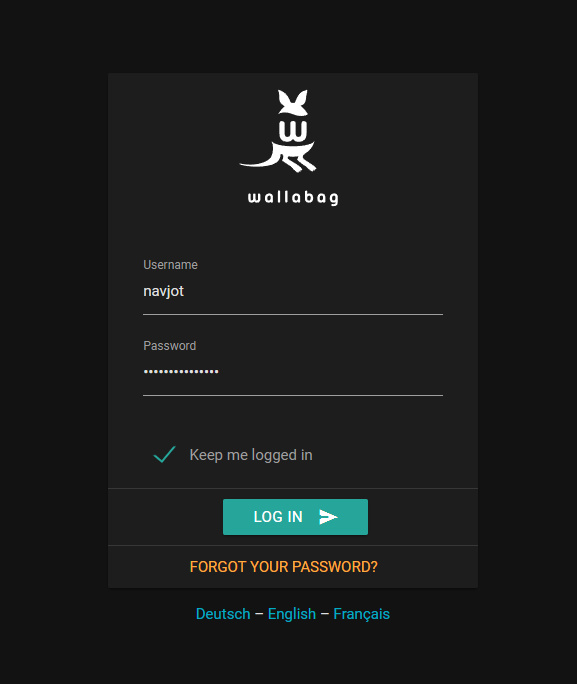
Introduce tus credenciales creadas durante la instalación y pulsa el botón INICIAR SESIÓN para continuar. Aparecerá el panel de control de Wallabag.
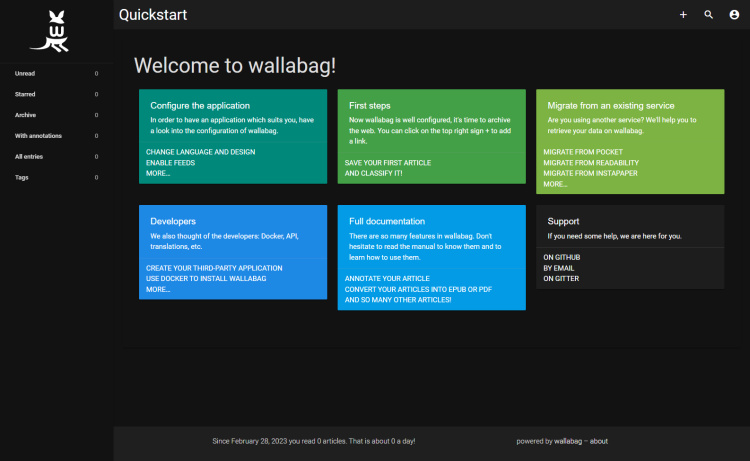
Wallabag te proporciona multitud de aplicaciones para cada navegador, móvil o lector de Ebooks con las que puedes añadir enlaces. Y si no te apetece nada más, incluso puedes utilizar un Bookmarklet, a cuyos detalles puedes acceder desde la sección How to haciendo clic en el icono de usuario de la parte superior derecha del panel de control.
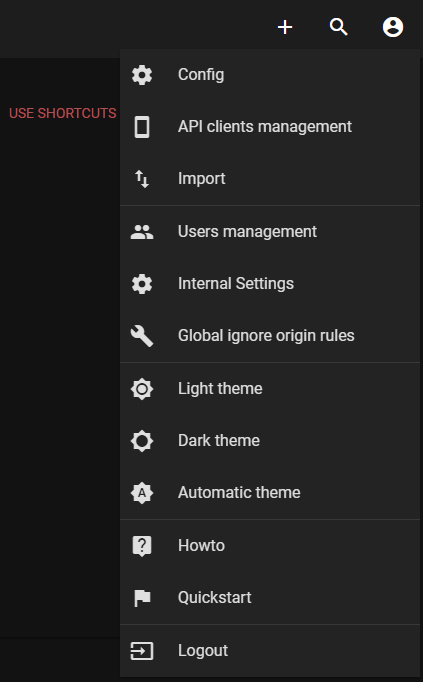
Se te proporcionarán enlaces a las extensiones del navegador, a las aplicaciones móviles y al bookmarklet Wallabag.
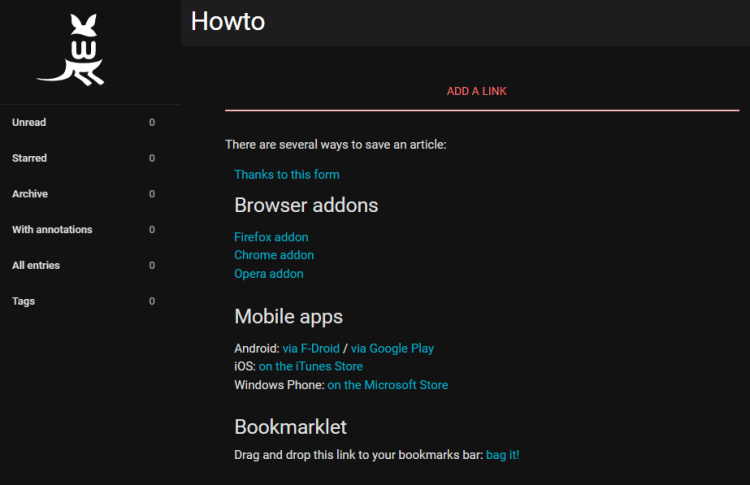
Y ya está. Puedes empezar a utilizar Wallabag para guardar artículos y leerlos más tarde.
Conclusión
Con esto concluye nuestro tutorial sobre la instalación de Wallabag en un servidor Ubuntu 22.04. Si tienes alguna pregunta, publícala en los comentarios a continuación.