Cómo instalar LiteCart en Ubuntu
LiteCart es una plataforma de comercio electrónico gratuita y de código abierto escrita en PHP, jQuery y HTML5. Es una plataforma de software sencilla, ligera y fácil de usar que te ayuda a alojar tu propio carrito de la compra. LiteCart viene con un montón de características como ser Ligero, Categorías ilimitadas, Múltiples idiomas, Productos ilimitados, Interfaz web moderna, Interfaz de usuario lógica y mucho más.
En este tutorial, aprenderemos a instalar LiteCart en un servidor Ubuntu 18.04.
Requisitos
- Un servidor que ejecute Ubuntu 18.04.
- Una contraseña de root en tu servidor.
Cómo empezar
Antes de empezar, necesitarás actualizar tu sistema con la última versión. Puedes hacerlo ejecutando el siguiente comando:
apt-get update -y apt-get upgrade -y
Una vez actualizado tu servidor, reinícialo para aplicar los cambios.
Instalar el servidor LAMP
En primer lugar, tendrás que instalar el servidor web Apache, MariaDB, PHP y otros paquetes necesarios en tu servidor. Puedes instalarlos todos ejecutando el siguiente comando:
apt-get install apache2 mariadb-server php7.2 libapache2-mod-php7.2 php7.2-common php7.2-mbstring php7.2-xmlrpc php7.2-soap php7.2-gd php7.2-xml php7.2-intl php7.2-mysql php7.2-cli php7.2-zip php7.2-curl php7.2-soap unzip -y
Una vez instalados todos los paquetes, inicia el servicio Apache y MariaDB y habilítalos para que se inicien al arrancar con el siguiente comando:
systemctl start apache2 systemctl start mariadb systemctl enable apache2 systemctl enable mariadb
A continuación, tendrás que abrir el archivo php.ini y realizar algunos cambios:
nano /etc/php/7.2/apache2/php.ini
Cambia las siguientes líneas:
memory_limit = 256M upload_max_filesize = 150M max_execution_time = 360 date.timezone = Asia/Kolkata
Guarda y cierra el archivo cuando hayas terminado. A continuación, pasa al siguiente paso.
Configurar MariaDB
Por defecto, MariaDB no está protegida. Por lo tanto, primero tendrás que asegurarlo. Puedes asegurarlo utilizando el siguiente script:
mysql_secure_installation
Este comando cambiará la contraseña de root, eliminará los usuarios anónimos, deshabilitará el inicio de sesión de root de forma remota y eliminará la base de datos de prueba y el acceso a ella, como se muestra en el siguiente resultado :
Enter current password for root (enter for none):
Set root password? [Y/n]: N
Remove anonymous users? [Y/n]: Y
Disallow root login remotely? [Y/n]: Y
Remove test database and access to it? [Y/n]: Y
Reload privilege tables now? [Y/n]: Y
Una vez asegurada MariaDB, inicia sesión en el shell de MariaDB con el siguiente comando:
mysql -u root -p
Proporciona tu contraseña de root, luego crea una base de datos y un usuario para LiteCart con el siguiente comando:
MariaDB [(none)]> CREATE DATABASE litecartdb; MariaDB [(none)]> CREATE USER 'litecart'@'localhost' IDENTIFIED BY 'password';
A continuación, concede todos los privilegios a la base de datos de LiteCart con el siguiente comando:
MariaDB [(none)]> GRANT ALL PRIVILEGES ON litecartdb.* TO 'litecart'@'localhost' IDENTIFIED BY 'password' WITH GRANT OPTION;
A continuación, elimina los privilegios y sal del intérprete de comandos MariaDB con el siguiente comando:
MariaDB [(none)]> FLUSH PRIVILEGES; MariaDB [(none)]> EXIT;
Una vez hecho esto, puedes pasar al siguiente paso.
Descargar LiteCart
En primer lugar, descarga la última versión de LiteCart desde su sitio web oficial. Una vez que la descarga se haya completado correctamente, descomprime el archivo descargado en el directorio raíz de Apache con el siguiente comando:
mkdir /var/www/html/litecart unzip litecart-2.1.6.zip -d /var/www/html/litecart
A continuación, da los permisos adecuados al directorio litecart con el siguiente comando:
chown -R www-data:www-data /var/www/html/litecart/ chmod -R 755 /var/www/html/litecart/
Una vez que hayas terminado, puedes pasar al siguiente paso.
Configurar Apache para LiteCart
A continuación, tendrás que crear un archivo de host virtual Apache para LiteCart. Puedes hacerlo creando el archivo litecart.conf:
nano /etc/apache2/sites-available/litecart.conf
Añade las siguientes líneas:
<VirtualHost *:80>
ServerAdmin [email protected]
ServerName example.com
DocumentRoot /var/www/html/litecart/public_html/
<Directory /var/www/html/litecart/>
AllowOverride All
allow from all
</Directory>
ErrorLog /var/log/apache2/litecart_error.log
CustomLog /var/log/apache2/litecart_access.log combined
</VirtualHost>
Guarda y cierra el archivo cuando hayas terminado. A continuación, habilita el archivo de host virtual litecart con el siguiente comando:
a2ensite litecart.conf
A continuación, habilita el módulo de encabezado y reescritura de Apache con el siguiente comando:
a2enmod rewrite a2enmod headers
Por último, reinicia el servicio Apache para aplicar todos los cambios con el siguiente comando:
systemctl restart apache2
Puedes verificar el estado de Apache con el siguiente comando:
systemctl status apache2
Si todo va bien, deberías ver la siguiente salida:
? apache2.service - The Apache HTTP Server
Loaded: loaded (/lib/systemd/system/apache2.service; enabled; vendor preset: enabled)
Drop-In: /lib/systemd/system/apache2.service.d
??apache2-systemd.conf
Active: active (running) since Sun 2019-05-12 12:40:04 UTC; 6s ago
Process: 6498 ExecStart=/usr/sbin/apachectl start (code=exited, status=0/SUCCESS)
Main PID: 6517 (apache2)
Tasks: 1 (limit: 1114)
CGroup: /system.slice/apache2.service
??6517 /usr/sbin/apache2 -k start
May 12 12:40:23 ubuntu1804 systemd[1]: Starting The Apache HTTP Server...
May 12 12:40:23 ubuntu1804 apachectl[6498]: AH00557: apache2: apr_sockaddr_info_get() failed for ubuntu1804
May 12 12:40:23 ubuntu1804 apachectl[6498]: AH00558: apache2: Could not reliably determine the server's fully qualified domain name, using 12$
May 12 12:40:23 ubuntu1804 systemd[1]: Started The Apache HTTP Server.
Una vez hecho esto, puedes pasar al siguiente paso.
Acceder a la Interfaz Web de LiteCart
LiteCart ya está instalado y configurado, es hora de acceder a la interfaz web de LiteCart.
Abre tu navegador web y escribe la URL http://example.com. Serás redirigido a la siguiente página:

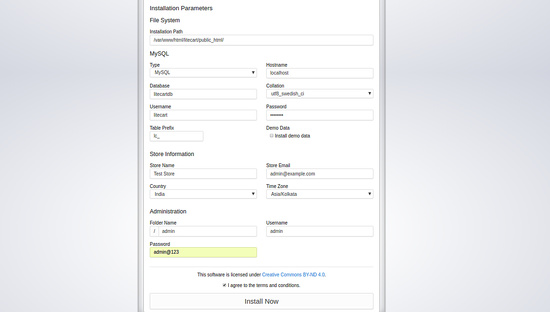
Asegúrate de que se han instalado todos los paquetes necesarios. A continuación, proporciona el nombre de usuario de la base de datos, el nombre de la base de datos, la contraseña, la dirección de correo electrónico, la zona horaria, el nombre de la tienda, el país, el nombre de usuario y la contraseña del administrador. A continuación, haz clic en el botón Instalar ahora. Una vez que la instalación se haya completado con éxito, deberías ver la siguiente página:
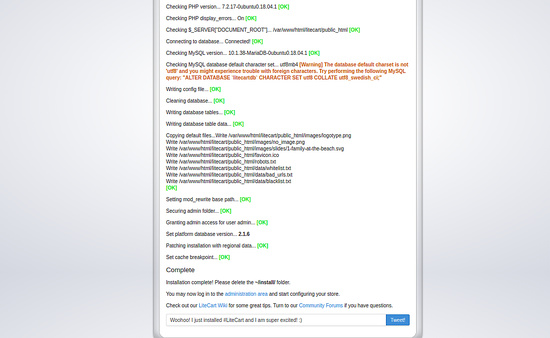
Ahora, borra el directorio de instalación con el siguiente comando:
rm -rf /var/www/html/litecart/install
A continuación, haz clic en el área de administración. Se te redirigirá a la siguiente página:

Ahora, proporciona tu nombre de usuario y contraseña de administrador que has configurado anteriormente y haz clic en el botón de inicio de sesión. Deberías ver el panel de control de LiteCart en la siguiente página:

Enhorabuena! has instalado correctamente LiteCart en el servidor Ubuntu 18.04. Ahora puedes alojar tu propio carrito de la compra fácilmente utilizando LiteCart. No dudes en preguntarme si tienes alguna duda.