Cómo instalar Java (JDK y JRE) en Debian 10
En este tutorial, te mostraremos cómo instalar Java en Debian 10 (Buster). Instalaremos tanto el JDK (Java Development Kit) como el JRE (Java Runtime Environment) en un servidor Debian. Te mostraremos cómo instalar y gestionar varias versiones de Java en Debian 10.
Qué haremos
- Instalar Java 11
- Instalar Java 12
- Configurar la versión de Java por defecto
- Configurar la variable de entorno JAVA_HOME
Paso 1 – Instalar Java 11 LTS
En primer lugar, vamos a mostrarte cómo instalar Java por defecto en Debian 10. Según la wiki oficial de Debian, se utiliza Java 11 como versión por defecto.
Antes de seguir adelante, vamos a actualizar el repositorio y actualizar todos los paquetes utilizando el comando apt que aparece a continuación.
sudo apt update sudo apt upgrade
Espera a que se actualicen todos los paquetes.
Los paquetes Java por defecto en el repositorio de Debian se denominan ‘default-jdk’. Ejecuta el siguiente comando ‘apt info’ para obtener detalles sobre el paquete Java.
sudo apt info default-jdk
Ahora obtendrás los detalles del paquete como se indica a continuación.
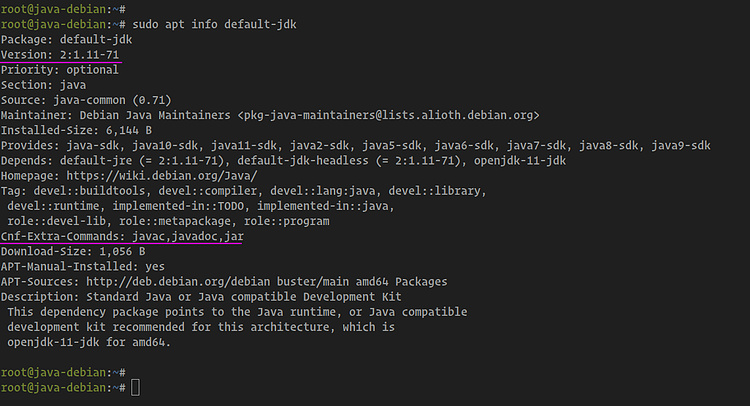
A continuación, instala el paquete ‘default-jdk’ utilizando el comando apt que aparece a continuación.
sudo apt install -y default-jdk
El comando instalará automáticamente otros paquetes como ‘default-jre’ Java Runtime Environment que viene con la línea de comandos ‘java’.
Una vez completada la instalación, comprueba la versión de java que acabamos de instalar.
java -version javac -version jar --version
Y obtendrás el resultado que se indica a continuación.
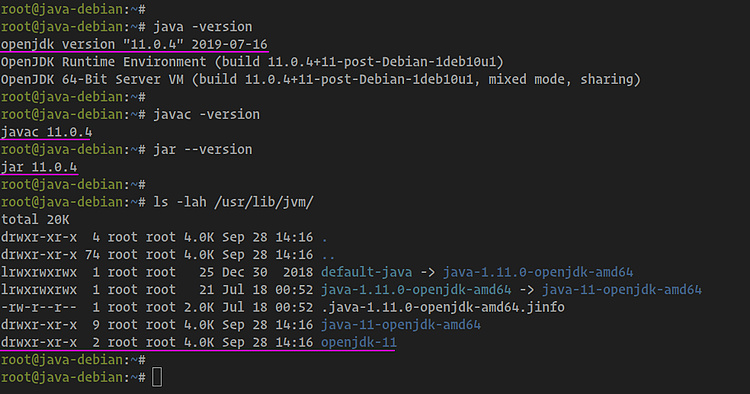
Obtendrás que Java 11 se ha instalado en Debian 10, instalado en el directorio ‘/usr/lib/jvm/’.
Comprueba el directorio utilizando el siguiente comando.
ls -lah /usr/lib/jvm/
Paso 2 – Instalar Java 12
En este paso, vamos a instalar otra versión de Java en Debian 10. Instalaremos los paquetes de Java 12 desde el repositorio PPA de Ubuntu bionic beaver.
En primer lugar, tenemos que añadir la clave del paquete al sistema Debian 10 utilizando el comando apt-key que aparece a continuación.
sudo apt-key adv --keyserver keyserver.ubuntu.com --recv-keys EA8CACC073C3DB2A
Después, ve al directorio ‘/etc/apt/sources.list.d’ y crea un nuevo archivo de repositorio llamado ‘java-12.list’ utilizando el editor vim.
cd /etc/apt/sources.list.d/ vim java-12.list
Pega las siguientes configuraciones.
deb http://ppa.launchpad.net/linuxuprising/java/ubuntu bionic main deb-src http://ppa.launchpad.net/linuxuprising/java/ubuntu bionic main
Guarda y cierra.
Ahora actualiza el repositorio e instala Java 12 utilizando el paquete instalador. Ejecuta el siguiente comando apt.
sudo apt update sudo apt install oracle-java12-installer
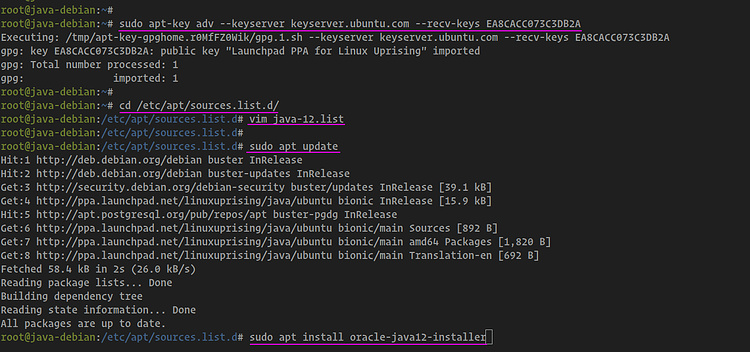
Durante la instalación, se te preguntará por el Acuerdo de Licencia de Oracle, elige ‘Aceptar’.
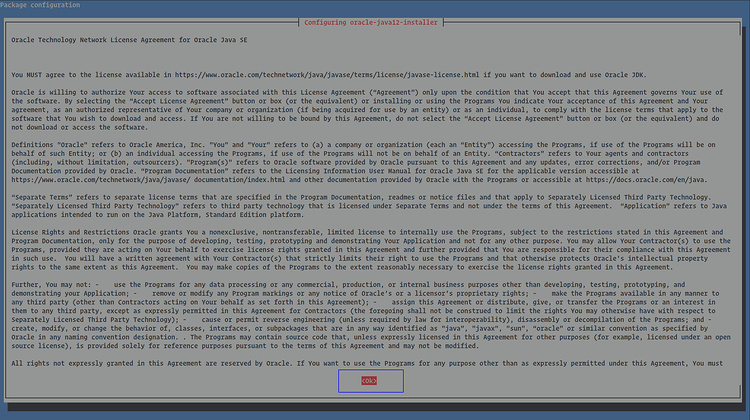
Y ‘Sí’ acepta la Licencia.

Una vez finalizada la instalación, comprueba la versión de java utilizando los siguientes comandos.
java -version javac -version jar --version
Comprueba también el directorio ‘/usr/lib/jvm’.
ls -lah /usr/lib/jvm/
Y obtendrás el resultado que se indica a continuación.
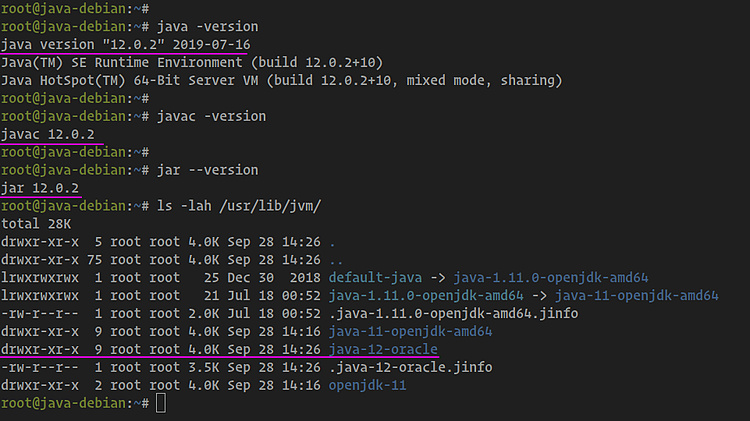
Como resultado, se ha instalado Java 12 en Debian 10, instalado en el directorio ‘/usr/lib/jvm’.
Paso 3 – Configurar la versión de Java por defecto
En este paso, tenemos dos versiones de Java instaladas en el sistema Debian 10. Y para este paso, vamos a mostrarte cómo cambiar entre dos versiones diferentes de Java JDK (Java Development Kit) y JRE (Java Runtime Environment) en el sistema Debian 10.
Debemos saber que los paquetes ‘default-jdk’ y ‘default-jre’ vienen con algunos comandos binarios de java como java, jar, javac, jshell, etc. Y vamos a hacer un cambio en el sistema que afectará tanto a los comandos binarios JDK como JRE.
En primer lugar, tenemos que comprobar todas las versiones de Java disponibles en el sistema utilizando el siguiente comando.
sudo update-java-alternatives -l
Y obtendrás el resultado que se indica a continuación.
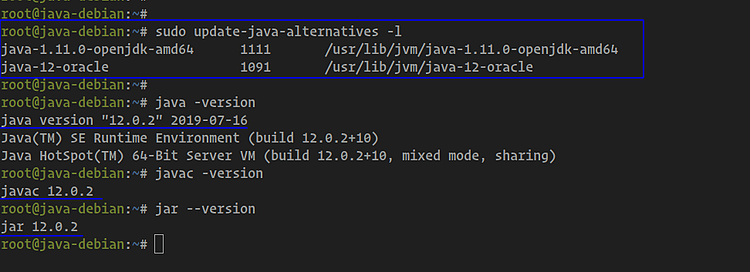
Como resultado, obtendrás que Java 11 y Java 12 están disponibles en el sistema. El java 11 está instalado en el directorio‘/usr/lib/jvm/java-1.11.0-openjdk-amd64‘, y el java 12 está instalado en el directorio‘/usr/lib/jvm/java-12-oracle‘.
Ahora puedes comprobar la versión actual de JDK y JRE que utiliza el sistema utilizando los siguientes comandos.
java -version javac -version jar --version
Y actualmente estamos utilizando Java 12 como versión por defecto.
A continuación, cambiaremos la versión por defecto de Java JDK y JRE de la versión 12 a la 11.
Ejecuta el siguiente comando y cambia el directorio java por el tuyo.
sudo update-java-alternatives -s /usr/lib/jvm/java-1.11.0-openjdk-amd64
Y obtendrás el resultado que se muestra a continuación.
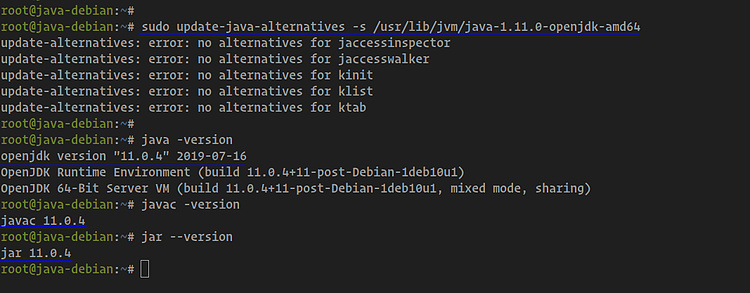
Puedes ignorar el mensaje de error y comprobar de nuevo la versión de java.
java -version javac -version jar --version
Y hemos cambiado con éxito la versión por defecto de Java JDK y JRE de 12 a 11.
Paso 4 – Configurar la variable de entorno JAVA_HOME
En este paso, vamos a configurar la variable de entorno ‘JAVA_HOME’ a través del archivo de configuración ‘~/.bashrc’.
Como usuario root, edita el archivo de configuración ‘~/.bashrc’ utilizando el editor vim.
vim ~/.bashrc
Cambia el directorio ‘java-1.11.0-openjdk-amd64’ por el tuyo propio y pégalo en él.
JAVA_HOME=/usr/lib/jvm/java-1.11.0-openjdk-amd64 PATH=$PATH:$JAVA_HOME/bin
Guarda y cierra.
Ahora sal de la sesión de shell raíz y vuelve a entrar, luego comprueba la variable de entorno ‘JAVA_HOME’ utilizando el comando siguiente.
echo $JAVA_HOME echo $PATH
Y obtendrás el resultado que se indica a continuación.
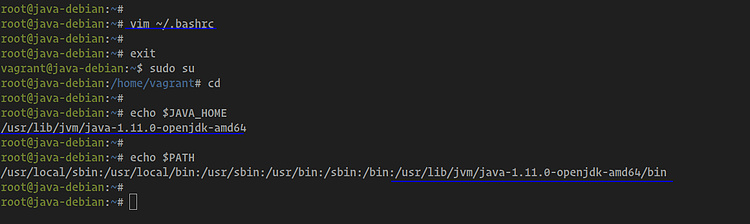
Como resultado, la configuración de la variable de entorno ‘JAVA_HOME’ se ha completado.