Cómo crear un clúster de Kubernetes con la CLI de AWS
Elastic Kubernetes Service (EKS) es un servicio gestionado de Kubernetes que está alojado en AWS.
La razón principal para utilizar EKS es eliminar la carga de gestionar pods, nodos, etc. Ejecutar Kubernetes en AWS requiere actualmente una gran cantidad de conocimientos técnicos y a menudo queda fuera del alcance de muchas organizaciones. Con EKS, la infraestructura necesaria es gestionada por el equipo «interno» de Amazon, dejando a los usuarios con un motor Kubernetes totalmente gestionado que puede utilizarse a través de una API o de herramientas kubectl estándar.
EKS soportará todas las características de Kubernetes, incluidos los espacios de nombres, la configuración de seguridad, las cuotas y tolerancias de recursos, las estrategias de despliegue, los autoescaladores y mucho más. EKS te permitirá ejecutar tu propio plano de control, pero también se integra con AWS IAM para que puedas mantener tu propio control de acceso a la API.
EKS se construyó sobre la solución existente de Amazon «Kubernetes-as-a-Service» llamada Elastic Container Service for Kubernetes (EKS) es un servicio gestionado por AWS que simplifica el despliegue, la gestión y el funcionamiento de los clusters de Kubernetes en la nube de AWS.
Si ejecutas Kubernetes en AWS, eres responsable de gestionar el plano de control (es decir, los nodos maestros y los nodos trabajadores). También tienes que asegurarte de que el servidor api está altamente disponible y es tolerante a fallos, etc.
EKS te quita la carga de gestionar el plano de control, con lo que puedes centrarte en ejecutar tus cargas de trabajo Kubernetes. Se suele utilizar para aplicaciones sin estado, como los microservicios, ya que el plano de control lo gestiona Amazon (EKS).
En esta guía, aprenderemos a crear un clúster de Kubernetes en AWS con EKS. Aprenderás a crear un usuario administrativo para tu clúster de Kubernetes. También aprenderás a desplegar una aplicación en el clúster. Por último, probarás tu clúster para asegurarte de que todo funciona correctamente.
¡Vamos a empezar!
Requisitos previos
- Una cuenta de AWS.
- El artículo asume que estás familiarizado con Kubernetes y AWS. Si no lo estás, tómate un tiempo para revisar la documentación de ambos antes de empezar esta guía.
Crear un usuario administrador con permisos
Empecemos por crear un usuario administrador para tu clúster.
1. Entra en tu consola de AWS y ve a IAM. 2. Haz clic en Usuarios > Añadir usuarios.
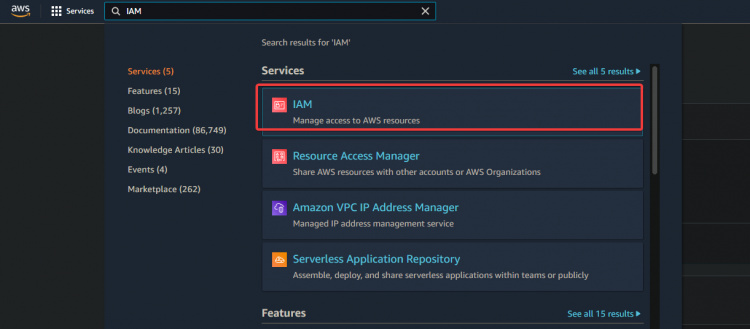

2. En la siguiente pantalla, proporciona un nombre de usuario como admin. SeleccionaClave de acceso – Acceso programático. Hazclic en Siguiente: Permisos
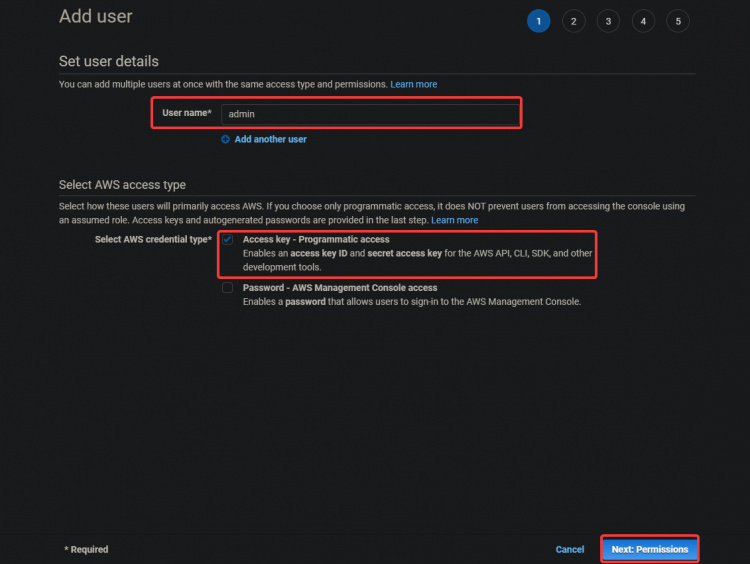
3.En la siguiente pantalla, selecciona Adjuntar políticas existentes directamente. 4. Haz clic en Acceso de administrador. Haz clic en Siguiente: Etiquetas.
La política AdministratorAccess es una política integrada en Amazon Elastic Container Service (ECS). Proporciona acceso completo a todos los recursos de ECS y a todas las acciones de la consola de ECS. La principal ventaja de esta política es que no necesitamos crear o gestionar un usuario adicional con privilegios extra para acceder al servicio AWS EKS.
Tu usuario administrador puede crear instancias EC2, pilas CloudFormation, buckets S3, etc. Debes tener mucho cuidado con quién das este tipo de acceso.
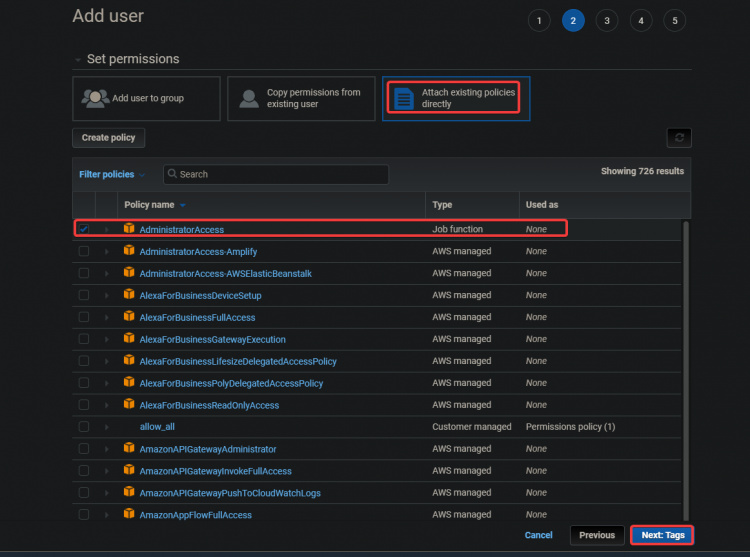
3.En la siguiente pantalla, haz clic en Siguiente: Revisar
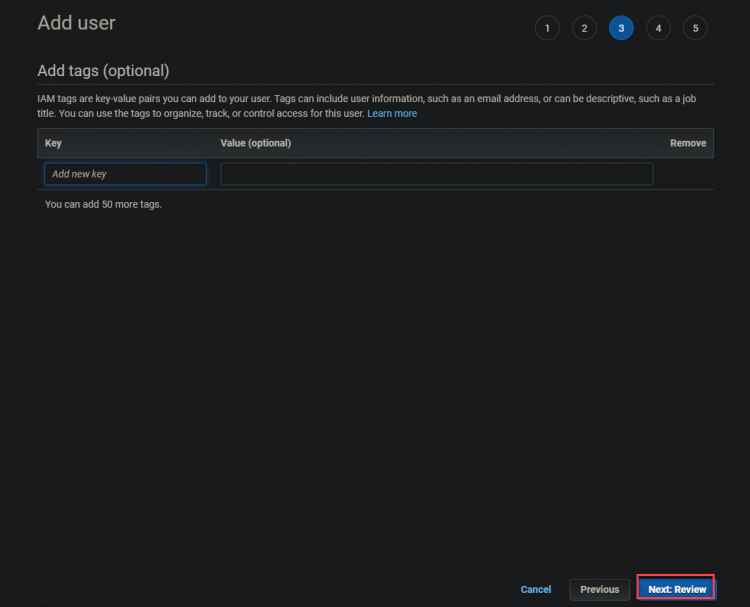
4.En la siguiente pantalla, haz clic en Crear usuario.
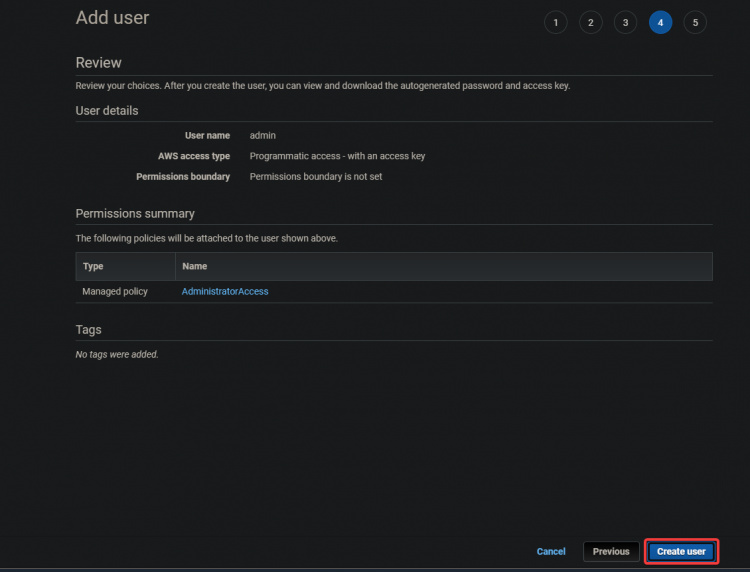
5. En la siguiente pantalla, aparecerá un mensaje verde de éxito. En esta pantalla también se muestran lasclaves de acceso ID y
Secret. Necesitarás estas claves para configurar tus herramientas CLI más adelante, así que anota estas claves en algún lugar.
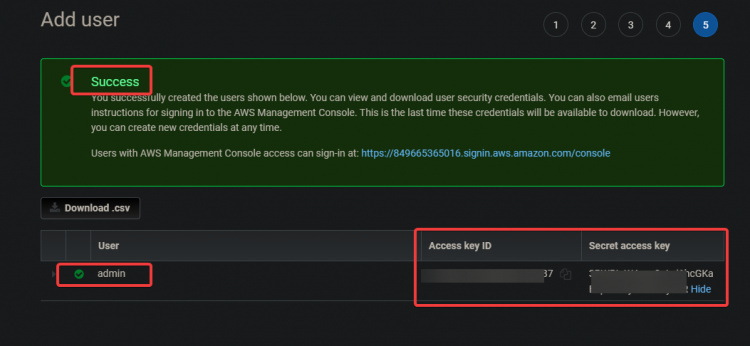
Creación de una Instancia EC2
Ahora que has creado el usuario administrativo , vamos a crear una instancia EC2 para utilizarla como tu nodo maestro de Kubernetes.
1. Escribe EC2 en el cuadro de búsqueda. 2. Haz clic en el enlace EC2. Haz clic enLanzarinstancia.
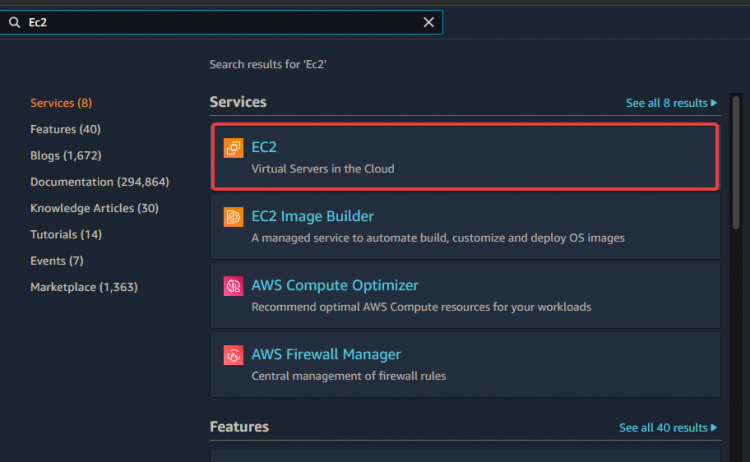
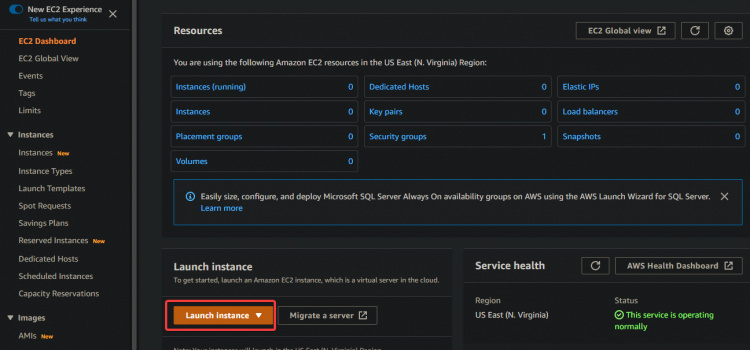
2. Selecciona la AMI (HVM) de Amazon Linux 2 para tu instancia EC2. Utilizaremos esta AMI de Amazon Linux para facilitar la instalación de Kubernetes y otras herramientas necesarias más adelante, como: kubectl, docker, ect.
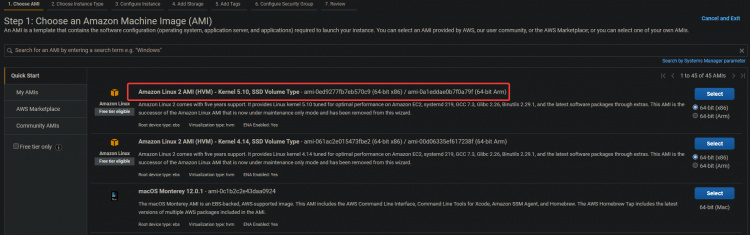
3. En la siguiente pantalla, haz clic en Siguiente: Configurar detalles de la instancia.
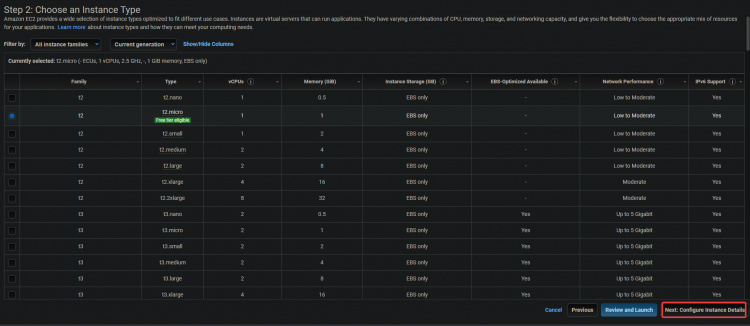
3.4. En la siguiente pantalla, activala opción de Autoasignación de IP Pública. Como el servidor está dentro de una subred privada, no será accesible externamente. Puedes dar a tus servidores direcciones IP públicas asociando una dirección IP elástica a la instancia. Al hacer esto, tu EC2 y ELK serán accesibles. Haz clic enSiguiente: Almacenamiento.
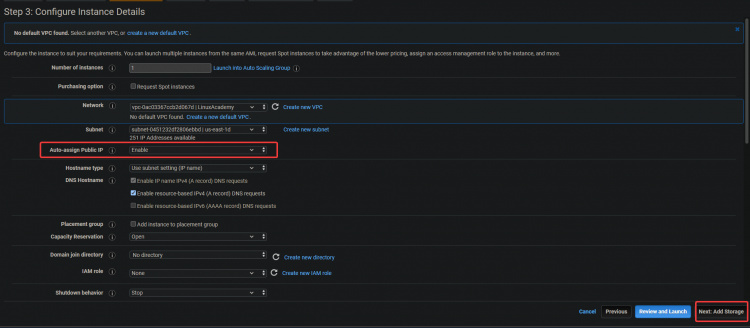
3. En la siguiente pantalla, haz clic en Siguiente: Añadir Etiquetas > Siguiente:Configurar grupo de seguridad.
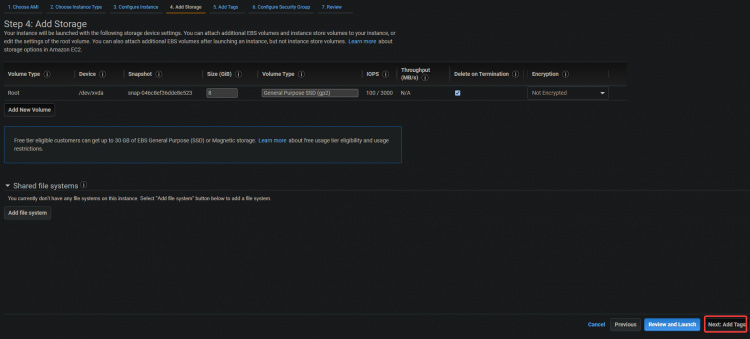

4. En la siguiente pantalla, haz clic enRevisar y lanzar>Lanzar.
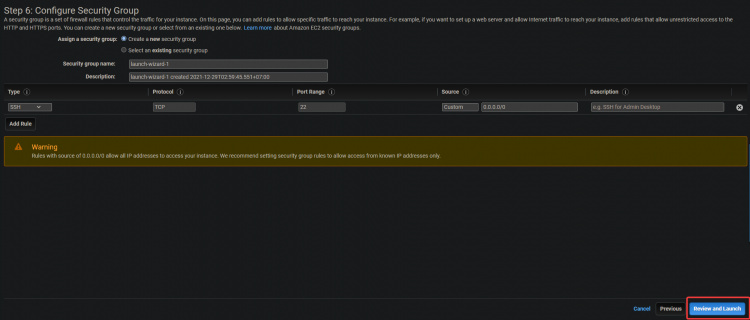
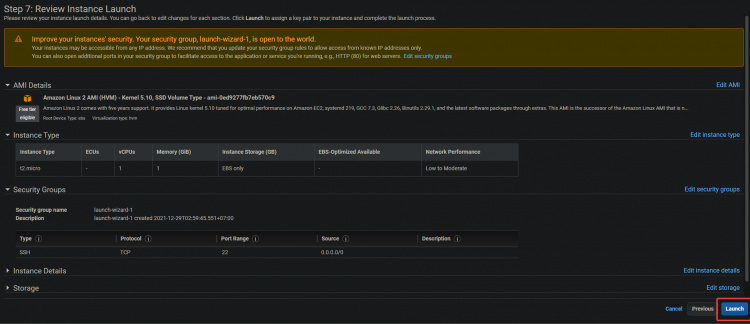
5. Aparecerá un diálogo de par de claves. Pulsa Crear un nuevo par de claves. Dale un nombre, y luego descarga y almacena el archivo .pem en una ubicación segura. 6. Haz clic en Lanzar instancia.
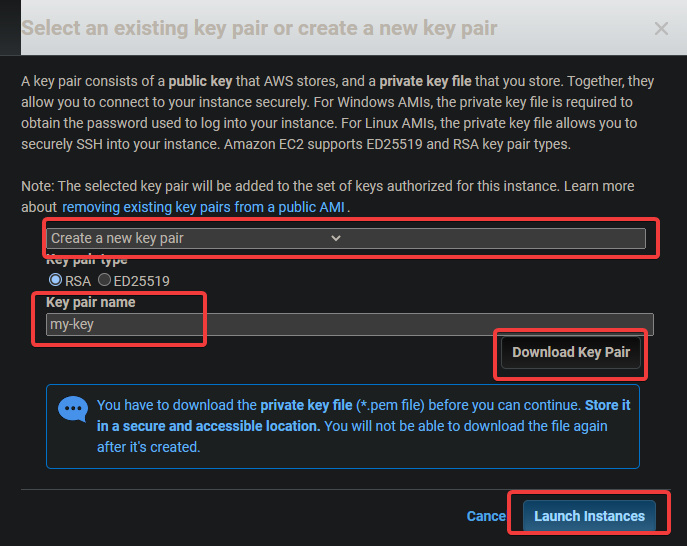
Configurar las herramientas de la línea de comandos
Ahora que has creado una instancia EC2, tienes que instalar el cliente para ella. En términos de AWS, un cliente es una herramienta de línea de comandos que te permite gestionar los objetos de la nube. En esta sección, aprenderás a configurar las herramientas de la interfaz de línea de comandos (CLI).
1. Navega a tu panel de control de EC2. Deberías ver tu nueva instancia EC2 en funcionamiento. Si no es así, puede que tu instancia tarde en arrancar por primera vez, espera 5 minutos y vuelve a intentarlo. Una vez que tu instancia esté funcionando, haz clic en Conectar.

2. En la siguiente pantalla, haz clic en Conectar.
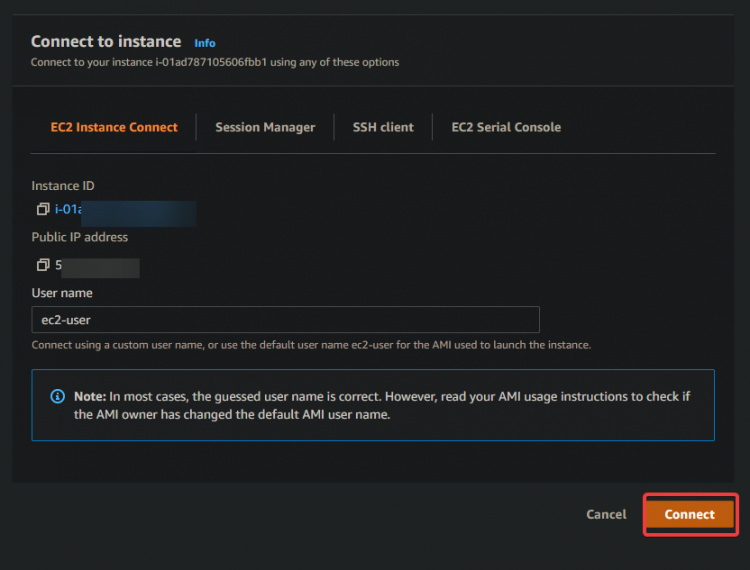
Accederás a una sesión interactiva de SSH en tu navegador. SSH te permite conectarte y operar de forma segura en un servidor remoto. La sesión SSH interactiva nos permitirá instalar las herramientas de línea de comandos para EKS y Kubernetes directamente en tu instancia EC2.

Una vez que te conectes a la sesión SSH, lo primero que tendrás que hacer es comprobar tu versión de aws-cli. Esto es para asegurarte de que estás utilizando la última versión de la CLI de AWS. La CLI de AWS se utiliza para configurar, gestionar y trabajar con tu clúster.
Si tu versión no está actualizada, puedes encontrar algunos problemas y errores durante el proceso de creación del clúster. Si tu versión es inferior a la 2.0, deberás actualizarla.
3.Ejecuta el siguiente comando para comprobar la versión de tu CLI.
aws --version
Como puedes ver en la salida de abajo, estamos ejecutando la versión 1.18.147 de aws-cli, que está muy desfasada. Vamos a actualizar la CLI a la última versión disponible, que es la v2+ en el momento de escribir esto.

4. Ejecuta el siguiente comando para descargar la última versión disponible de la CLI de AWS en tu instancia EC2. curl descargará el archivo desde la url indicada, -o lo nombrará como tú elijas, y «awscli-exe-linux-x86_64.zip» es el archivo que se descargará
curl "https://awscli.amazonaws.com/awscli-exe-linux-x86_64.zip" -o "awscliv2.zip"

5. Cuando termine de descargarse, ejecuta el siguiente comando para extraer el contenido de tu archivo descargado al directorio actual.
unzip awscliv2.zip
6. A continuación, ejecuta el comando which aws para establecer tu enlace con la última versión de AWS CLI. Este comando te permitirá saber en qué lugar del PATH de tu entorno se encuentra, para que puedas ejecutarlo desde cualquier directorio.
which aws
Como puedes ver en la salida de abajo, la CLI de AWS obsoleta se encuentra en /usr/bin/aws.

7. Ahora tienes que configurar tu aws-cli ejecutando un comando de actualización con algunos parámetros. El primer parámetro./aws/install nos ayudará a instalar la CLI de AWS en el directorio actual. El segundo parámetro –bin-dir indica en qué lugar del PATH de tu entorno se ubicará la CLI de AWS, y el tercer parámetro –install-dir es una ruta relativa a bin-dir. Este comando se asegurará de que todas tus rutas estén actualizadas.
sudo ./aws/install --bin-dir /usr/bin --install-dir /usr/bin/aws-cli --update
8. Vuelve a ejecutar el comando aws –version para asegurarte de que estás utilizando la última versión.
aws --version
Deberías ver la versión de la CLI de AWS actualmente instalada. Como puedes ver en la salida de abajo, ahora estamos utilizando la v2.4.7 de AWS CLI. Esta es la última versión y no te dará ningún problema al configurar los siguientes pasos.
![]()
9. Ahora que tu entorno está configurado correctamente, es el momento de que configures con qué cuenta de AWS quieres comunicarte a través de la CLI de AWS. Ejecuta el siguiente comando para listar las variables de entorno de tu cuenta actualmente configurada con el alias que quieres utilizar junto a ella.
aws configure
Esto te mostrará todas las variables de entorno de tu cuenta de AWS que están actualmente configuradas. Deberías ver algo así en la salida de abajo. Tienes que establecer algunos parámetros de configuración para que la CLI de AWS se comunique con tus cuentas necesarias. Ejecuta el siguiente comando, que te llevará a través de un asistente de configuración para configurar tu cuenta de AWS.
- ID de la clave de acceso de AWS [Ninguno]: Introduce la clave de acceso de AWS que anotaste anteriormente.
- Clave de acceso secreta de AWS [Ninguna]: Introduce la clave de acceso secreta de AWS que anotaste anteriormente.
- También tienes que especificar el nombre de la región por defecto donde estará tu clúster EKS. Debes elegir una región de AWS donde estará tu clúster EKS deseado y que esté más cerca de ti. En este tutorial, hemos elegido us-east-1 debido a su ubicación geográfica cercana y a su facilidad de uso para los siguientes pasos del tutorial.
- Formato de salida por defecto [Ninguno]: Introduce json como formato de salida por defecto porque nos será muy útil para ver los archivos de configuración más adelante.

Ahora que has configurado las herramientas de la CLI de AWS. Es el momento de configurar la herramienta CLI de Kubernetes llamada kubectl en tu entorno para que puedas interactuar con tu clúster EKS.
Kubectl es la interfaz de línea de comandos para Kubernetes. Con Kubectl puedes gestionar las aplicaciones que se ejecutan en los clusters de Kubernetes. Kubectl no está instalado por defecto en los sistemas Linux y MacOS. Puedes instalar Kubectl en otros sistemas siguiendo las instrucciones del sitio web de Kubernetes.
10. Ejecuta el siguiente comando para descargar el binario de kubectl. Un binario es un archivo informático con la extensión «.bin», que sólo es ejecutable en determinados tipos de ordenadores. Es una forma sencilla de que tipos dispares de ordenadores compartan archivos. Usamos el binario kubectl porque el binario kubectl es agnóstico a la plataforma. Funcionará en cualquier sistema que pueda ejecutar un sistema operativo tipo Unix, incluyendo Linux y Mac OS.
curl -o kubectl https://amazon-eks.s3.us-west-2.amazonaws.com/1.16.8/2020-04-16/bin/linux/amd64/kubectl
11. Ejecuta el comando chmod que aparece a continuación para que el binario kubectl sea ejecutable. El comando chmod es un comando de Unix y Linux que se utiliza para cambiar los permisos de acceso a archivos o directorios. El comando chmod de Linux utiliza el sistema numérico octal para especificar los permisos de cada usuario. Ahora puedes utilizar Kubectl en tu máquina local.
chmod +x ./kubectl
12. Ejecuta el siguiente comando para crear un directorio kubectl en tu carpeta $HOME/bin y copia en él el binario kubectl. El comando mkdir -p $HOME/bin crea un subdirectorio bin dentro de tu directorio principal. El comando mkdir se utiliza para crear nuevos directorios o carpetas. La opción -p indica al comando mkdir que cree automáticamente los directorios padre necesarios para el nuevo directorio. El $HOME/bin es una variable de entorno que almacena la ruta de tu directorio personal. Todos los usuarios de Linux tienen el directorio $HOME/bin en su sistema de archivos. La construcción && se llama operador lógico AND. Se utiliza para agrupar comandos de forma que se pueda ejecutar más de un comando a la vez. La construcción && no es necesaria para que este comando funcione, pero está ahí como una buena práctica.
El comando cp ./kubectl $HOME/bin/kubectl copia el archivo binario local de kubectl en tu directorio kubectl y cambia el nombre del archivo a kubectl. Por último, el comando export hace lo que dice: exporta una variable de entorno a la memoria de la shell para que pueda ser utilizada por cualquier programa que se ejecute desde esta shell. En nuestro caso, tenemos que decirle a kubectl dónde está nuestro directorio kubectl para que pueda encontrar el binario kubectl.
mkdir -p $HOME/bin && cp ./kubectl $HOME/bin/kubectl && export PATH=$PATH:$HOME/bin
13. Ejecuta el comando kubectl version para verificar que kubectl está instalado correctamente. El comando kubectl version –short –client produce una versión abreviada de la versión de kubectl en una respuesta de la API REST de Kubernetes bien formateada y legible para los humanos. La opción –client permite a kubectl imprimir la versión formateada de la respuesta de la API REST de Kubernetes, que es consistente en todas las versiones.
La opción –short indica a kubectl que proporcione la información básica de forma compacta, con un decimal para los valores flotantes y un formato de tiempo abreviado que es el mismo que –format. Deberías ver una salida como la siguiente, que nos indica que hemos instalado correctamente kubectl y que está utilizando la versión correcta.

Lo último que tienes que hacer en esta sección es configurar la herramienta eksctl cli para utilizar tu clúster de Amazon EKS. La herramienta eksctl cli es una interfaz de línea de comandos que puede administrar los clusters de Amazon EKS. Puede generar credenciales de clúster, actualizar las especificaciones del clúster, crear o eliminar nodos trabajadores y realizar muchas otras tareas.
14. Ejecuta los siguientes comandos para instalar la herramienta eksctl cli y verificar su versión.
curl --silent --location "https://github.com/weaveworks/eksctl/releases/latest/download/eksctl_$(uname -s)_amd64.tar.gz" | tar xz -C /tmp && sudo mv /tmp/eksctl /usr/bin
eksctl version

Aprovisionar un clúster EKS
Ahora que tienes tu EC2 y las herramientas de la CLI de AWS, puedes aprovisionar tu primer clúster EKS.
1. Ejecuta el comando eksctl create cluster que aparece a continuación para aprovisionar un cluster llamado dev en la región us-east-1 con un nodo maestro y tres nodos centrales.
eksctl create cluster --name dev --version 1.21 --region us-east-1 --nodegroup-name standard-workers --node-type t3.micro --nodes 3 --nodes-min 1 --nodes-max 4 --managed
El comando eksctl create cluster crea un Cluster EKS en la región us-east-1 utilizando los valores por defecto recomendados por Amazon para esta configuración específica y pasa todos los argumentos entre comillas ( » ) o como variables ( ${ } ) en consecuencia.
El parámetro name se utiliza para definir el nombre de este Cluster EKS y es sólo una etiqueta amigable para tu comodidad. version es la versión que quieres que utilice el cluster, para este ejemplo, nos ceñiremos a Kubernetes v1.21.2 pero siéntete libre de explorar otras opciones también.
nodegroup-name es el nombre de un grupo de nodos que este clúster debe utilizar para gestionar los nodos trabajadores. En este ejemplo, lo mantendrás simple y sólo usarás trabajadores estándar, lo que significa que tus nodos trabajadores tendrán una vCPU y 3GB de memoria por defecto.
nodos es el número total de nodos trabajadores centrales que quieres en tu clúster. En este ejemplo, se solicitan tres nodos. nodes-min y nodes-max controlan el número mínimo y máximo de nodos permitidos en tu cluster. En este ejemplo, se creará al menos un nodo trabajador, pero no más de cuatro.
2. Puedes navegar por tu consola de CloudFormation para supervisar el progreso del aprovisionamiento.
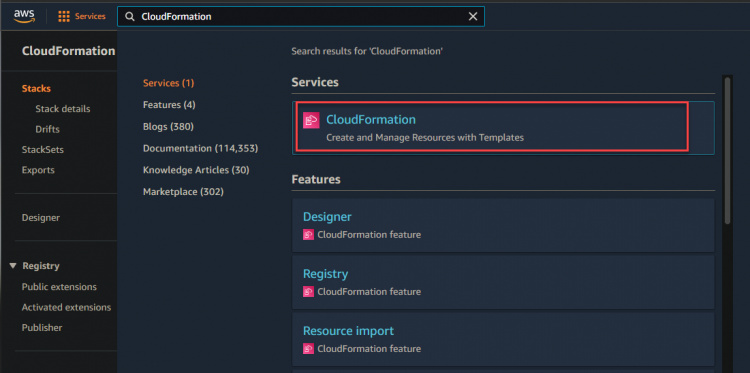
Como se muestra a continuación, puedes ver que se está creando tu pila de desarrollo.
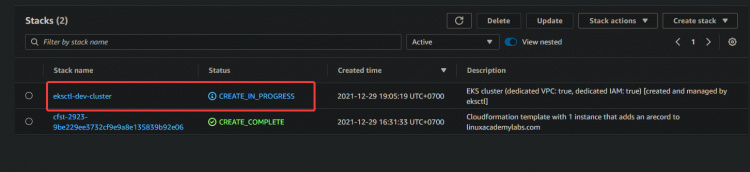
3. Haz clic en el hipervínculo dev stack > Evento. Verás una lista de eventos relacionados con el proceso de creación. Espera a que se complete el proceso de aprovisionamiento -puede tardar hasta 15 minutos dependiendo de tus circunstancias específicas- y comprueba el estado de la pila en la consola de CloudFormation.
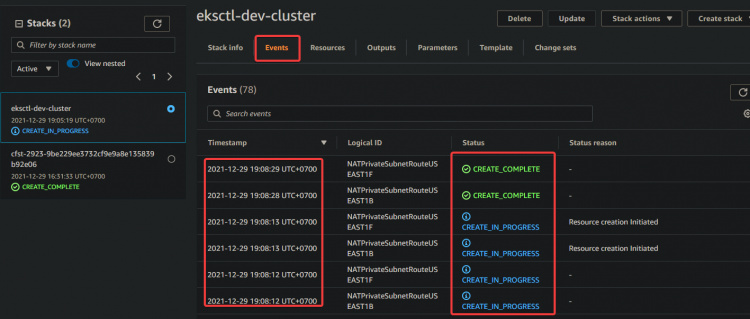
4. Después de esperar a que la pila termine de aprovisionarse, navega a tu consola de CloudFormation, verás el estado de tu pila dev de CREATE_COMPLETE.

5. Ahora, navega a tu consola de EC2. Verás un nodo maestro y tres nodos centrales en el Dashboard de EC2. Esta salida confirma que has configurado el clúster EKS con éxito.

5. Ejecuta el siguiente comando eksctl para obtener los detalles del cluster dev, como el cluster-ID y la región.
eksctl get cluster

6. Ejecuta el siguiente comando aws eks update para obtener las credenciales del nodo trabajador remoto. Este comando debe ejecutarse en cualquier ordenador que quieras conectar al clúster. Descarga las credenciales para tu kubectl con el fin de acceder al clúster EKS Kubernetes de forma remota, sin utilizar las claves de acceso de AWS Access.
aws eks update-kubeconfig --name dev --region us-east-1
![]()
Desplegar tu aplicación en el clúster EKS
Ahora que tienes tu Clúster EKS aprovisionado. Vamos a desplegar tu primera aplicación en tu Clúster EKS. En esta sección, aprenderás a desplegar un servidor web nginx junto con un equilibrador de carga como aplicación de ejemplo.
1. Ejecuta el siguiente comando para instalar git en tu sistema. Necesitarás git para clonar el código del servidor web nginx desde GitHub.
sudo yum install -y git
2. Ejecuta el siguiente comando git clone para clonar el código del servidor web nginx desde github a tu directorio actual.
git clone https://github.com/ata-aws-iam/htf-elk.git
3. Ejecuta el comando cd htf-elk para cambiar el directorio de trabajo al directorio de archivos de configuración de nginx.
cd htf-elk
4. Ejecuta el comando ls para listar los archivos del directorio actual.
ls
Verás los siguientes archivos presentes en tu directorio nginx.
![]()
5. Ejecuta el comando cat para abrir el archivo nginx-deployment.yaml y verás el siguiente contenido presente en ese archivo.
cat nginx-deployment.yaml
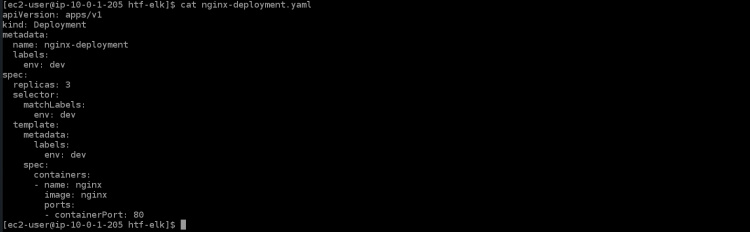
- apiVersion: apps/v1 es el núcleo de la API de Kubernetes
- tipo: Deployment es el tipo de recurso que se creará para este archivo. En un Despliegue, se crea un Pod por contenedor.
- metadatos: especifica los valores de los metadatos que se utilizarán al crear un objeto
- nombre: nginx-deployment es el nombre o etiqueta de este despliegue. Si no tiene ningún valor, el nombre del despliegue se toma del nombre del directorio.
- etiquetas: proporciona etiquetas para la aplicación. En este caso, se utilizará para el enrutamiento del servicio a través del Elastic Load Balancing (ELB)
- env: dev describe una variable de entorno que se define mediante un valor de cadena. Así puedes proporcionar datos de configuración dinámicos a tu contenedor.
- spec: es donde defines cuántas réplicas crear. Puedes especificar las propiedades en las que quieres que se base cada réplica.
- réplicas: 3 creará tres réplicas de este pod en tu cluster. Se distribuirán en los nodos trabajadores disponibles que coincidan con el selector de etiquetas .
- containerPort: 80 asignará un puerto del contenedor a un puerto en el host. En este caso, asignará el puerto 80 del contenedor al puerto 30000 de tu máquina local.
6. Ejecuta el siguiente comando cat para abrir el archivo de servicio nginx-svc.yaml. Verás el siguiente contenido presente en ese archivo.
cat nginx-svc.yaml
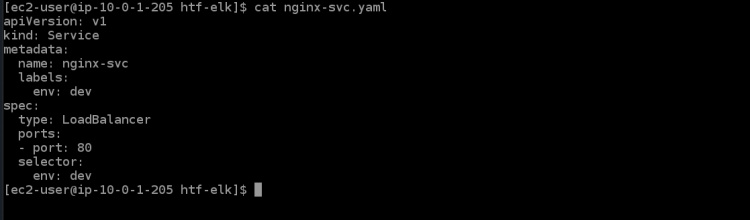
7. Ejecuta el comando kubectl apply que aparece a continuación para crear el servicio nginx en tu clúster de Kubernetes. El clúster EKS tardará unos minutos en aprovisionar el ELB para este servicio.
kubectl apply -f ./nginx-svc.yaml
![]()
8. Ejecuta el comando kubectl get service de abajo para obtener los detalles del servicio nginx que acabas de crear.
kubectl get service
Obtendrás la siguiente salida. ClusterIP es la IP interna de kubernetes asignada a este servicio. El nombre del LoadBalancer ELB es un identificador único para este servicio. Se creará automáticamente un ELB en AWS y se aprovisionará un punto final público para este servicio, al que podrán acceder los servicios que elijas, como el navegador web (Nombre de dominio) o los clientes de la API. Es accesible a través de una dirección IP de tu elección.
El Load Balancer ELB con nombre a6f8c3cf0fe3a468d8828db6059ef05e-953361268.us-east-1.elb.amazonaws.com tiene el puerto 32406, que se asignará al puerto 80 del contenedor. Anota el nombre de host DNS del ELB del equilibrador de carga de la salida; lo necesitarás para acceder al servicio más adelante.
![]()
9. Ejecuta el comando kubectl apply que aparece a continuación para aplicar el despliegue de tu clúster.
kubectl apply -f ./nginx-deployment.yaml
![]()
10. Ejecuta el comando kubectl get deployment para obtener los detalles del despliegue de nginx que acabas de crear.
kubectl get deployment
![]()
11. Ejecuta el siguiente comando para acceder a tu aplicación nginx a través del equilibrador de carga. Verás la página de bienvenida de nginx en tu terminal/consola, lo que confirma que tu aplicación nginx está funcionando como se esperaba. Sustituye <LOAD_BALANCER_DNS_HOSTNAME> por el nombre de host DNS del equilibrador de carga que anotaste anteriormente.
curl "<LOAD_BALANCER_DNS_HOSTNAME>"
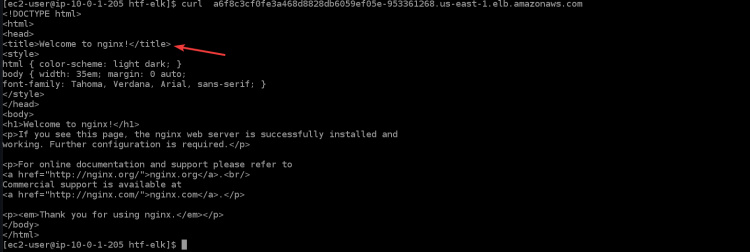
12. También puedes acceder a tu aplicación nginx a través del navegador copiando y pegando el nombre de host DNS del equilibrador de carga en el navegador.
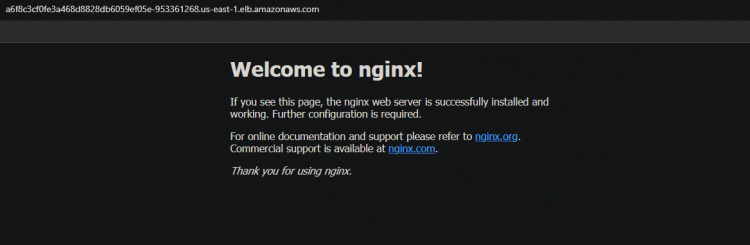
Verificación de la función de alta disponibilidad (HA) para tu clúster
Ahora que has creado tu clúster con éxito, puedes probar la función de alta disponibilidad para asegurarte de que funciona como se espera.
Kubernetes admite despliegues de varios nodos con el uso de controladores especiales que trabajan en tándem para crear y gestionar pods o servicios replicados. Algunos de estos controladores son Deployments, ReplicationController, Job y DaemonSet.
Un controlador de despliegue se utiliza para controlar la replicación a nivel de pods o servicios. Cuando tu pod se quede sin recursos, eliminará todos los pods de ese controlador de replicación (excepto el que se esté ejecutando en el nodo maestro) y creará nuevas réplicas de este pod. Esto te ayudará a conseguir un tiempo de actividad muy alto en tus aplicaciones.
1.Accede a tu panel de control de EC2 y detén los tres nodos trabajadores.

2. Ejecuta el siguiente comando para comprobar el estado de tus pods. Obtendrás diferentes estados: Terminando, En ejecución y Pendiente para todos tus pods. Porque una vez que detengas todos los nodos trabajadores, EKS intentará reiniciar todos los nodos trabajadores y pods de nuevo. También puedes ver algunos nodos nuevos, que puedes identificar por su edad(50s).
kubectl get pod

El arranque de la nueva instancia EC2 y de los pods tarda algún tiempo. Una vez arrancados todos los nodos trabajadores, verás que todas las nuevas instancias EC2 vuelven a estar en estado de Ejecución.
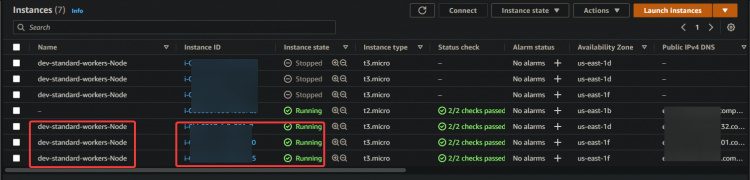
3.Vuelve aejecutar elservicio kubectl get. Verás que ESK creará un nuevo servicio nginx y un nuevo nombre DNS para tu equilibrador de carga.
kubectl get service

Copia y pega las nuevas DNSen tu navegador. Volverás a obtener la bienvenida de la página de Nginx. Esta salida confirma que tu HA funciona como es debido.
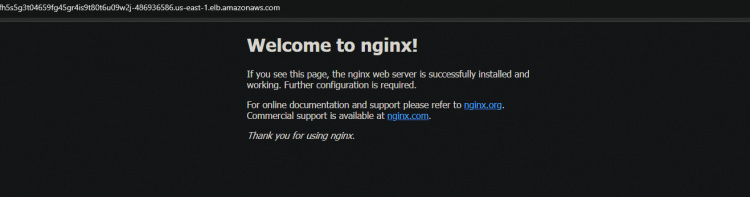
Conclusión
En este artículo has aprendido a configurar tu clúster EKS. También has verificado que la función de alta disponibilidad funciona deteniendo todos tus nodos trabajadores y comprobando el estado de tus pods. Ahora deberías ser capaz de crear y gestionar clusters EKS utilizando kubectl.