Cómo instalar FileRun en Ubuntu 20.04
FileRun es un gestor de archivos gratuito, de código abierto, autogestionado y con todas las funciones para Linux. Es muy similar a Google Drive y te permite gestionar tu colección de fotos, películas y audio, o compartir archivos con tu familia y amigos. Se puede instalar en cualquier servidor, incluyendo, VPS en la nube, PC de escritorio y Raspberry. Está escrito en PHP y utiliza MySQL/MariaDB como base de datos. Si buscas una plataforma de sincronización y compartición de archivos autoalojada, FileRun es la mejor opción para ti.
En este post, te mostraremos cómo instalar FileRun con Apache en Ubuntu 20.04.
Requisitos previos
- Un servidor con Ubuntu 20.04.
- Un nombre de dominio válido apuntado con la IP de tu servidor.
- Una contraseña de root configurada en el servidor.
Instalar Apache, MariaDB y PHP
En primer lugar, instala el servidor web Apache, el servidor de bases de datos MariaDB, PHP y otras extensiones PHP necesarias utilizando el siguiente comando:
apt-get install apache2 mariadb-server php7.4 libapache2-mod-php7.4 imagemagick ffmpeg php-imagick php7.4-mysql php7.4-fpm php7.4-common php7.4-gd php7.4-json php7.4-curl php7.4-zip php7.4-xml php7.4-mbstring php7.4-bz2 php7.4-intl
Una vez instalados todos los paquetes, verifica la versión de PHP utilizando el siguiente comando:
php -v
Obtendrás la versión de PHP en la siguiente salida:
PHP 7.4.3 (cli) (built: Mar 2 2022 15:36:52) ( NTS )
Copyright (c) The PHP Group
Zend Engine v3.4.0, Copyright (c) Zend Technologies
with Zend OPcache v7.4.3, Copyright (c), by Zend Technologies
También necesitarás instalar la extensión PHP ioncube loader en tu servidor. Primero, descarga el ioncube loader con el siguiente comando:
wget https://downloads.ioncube.com/loader_downloads/ioncube_loaders_lin_x86-64.tar.gz
Una vez completada la descarga, extrae el archivo descargado al directorio PHP:
tar -xzf ioncube_loaders_lin_x86-64.tar.gz -C /usr/lib/php
A continuación, crea un archivo de configuración PHP con el siguiente comando:
nano /etc/php/7.4/apache2/conf.d/00-ioncube.ini
Añade la ruta de tu extensión ioncube como se muestra a continuación:
zend_extension = /usr/lib/php/ioncube/ioncube_loader_lin_7.4.so
Guarda y cierra el archivo y luego crea otro archivo PHP para FileRunfollowing command con el comando :
nano /etc/php/7.4/apache2/conf.d/filerun.ini
Añade las siguientes líneas:
expose_php = Off error_reporting = E_ALL & ~E_NOTICE display_errors = Off display_startup_errors = Off log_errors = On ignore_repeated_errors = Off allow_url_fopen = On allow_url_include = Off variables_order = "GPCS" allow_webdav_methods = On memory_limit = 128M max_execution_time = 300 output_buffering = Off output_handler = "" zlib.output_compression = Off zlib.output_handler = "" safe_mode = Off register_globals = Off magic_quotes_gpc = Off upload_max_filesize = 20M post_max_size = 20M enable_dl = Off disable_functions = "" disable_classes = "" session.save_handler = files session.use_cookies = 1 session.use_only_cookies = 1 session.auto_start = 0 session.cookie_lifetime = 0 session.cookie_httponly = 1 date.timezone = "UTC"
Guarda y cierra el archivo y luego reinicia el servicio Apache para aplicar los cambios:
systemctl reload apache2
Una vez que hayas terminado, puedes pasar al siguiente paso.
Crear una base de datos para FileRun
A continuación, tendrás que crear una base de datos y un usuario para FileRun. Primero, conéctate a MariaDB con el siguiente comando:
mysql
Una vez conectado, crea una base de datos y un usuario con el siguiente comando:
MariaDB [(none)]> create database filerun;
MariaDB [(none)]> create user filerun@localhost identified by 'password';
A continuación, concede todos los privilegios a la base de datos de FileRun con el siguiente comando:
MariaDB [(none)]> grant all privileges on filerun.* to filerun@localhost;
A continuación, vacía los privilegios y sal del shell de MariaDB con el siguiente comando:
MariaDB [(none)]> flush privileges;
MariaDB [(none)]> exit;
Una vez creada la base de datos, puedes pasar al siguiente paso.
Descargar FileRun
En primer lugar, tendrás que descargar la última versión de FileRun desde su sitio web oficial. Puedes descargarla con el siguiente comando:
wget -O FileRun.zip https://filerun.com/download-latest
Una vez completada la descarga, crea un directorio para FileRun y extrae el archivo descargado dentro de este directorio:
mkdir /var/www/html/filerun
unzip FileRun.zip -d /var/www/html/filerun
A continuación, cambia la propiedad del directorio de FileRun con el siguiente comando:
chown -R www-data:www-data /var/www/html/filerun
Una vez que hayas terminado, puedes pasar al siguiente paso.
Crear un host virtual de Apache para FileRun
A continuación, tendrás que crear un archivo de configuración del host virtual de Apache para alojar FileRun en Internet. Puedes crearlo utilizando el siguiente comando:
nano /etc/apache2/sites-available/filerun.conf
Añade las siguientes líneas:
<VirtualHost *:80>
ServerName filerun.example.com
DocumentRoot /var/www/html/filerun
<Directory "/var/www/html/filerun">
Options Indexes FollowSymLinks
AllowOverride All
Require all granted
</Directory>
ErrorLog ${APACHE_LOG_DIR}/filerun.error.log
CustomLog ${APACHE_LOG_DIR}/filerun.access.log combined
</VirtualHost>
Guarda y cierra el archivo cuando hayas terminado. A continuación, activa el host virtual de FileRun y habilita el módulo de reescritura de Apache con el siguiente comando
a2enmod rewrite
a2ensite filerun.conf
Por último, reinicia el servicio Apache para aplicar los cambios de configuración:
systemctl restart apache2
Para comprobar el estado del Apache, ejecuta el siguiente comando:
systemctl status apache2
Obtendrás la siguiente salida:
? apache2.service - The Apache HTTP Server
Loaded: loaded (/lib/systemd/system/apache2.service; enabled; vendor preset: enabled)
Active: active (running) since Fri 2022-03-11 12:02:45 UTC; 9s ago
Docs: https://httpd.apache.org/docs/2.4/
Process: 21235 ExecStart=/usr/sbin/apachectl start (code=exited, status=0/SUCCESS)
Main PID: 21256 (apache2)
Tasks: 6 (limit: 4686)
Memory: 15.1M
CGroup: /system.slice/apache2.service
??21256 /usr/sbin/apache2 -k start
??21257 /usr/sbin/apache2 -k start
??21258 /usr/sbin/apache2 -k start
??21259 /usr/sbin/apache2 -k start
??21260 /usr/sbin/apache2 -k start
??21261 /usr/sbin/apache2 -k start
Mar 11 12:02:45 ubuntu systemd[1]: Starting The Apache HTTP Server...
Una vez que hayas terminado, puedes proceder a acceder al FileRun.
Acceder a la interfaz web de FileRun
En este punto, FileRun está instalado y configurado con Apache. Ahora puedes acceder a la interfaz web de FileRun utilizando la URL http://filerun.example.com. Deberías ver la página de bienvenida de FileRun:

Haz clic en el botón Siguiente. Deberías ver la página de requisitos del servidor:
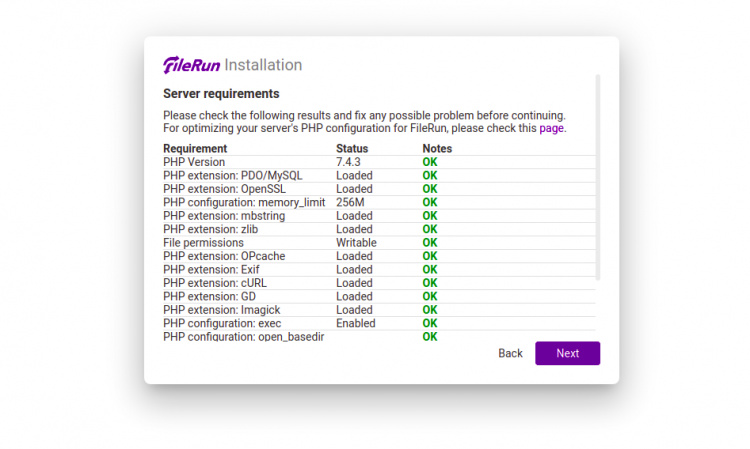
Asegúrate de que todos los paquetes necesarios están instalados y haz clic en el botón Siguiente. Deberías ver la página de configuración de la base de datos:
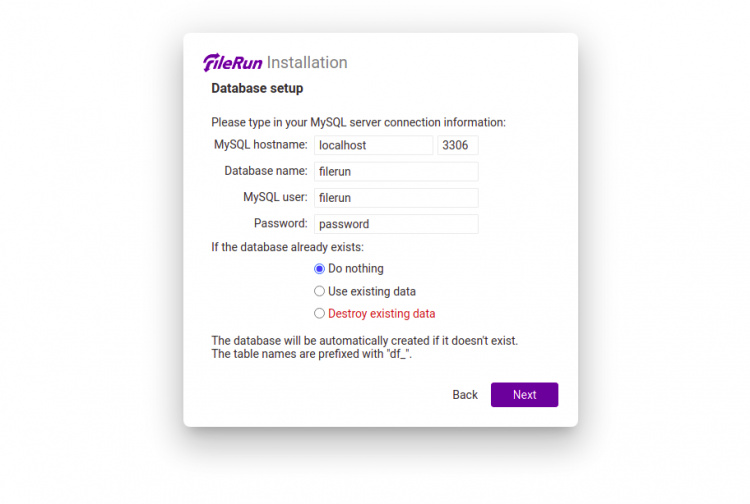
Proporciona la información de configuración de tu base de datos y haz clic en el botón Siguiente. Una vez completada la instalación, deberías ver la siguiente página con las credenciales de acceso:

Haz clic en el botón Siguiente. Deberías ver la página de inicio de sesión de FileRun:

Proporciona tus credenciales de inicio de sesión y haz clic en el botón Iniciar sesión. Deberías ver el panel de control de FileRun en la siguiente página:
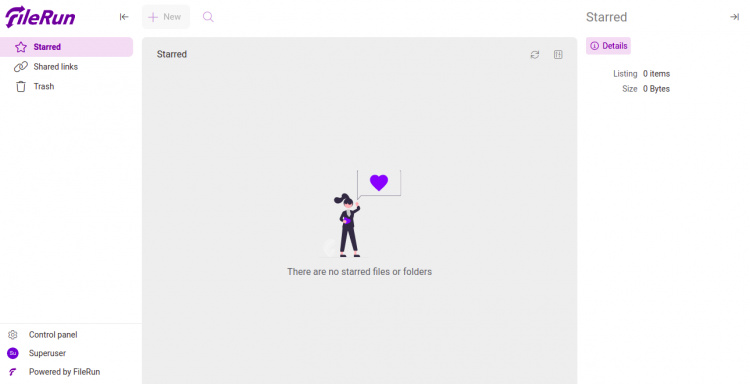
Haz clic en el Panel de Control en el panel izquierdo, deberías ver el panel de control de FileRun en la siguiente página:
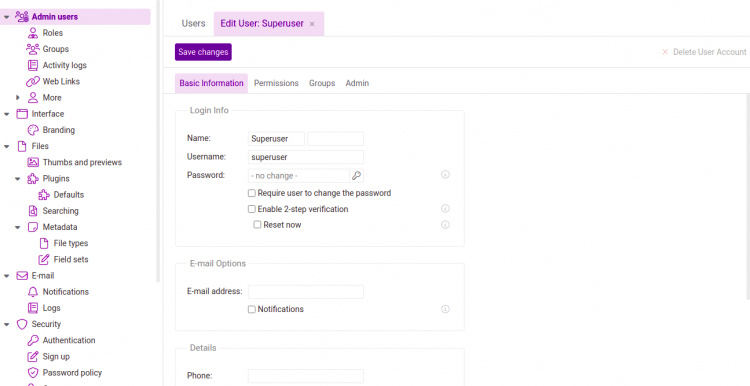
Conclusión
Enhorabuena! has instalado con éxito la plataforma de intercambio de archivos FileRun en Ubuntu 20.04. Ahora puedes añadir tus archivos, imágenes y otros documentos a FileRun y compartirlos con tus amigos y familiares. No dudes en preguntarme si tienes alguna duda.