Cómo instalar el gestor de contraseñas Passbolt en Ubuntu 22.04
Passbolt es un gestor de contraseñas gratuito y de código abierto basado en PHP, MySQL y OpenPGP. Es un servidor de aplicaciones autoalojado, puedes instalarlo en tu servidor. Passbolt está diseñado principalmente para equipos, pero puedes utilizarlo como gestor de contraseñas personal.
Passbolt está construido sobre OpenPGP con una API extensible. En el lado del cliente, puedes utilizar la extensión de navegador Passbolt, que utiliza OpenPGP.js para la funcionalidad criptográfica. En el lado del servidor, Passbolt utiliza la Extensión PHP de GnuPG y openpgp-php para realizar la validación de claves y la autenticación de usuarios. Passbolt utiliza el protocolo GPGAuth para la autenticación de usuarios.
En esta guía, instalarás y configurarás el Gestor de Contraseñas Passbolt en el servidor Ubuntu 22.04. También aprenderás a configurar e integrar Passbolt con tu navegador web.
Requisitos previos
Para completar esta guía, necesitarás un servidor que ejecute Ubuntu 22.04 y debe ser un servidor vainilla o un servidor fresco. También necesitarás un usuario no root con privilegios sudo root en el servidor y que el cortafuegos UFW esté activado. Y para producción, también necesitarás el nombre de dominio apuntando a la dirección IP de tu servidor y también certificados SSL generados.
Ahora pasemos a la instalación de Passbolt.
Configuración del repositorio
Passbolt es un gestor de contraseñas que puede instalarse en varias distribuciones de Linux y también puede instalarse como Containzered a través de Docker.
Hay varias formas de instalar Passbolt, y para este ejemplo, instalarás Passbolt a través del repositorio oficial de Passbolt.
Ahora ejecuta el siguiente comando para descargar el script de configuración del repositorio Passbolt. Este script configurará automáticamente el repositorio Passbolt en tu sistema Ubuntu.
curl -O https://raw.githubusercontent.com/passbolt/passbolt-dep-scripts/main/passbolt-repo-setup.ce.sh
A continuación, ejecuta el siguiente comando para verificar la integridad del script Passbolt. A continuación, ejecuta el script Passbolt para empezar a añadir el repositorio Passbolt.
[ "$(sha256sum passbolt-repo-setup.ce.sh | awk '{print $1}')" = "6a378dd2c021dbbfe25b5dba08949f81df62605babc64d4a07a5fb91b8cbd347" ] && sudo bash ./passbolt-repo-setup.ce.sh || echo "Bad checksum. Aborting" && rm -f passbolt-repo-setup.ce.sh
Una vez añadido el repositorio Passbolt, verás la configuración como la siguiente salida. Puedes ver un mensaje como «la configuración del repositorio passboltha finalizado«, y ya estás listo para instalar Passbolt Password Manager.
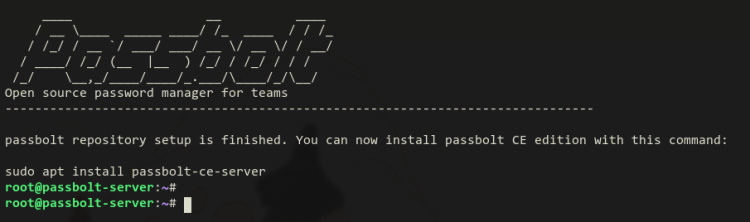
Instalar Passbolt CE (Edición Comunidad)
Se ha añadido el repositorio para Passbold CE (Community Edition), y ahora puedes instalar Passbolt. Al hacerlo, también instalarás otros paquetes como LEMP Stack (Nginx, MySQL y PHP-FPM) que se utilizarán para ejecutar Passbolt.
De forma básica, el paquete no es más que un script instalador para el Gestor de Contraseñas Passbolt y todas las dependencias necesarias.
Ejecuta el siguiente comando apt para instalar el paquete‘passbolt-ce-server‘.
sudo apt install passbolt-ce-server
Cuando se te pida que confirmes la instalación, pulsa Y y luego ENTER para continuar.
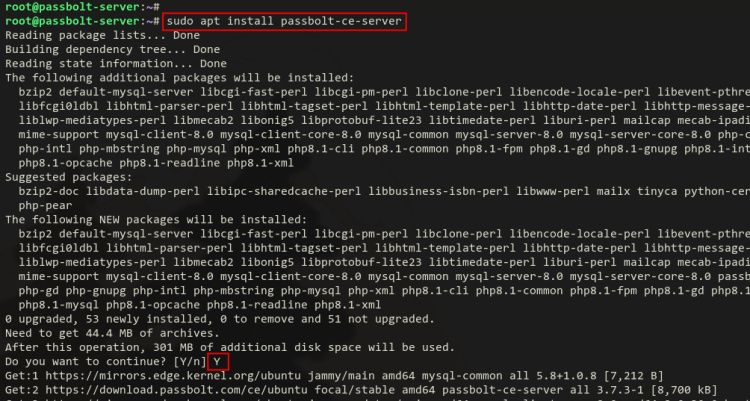
Ahora, durante la instalación, se te pedirá que configures tu sistema. Esto incluye las siguientes configuraciones:
- Configurar la base de datos MySQL y el usuario.
- Configurar el bloque del servidor Nginx.
- Configuración de certificados SSL para proteger tu instalación Passbolt.
Configurar la base de datos MySQL y el usuario
En el primer aviso, se te pedirá que configures y crees la base de datos en el servidor MySQL/MySQL local.
Selecciona Sí y pulsa INTRO.
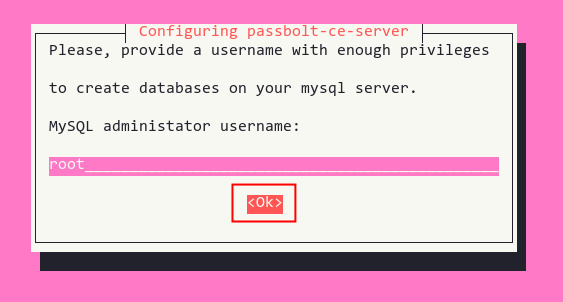
Ahora tendrás que proporcionar el usuario y la contraseña raíz de MySQL. En este caso, el servidor MySQL es instalado automáticamente por el script instalador de Passbolt, por lo que el usuario MySQL por defecto es ‘root’ y sin contraseña.
Introduce el usuario root de MySQL y selecciona Ok.
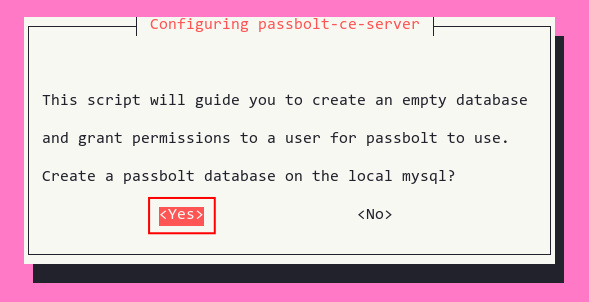
Para la contraseña de administrador root de MySQL, déjala en blanco y selecciona Ok.
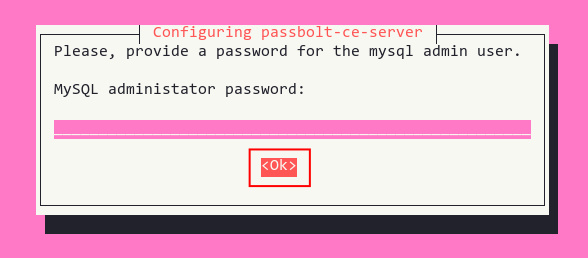
Ahora es el momento de crear la nueva base de datos y el usuario para Passbolt.
Para el usuario de la base de datos que se utilizará para Passbolt, puedes cambiarlo por tu usuario o dejarlo por defecto con ‘passboltadmin‘ y seleccionar Ok.
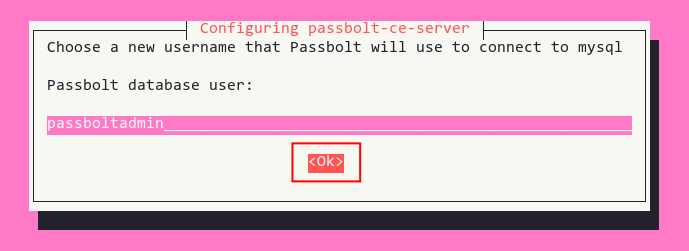
Introduce la contraseña para el usuario MySQL‘passboltadmin‘. Esta contraseña también se utilizará para la base de datos Passbolt.
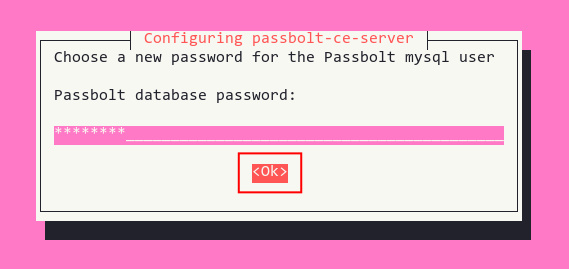
Repite la contraseña y selecciona Ok.

A continuación, introduce el nombre de la nueva base de datos Passbolt y selecciona Aceptar. La base de datos que se creará por defecto es‘passboltdb‘.
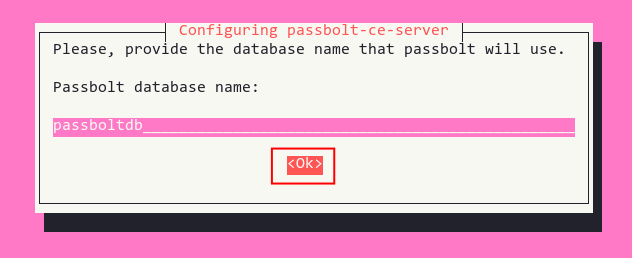
Y ya has terminado la configuración de la base de datos MySQL y de los usuarios para Passbolt automáticamente a través del paquete Passbolt. Además, asegúrate de anotar los detalles de la base de datos que acabas de crear, esto se utilizará en el siguiente paso durante las configuraciones de Passbolt.
En el siguiente aviso, se te pedirá la configuración de Nginx para el Gestor de Contraseñas Passbolt.
Configurar el Servidor Web Nginx
En el siguiente paso, se te pedirá que instales y configures Nginx para tu instalación de Passbolt.
Selecciona Sí para empezar a configurar el servidor web Nginx.
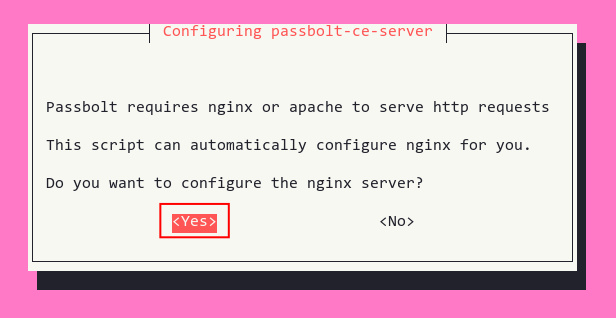
Ahora se te pedirá que configures tu instalación de Nginx. Hay tres opciones ninguna, manual y automática.
- ninguno: esto configurará el bloque del servidor Nginx sin certificados SSL.
- manual: configurará el bloque de servidores Nginx con certificados SSL que tú mismo proporciones manualmente.
- auto: configurará el bloque de servidor Nginx y configurará automáticamente los certificados SSL a través de letsencrypt.
En este ejemplo, mostraremos cómo utilizar la configuración«manual» e introducir la ruta de los certificados SSL manualmente. Por tanto, selecciona «manual» y pulsa Ok para confirmar.
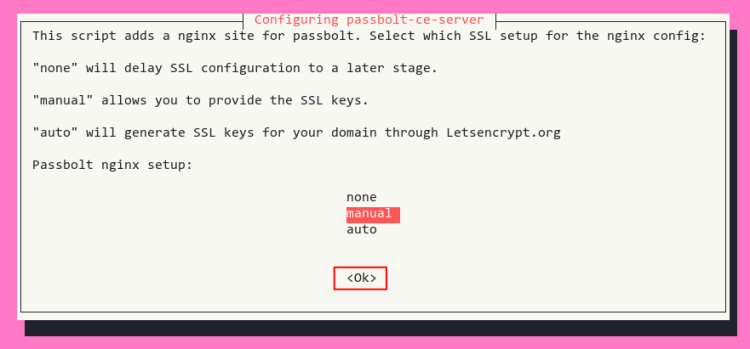
Ahora introduce el nombre de dominio para tu instalación Passbolt y selecciona Ok. En este ejemplo, se utilizará el dominio«passbolt.hwdomain.io«.
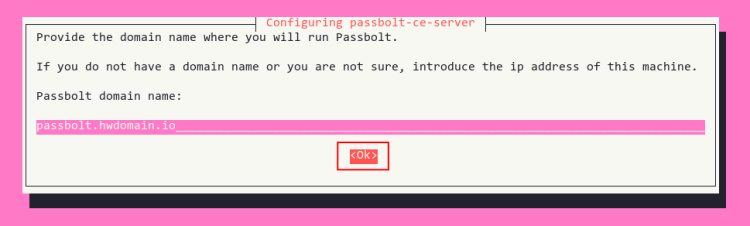
A continuación, introduce la ruta del certificado SSL público y selecciona Aceptar.

Ahora introduce la clave privada del certificado SSL y selecciona Ok.
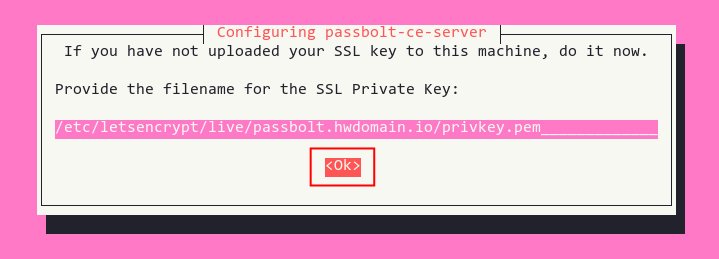
Cuando termine la instalación, verás un resultado como el de la siguiente captura de pantalla. Tu gestor de contraseñas Passbolt es accesible a través de tu nombre de dominio.

Configurar Passbolt desde el Cliente
En este punto, has completado la instalación de Passbolt a través del instalador. Passbolt se está ejecutando ahora con MySQL como base de datos, Nginx como servidor web y los certificados SSL habilitados.
Ahora abre el navegador web y visita el nombre de dominio de tu instalación de Passbolt (es decir: https://passbolt.hwdomain.io/).
Aparecerá la página del instalador de Passbolt. Haz clic en el botón«Comenzar» para empezar a configurar Passbolt.
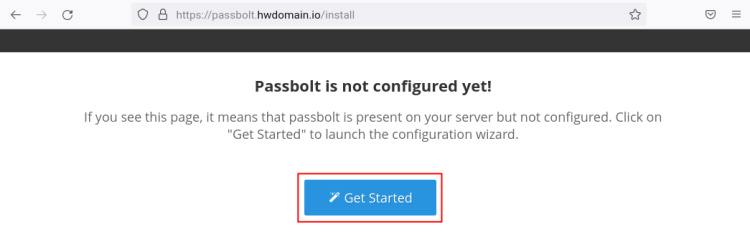
Ahora el instalador comprobará tu entorno para su instalación. si tu entorno está listo, verás mensajes como «¡Bien hecho! Tu entorno está listo para passbolt».
Haz clic en el botón«Iniciar configuración«.
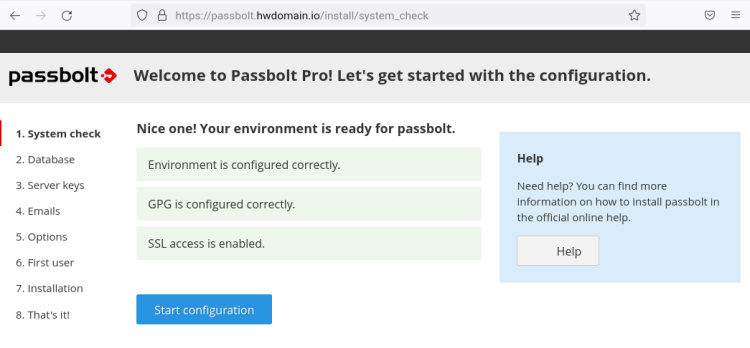
Ahora tendrás que rellenar los datos de la base de datos MySQL, el usuario y la contraseña. Después haz clic en «Siguiente«.
Aquí la base de datos se crea encima durante la instalación de Passbolt. Así que asegúrate de rellenar los detalles con la configuración correcta de tu base de datos.

Ahora tendrás que configurar la clave OpenPGP que se utilizará para tu Passbolt. Puedes importar si has generado una clave OpenPGP, pero también puedes generar una nueva clave OpenPGP.
Para este ejemplo, generarás una nueva clave OpenPGP fresca, así que rellena los detalles de configuración con tu información y haz clic en«Siguiente» para continuar.

Ahora tendrás que establecer la configuración del servidor SMTP. Esto se utilizará si quieres invitar a gente a Passbolt.
Si estás ejecutando Passbolt en producción para tu organización/empresa, es mejor configurar el servidor SMTP correcto. Pero, si sólo estás probando passbolt o utilizándolo en tu entorno local, puedes simplemente introducir una configuración de servidor SMTP ficticia.
Vuelve a hacer clic en«Siguiente» para continuar.
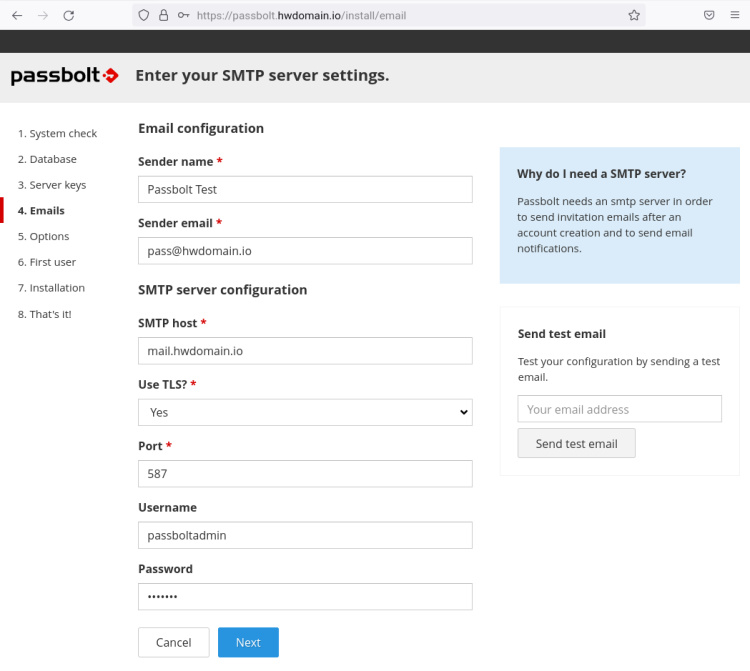
Para opciones adicionales, introduce los detalles del nombre de dominio de tu instalación de Passbolt. A continuación, selecciona«Sí» en la opción«¿Forzar SSL?» para obligar a los usuarios a conectarse mediante conexiones seguras HTTPS.
Haz clic en«Siguiente» para configurar un usuario administrador para Passbolt.

Introduce los datos del primer usuario que se utilizará como administrador de Passbolt. Introduce el Nombre, Apellido y Nombre de usuario para el administrador de Passbolt y haz clic en «Siguiente«.
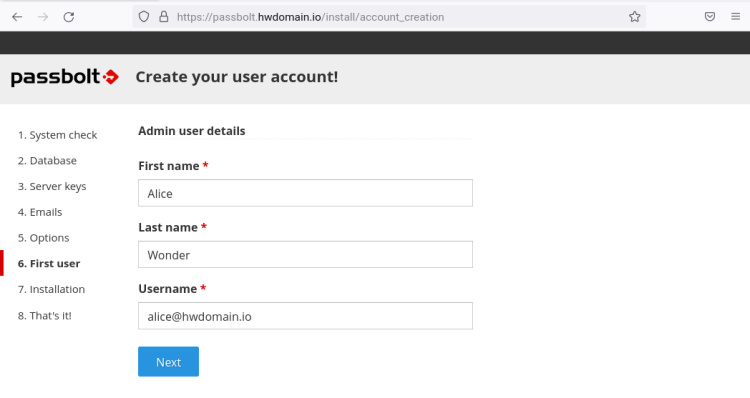
Ahora comenzará la configuración de Passbolt. Cuando se complete, verás un resultado como el de la siguiente captura de pantalla.

Una vez finalizada la configuración de Passbolt, tendrás que descargar las extensiones de Passbolt para tu navegador web. El instalador detectará automáticamente tu navegador web actual y te proporcionará los enlaces a la extensión Passbolt.
Descarga e instala las extensiones de navegador Passboilt y ahora serás redirigido a una nueva página para crear la frase de contraseña Passbolt.
Introduce una contraseña segura para tu Passbolt y haz clic en Siguiente.
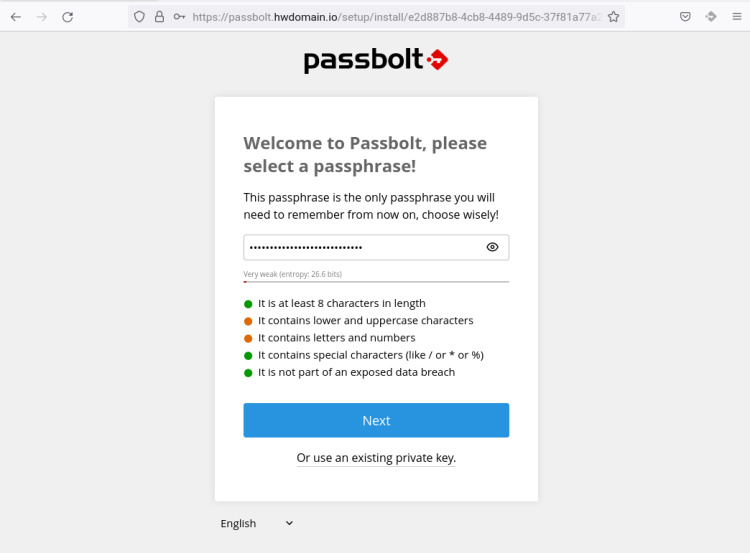
Ahora obtendrás la clave del kit de recuperación que se descarga automáticamente en tu ordenador local. Asegúrate de guardar el kit de recuperación Passbolt en un lugar seguro.
Vuelve a hacer clic en Siguiente para continuar.

Elige un token de seguridad aleatorio para tu cuenta Passblot y vuelve a hacer clic en Siguiente.

Ya has terminado la configuración de Passbolt y verás el panel de usuario de Passbolt.
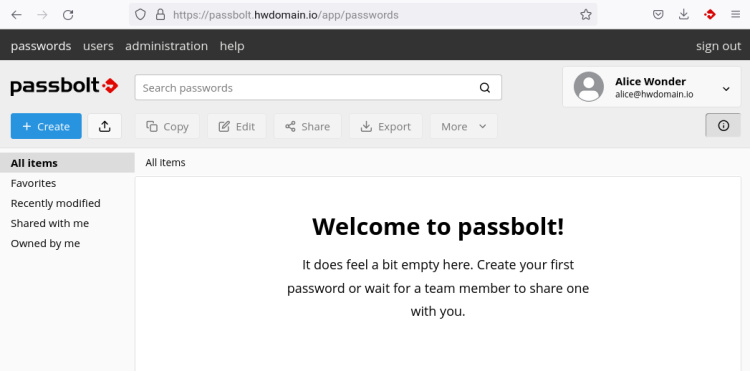
Si vas al menú Usuarios, verás la página de gestión de usuarios. Ahora puedes añadir nuevos usuarios a tu Passbolt.

En este punto, has finalizado la instalación de Passbolt Password Manager en servidores Ubuntu 22.04 mediante el script instalador. Ahora puedes añadir nuevos usuarios, añadir nuevas contraseñas a la base de datos, o también puedes compartirlas con otros usuarios.
Passbolt proporciona múltiples aplicaciones cliente que puedes utilizar en tus dispositivos, para los usuarios de ordenador puedes utilizar las extensiones del navegador Passbolt, y para los usuarios de teléfono, puedes utilizar las aplicaciones Passbolt para cada teléfono respectivo – los usuarios de Android utilizando el cliente Passbolt Android y los usuarios de iOS utilizando la versión Passbolt para iOS. Con esto, puedes sincronizar fácilmente tus contraseñas entre varios dispositivos.
Y para los desarrolladores, puedes utilizar la CLI de Passbolt proporcionada por passbolt. Esto te permite gestionar tu contraseña y secreto a través del terminal de línea de comandos y de la API.
Conclusión
Siguiendo esta guía, has terminado e instalado Passbolt Password Manager en el servidor Ubuntu 22.04. Con esta guía, ya tienes Passbolt funcionando con el servidor de base de datos MySQL y el servidor web Nginx. Además, también has asegurado tu instalación de Passbolt mediante certificados SSL.
Para saber más sobre cómo utilizar Passbolt como gestor de contraseñas, consulta y revisa la documentación oficial – https://help.passbolt.com.