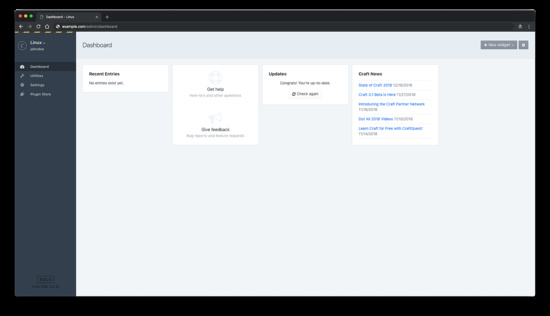Cómo instalar Craft CMS en Debian
Craft es un CMS de código abierto escrito en PHP. Craft te permite crear y gestionar fácilmente contenidos de gran apariencia, y diseñar y construir exactamente lo que necesitas. Es un CMS seguro y escalable, con un gran ecosistema de plugins, y el código fuente de Craft está alojado en GitHub. Este tutorial te guiará a través del procedimiento de instalación del CMS Craft en un servidor Debian 9 nuevo utilizando Nginx como servidor web y aseguraremos el sitio web con un certificado SSL Let’s encrypt.
Requisitos
Craft CMS requiere lo siguiente:
- PHP versión 7.0 o superior con las siguientes extensiones PHP: (ctype, cURL, GD o ImageMagick, iconv, JSON, Multibyte String, OpenSSL, PCRE, PDO MySQL Driver o PDO PostgreSQL Driver, PDO, Reflection, SPL, Zip, Intl, DOM)
- MySQL 5.5+ con InnoDB, MariaDB 5.5+, o PostgreSQL 9.5+
- Al menos 256 MB de memoria asignados a PHP
- Al menos 200 MB de espacio libre en disco
Requisitos previos
- Un sistema operativo que ejecute Debian 9.
- Un usuario no root con privilegios sudo.
Pasos iniciales
Comprueba tu versión de Debian:
lsb_release -ds # Debian GNU/Linux 9.8 (stretch)
Configura la zona horaria:
sudo dpkg-reconfigure tzdata
Actualiza los paquetes de tu sistema operativo (software). Este es un primer paso importante porque garantiza que dispones de las últimas actualizaciones y correcciones de seguridad de los paquetes de software predeterminados de tu sistema operativo:
sudo apt update && sudo apt upgrade -y
Instala algunos paquetes esenciales que son necesarios para la administración básica del sistema operativo Debian:
sudo apt install -y curl wget vim git unzip socat apt-transport-https
Paso 1 – Instalar PHP y las extensiones PHP necesarias
Instala PHP, así como las extensiones PHP necesarias:
sudo apt install -y php7.0 php7.0-cli php7.0-fpm php7.0-common php7.0-curl php7.0-gd php-imagick php7.0-json php7.0-mbstring php7.0-mysql php7.0-pgsql php7.0-zip php7.0-intl php7.0-xml
Comprueba la versión de PHP:
php --version
# PHP 7.0.33-0+deb9u3 (cli) (built: Mar 8 2019 10:01:24) ( NTS ) # Copyright (c) 1997-2017 The PHP Group # Zend Engine v3.0.0, Copyright (c) 1998-2017 Zend Technologies # with Zend OPcache v7.0.33-0+deb9u3, Copyright (c) 1999-2017, by Zend Technologies
Ejecuta sudo vim /etc/php/7.0/fpm/php.ini y establece memory_limit en al menos 256MB.
Configura también max_execution_time a 120 segundos como mínimo y vuelve a cargar el servicio PHP-FPM.
memory_limit = 256M
max_execution_time = 120El servicio PHP-FPM se inicia y habilita automáticamente al reiniciar el sistema Debian 9, por lo que no es necesario iniciarlo y habilitarlo manualmente. Podemos pasar al siguiente paso, que es la instalación y configuración de la base de datos.
Paso 2- Instalar MySQL/MariaDB y crear una base de datos
Craft CMS soporta bases de datos MySQL/MariaDB y PostgreSQL. En este tutorial, utilizaremos MariaDB como servidor de base de datos.
Instala el servidor de base de datos MariaDB:
sudo apt install -y mariadb-server
Comprueba la versión de MariaDB:
mysql --version # mysql Ver 14.14 Distrib 5.7.24, for Linux (x86_64) using EditLine wrapper
Ejecuta mysql_secure installation script para mejorar la seguridad de MariaDB y establecer la contraseña para MariaDB root usuario:
sudo mysql_secure_installation
Responde a cada una de las preguntas:
Would you like to setup VALIDATE PASSWORD plugin? N
New password: your_secure_password
Re-enter new password: your_secure_password
Remove anonymous users? [Y/n] Y
Disallow root login remotely? [Y/n] Y
Remove test database and access to it? [Y/n] Y
Reload privilege tables now? [Y/n] YConéctate al shell de MariaDB como usuario root:
sudo mysql -u root -p # Enter password
Crea una base de datos MariaDB vacía y un usuario para Craft CMS y recuerda las credenciales:
mysql> CREATE DATABASE dbname; mysql> GRANT ALL ON dbname.* TO 'username' IDENTIFIED BY 'password'; mysql> FLUSH PRIVILEGES;
Sal de MariaDB:
mysql> exit
Sustituye dbname, username y password por tus propios nombres.
Paso 3 – Instalar el cliente acme.sh y obtener el certificado Let’s Encrypt (opcional)
Asegurar tu sitio web con HTTPS no es necesario, pero es una buena práctica para asegurar el tráfico de tu sitio. Para obtener el certificado TLS de Let’s Encrypt utilizaremos el cliente Acme.sh. Acme.sh es un software de shell Unix puro para obtener certificados TLS de Let’s Encrypt con cero dependencias.
Descarga e instala Acme.sh:
sudo mkdir /etc/letsencrypt git clone https://github.com/Neilpang/acme.sh.git cd acme.sh sudo ./acme.sh --install --home /etc/letsencrypt --accountemail [email protected] cd ~
Comprueba la versión de Acme.sh:
/etc/letsencrypt/acme.sh --version # v2.8.0
Obtén certificados RSA y ECC/ECDSA para tu dominio/nombre de host:
# RSA 2048 sudo /etc/letsencrypt/acme.sh --issue --standalone --home /etc/letsencrypt -d example.com --keylength 2048 # ECDSA sudo /etc/letsencrypt/acme.sh --issue --standalone --home /etc/letsencrypt -d example.com --keylength ec-256
Tras ejecutar los comandos anteriores, tus certificados y claves estarán en:
- Para RSA: directorio
/etc/letsencrypt/example.com. - Para ECC/ECDSA: directorio
/etc/letsencrypt/example.com_ecc.
Paso 4 – Instalar y configurar Nginx
Craft CMS puede funcionar correctamente con muchos software de servidor web populares. En este tutorial, hemos seleccionado Nginx.
Descarga e instala la última versión principal de Nginx desde el repositorio oficial de Nginx.
Empieza descargando la clave PGP del repositorio de Nginx:
wget https://nginx.org/keys/nginx_signing.key
Añade una clave al llavero del programa apt:
sudo apt-key add nginx_signing.key
Añade y configura el repositorio APT de la línea principal de Nginx:
sudo -s printf "deb https://nginx.org/packages/mainline/debian/ $(lsb_release -sc) nginx\ndeb-src https://nginx.org/packages/mainline/debian/ $(lsb_release -sc) nginx\n" >> /etc/apt/sources.list.d/nginx_mainline.list exit
Actualiza la lista de repositorios:
sudo apt update
Instala los últimos paquetes mainline de Nginx:
sudo apt install -y nginx nginx-module-geoip nginx-module-image-filter nginx-module-njs nginx-module-perl nginx-module-xslt
Inicia y activa el servicio Nginx:
sudo systemctl start nginx.service sudo systemctl enable nginx.service
Comprueba la versión de Nginx:
sudo nginx -v # nginx version: nginx/1.15.10
Configura Nginx para Craft CMS ejecutando:
sudo vim /etc/nginx/conf.d/craft.conf
Y rellena el archivo con la siguiente configuración:
server {
listen 80;
listen [::]:80;
listen 443 ssl;
listen [::]:443 ssl;
server_name example.com;
root /var/www/craft/web;
index index.php;
ssl_certificate /etc/letsencrypt/example.com/fullchain.cer;
ssl_certificate_key /etc/letsencrypt/example.com/example.com.key;
ssl_certificate /etc/letsencrypt/example.com_ecc/fullchain.cer;
ssl_certificate_key /etc/letsencrypt/example.com_ecc/example.com.key;
location / {
try_files $uri/index.html $uri $uri/ /index.php?$query_string;
}
location ~ [^/]\.php(/|$) {
try_files $uri $uri/ /index.php?$query_string;
fastcgi_split_path_info ^(.+\.php)(/.+)$;
fastcgi_pass unix:/var/run/php/php7.0-fpm.sock;
fastcgi_index index.php;
include fastcgi_params;
fastcgi_param SCRIPT_FILENAME $document_root$fastcgi_script_name;
fastcgi_param PATH_INFO $fastcgi_path_info;
fastcgi_param HTTP_PROXY "";
}
}
NOTA: Para ver la configuración completa y lista para producción de Nginx para Craft, visita https://github.com/nystudio107/nginx-craft. La configuración se ha simplificado intencionadamente para que sea densa y sencilla.
Abre un archivo nginx.conf y establece user en www-data.
sudo vim /etc/nginx/nginx.conf
user www-data www-data;Prueba la configuración de Nginx:
sudo nginx -t
Recarga Nginx:
sudo systemctl reload nginx.service
Paso 5 – Instalar Composer
Instala Composer, el gestor de dependencias de PHP a nivel global:
php -r "copy('https://getcomposer.org/installer', 'composer-setup.php');"
php -r «if (hash_file(‘sha384’, ‘composer-setup.php’) === ’48e3236262b34d30969dca3c37281b3b4bbe3221bda826ac6a9a62d6444cdb0dcd0615698a5cbe587c3f0fe57a54d8f5′) { echo ‘Installer verified’; } else { echo ‘Installer corrupt’; unlink(‘composer-setup.php’); } echo PHP_EOL;»
php composer-setup.php
php -r «unlink(‘composer-setup.php’);»
sudo mv composer.phar /usr/local/bin/composer
Comprueba la versión de Composer:
composer --version # Composer version 1.8.4 2019-02-11 10:52:10
NOTA: Los comandos de instalación de Composer cambiarán en el futuro, así que consulta https://getcomposer.org/download/ para obtener los comandos más actualizados si los anteriores no funcionan.
Paso 6 – Instalar Craft CMS
Craft CMS puede descargarse con Composer o descargando manualmente un archivo .zip o tar.gz. En este tutorial, utilizaremos Composer para descargar Craft CMS.
Crea un directorio raíz de documentos donde deba residir Craft CMS:
sudo mkdir -p /var/www/craft
Navega hasta el directorio raíz del documento:
cd /var/www/craft
Cambia la propiedad del directorio/var/www/craft a [jour_username]:
sudo chown -R [your_username]:[your_username] /var/www/craft
Para crear un nuevo proyecto Craft, ejecuta este comando:
composer create-project craftcms/craft .
Cambia la propiedad del directorio /var/www/craft a www-data:
sudo chown -R www-data:www-data /var/www/craft
En tu navegador, ve a http://<Hostname>/index.php?p=admin/install (sustituyendo <Hostname> por el nombre de host de tu servidor web). Si has hecho todo bien hasta ahora, deberías ser recibido por el Asistente de Configuración de Craft.
Paso 7 – Completa la instalación de Craft CMS
Tras abrir la URL de instalación debería aparecer una página como la siguiente. Haz clic en el botón «Instalar Craft»:
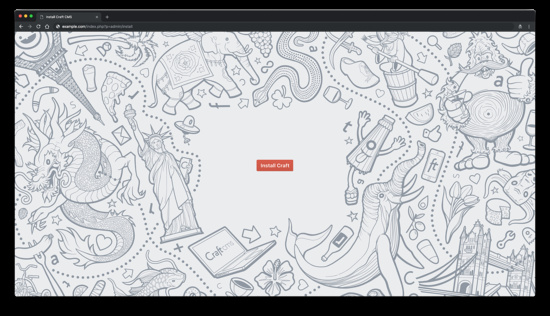
Acepta la licencia haciendo clic en el botón » Entendido «:
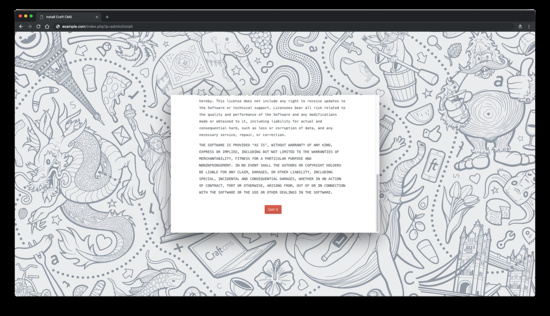
Rellena los detalles de la base de datos y haz clic en el botón » Siguiente «:
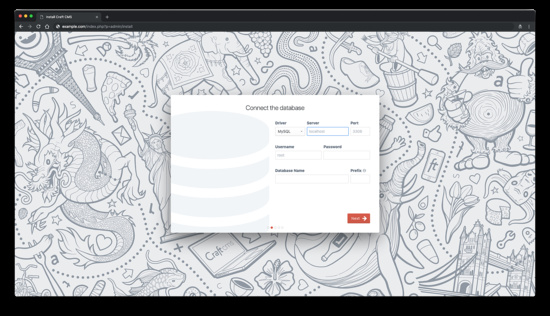
Crea una cuenta Craft y pulsa el botón « Siguiente»:
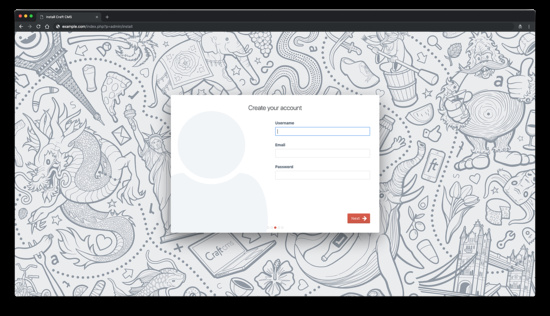
Configura tu sitio y pulsa el botón » Finalizar «:
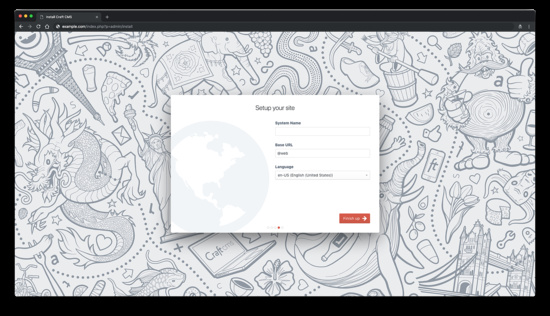
Después de esto deberías ser redirigido a la página de administración de Craft: