Cómo utilizar el almacenamiento de objetos en Azure Cloud
Una cuenta de almacenamiento de Azure se utiliza para almacenar objetos de datos como blobs, archivos, colas, tablas y discos. Los datos almacenados en la cuenta de almacenamiento son accesibles desde cualquier parte del mundo a través de HTTP o HTTPS y son duraderos y de alta disponibilidad, y proporcionan un espacio de nombres único para tus datos de Azure Storage. Los tipos de cuentas de almacenamiento son los siguientes
- Cuentas de propósito general v2: Tipo de cuenta de almacenamiento básico para blobs, archivos, colas y tablas.
- Cuentas de propósito general v1: Tipo de cuenta heredada para blobs, archivos, colas y tablas.
- Cuentas BlockBlobStorage: Cuentas de almacenamiento con características de rendimiento premium para blobs de bloques.
- Cuentas FileStorage: Cuentas de almacenamiento sólo de archivos con características de rendimiento premium.
- Cuentas BlobStorage: Cuentas de almacenamiento sólo de Blob heredadas.
En las cuentas Azure Storage sólo hay que pagar por lo que se utiliza, no hay cuotas iniciales. Para conocer sus precios, haz clic aquí.
En este artículo, veremos los pasos para crear una Cuenta de Almacenamiento y crear un contenedor en ella, y subir blobs en ese contenedor.
Aquí la palabra «blob» en Azure se refiere a los datos de objetos no estructurados y el almacenamiento de Azure Blob es un servicio para almacenar grandes cantidades de datos de objetos no estructurados.
Requisitos previos
- Cuenta de Azure(crearla si no la tienes).
¿Qué vamos a hacer?
- Inicia sesión en Azure.
- Crea una cuenta de almacenamiento.
Inicia sesión en Azure
Pulsaaquí para ir al portal de Azure y haz clic en Portal.
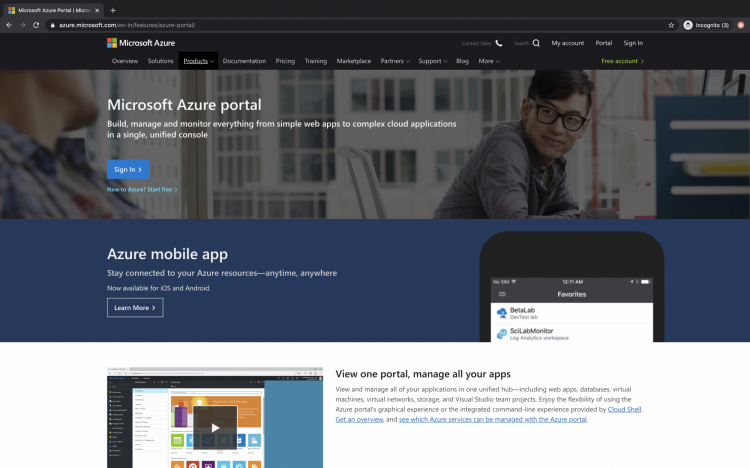 \
\
Utiliza tus credenciales para acceder a la cuenta.
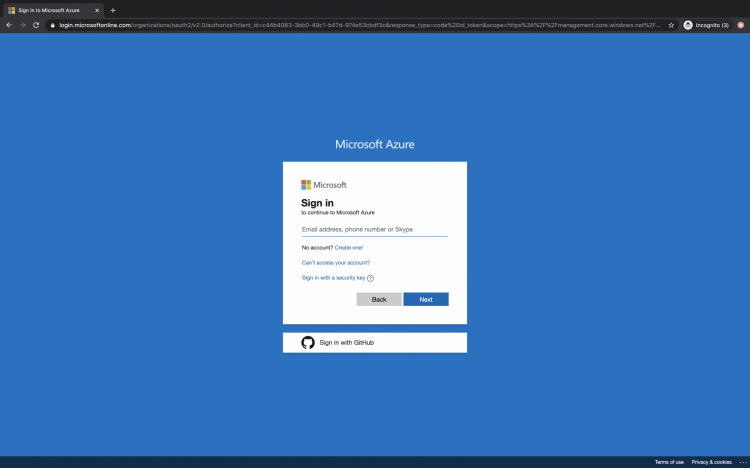
Verás la página principal de la siguiente manera una vez que hayas accedido a tu cuenta con éxito. Haz clic en 3 líneas cerca de «Microsoft Azure» en la esquina superior izquierda del portal Azure para mostrar el menú del portal.
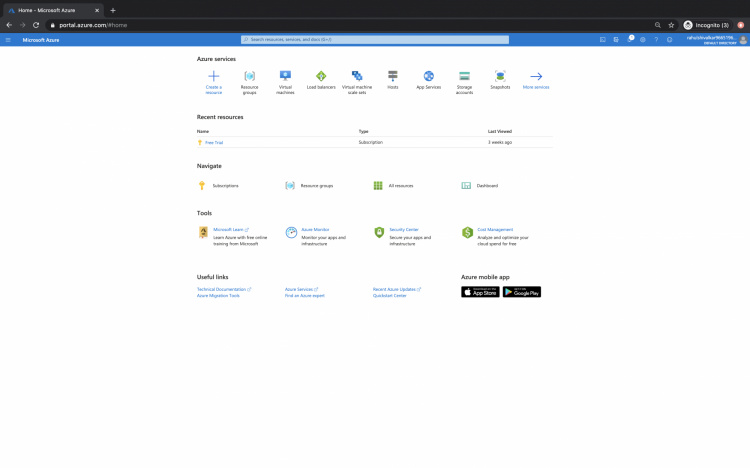
Crear una cuenta de almacenamiento
Haz clic en «Todos los servicios» en el panel izquierdo.
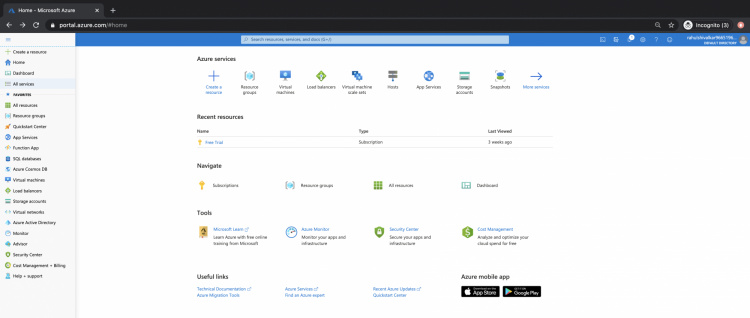
En el panel izquierdo, haz clic en «Almacenamiento» y luego en «Cuentas de almacenamiento».
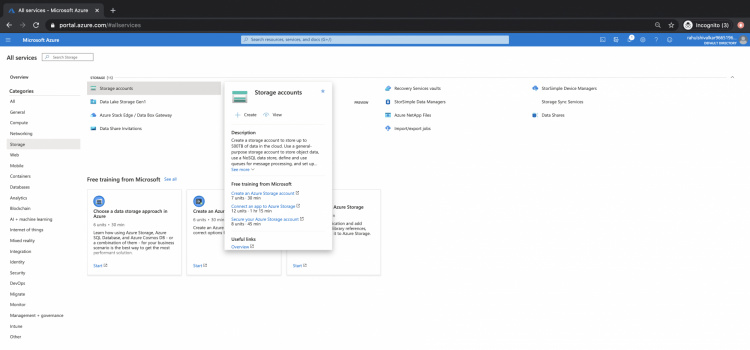
En el panel principal de «Cuenta de almacenamiento», haz clic en el botón «Añadir».
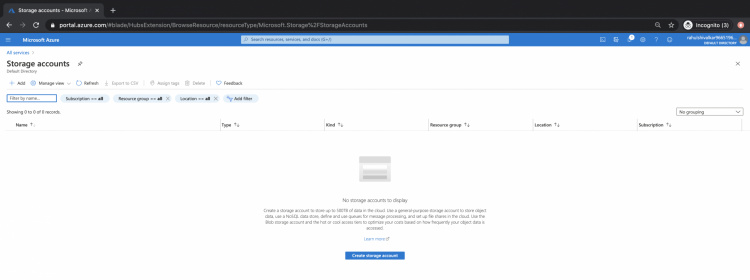
Crea un Nuevo grupo de recursos si no tienes ninguno en tu cuenta y nómbralo como test-rg. Dale un nombre a la cuenta de almacenamiento que vas a crear, Este nombre debe ser único a nivel global y no hay dos cuentas de almacenamiento en Azure o pueden tener el mismo nombre. Selecciona la ubicación donde quieres crear tu cuenta de almacenamiento, selecciona el «Tipo de cuenta» que quieres crear. Haz clic en «Siguiente: Red».
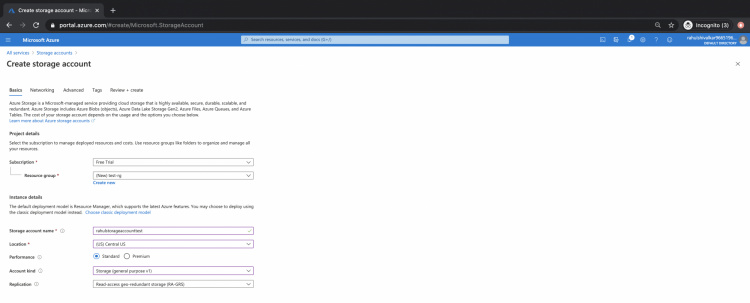
Especifica el método de conectividad a la cuenta de almacenamiento, aquí hemos seleccionado el punto final público.
Haz clic en «Siguiente: Avanzado».
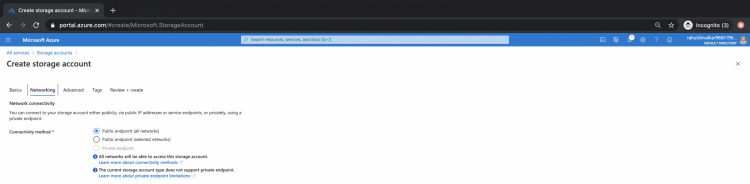
Haz clic en «Siguiente: Etiquetas» para continuar con la configuración por defecto en la pestaña «Avanzado».
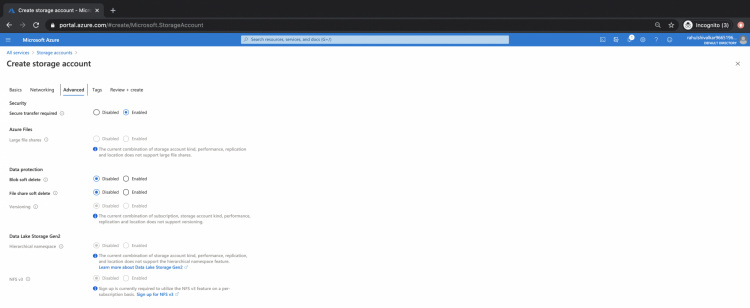
Especifica una etiqueta como «entorno: prueba». Puedes especificar varios key:values como etiquetas.
Haz clic en «Revisar + crear».
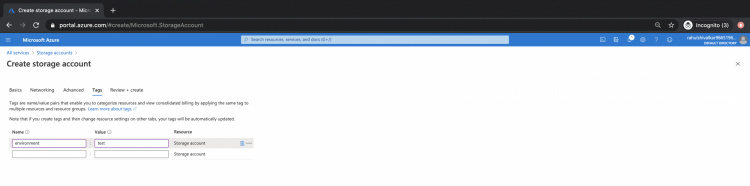
Ahora, si ves el mensaje «Validación superada», haz clic en Crear.
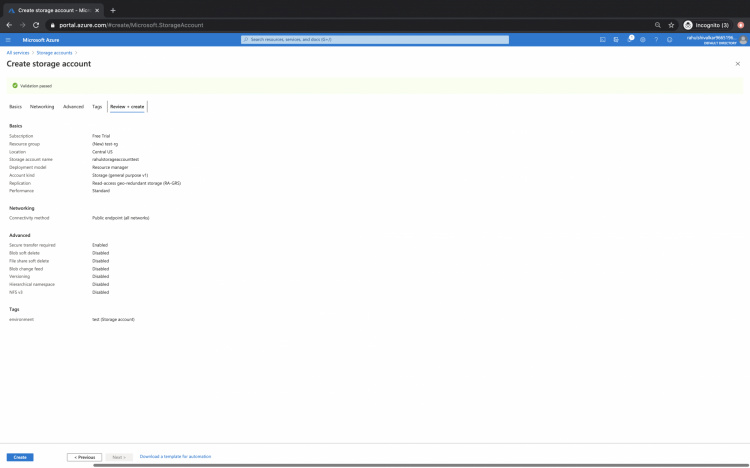
En algún momento, la cuenta de almacenamiento estará lista.
Haz clic en el grupo de recursos «test-rg» para ir al grupo de recursos en el que se ha creado la Cuenta de Almacenamiento.
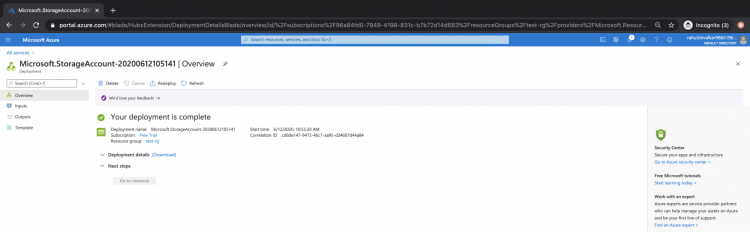
Aquí, haz clic en la Cuenta de Almacenamiento que acabamos de crear.
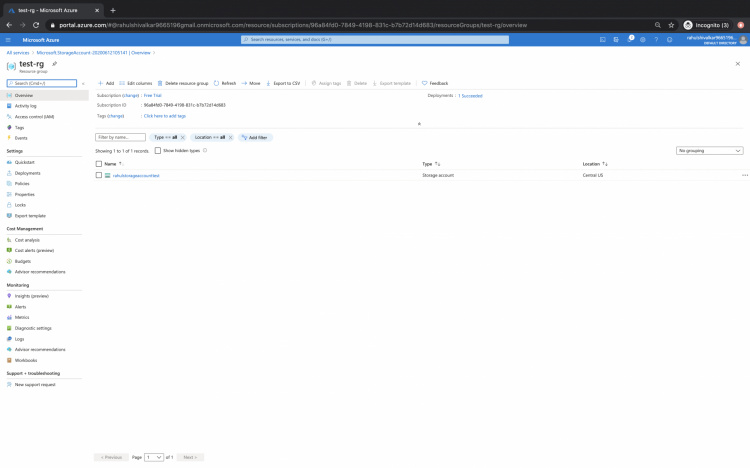
En la página de resumen, verás los detalles de la cuenta de almacenamiento.
En el panel de la izquierda, haz clic en Contenedores bajo «Servicio Blob».
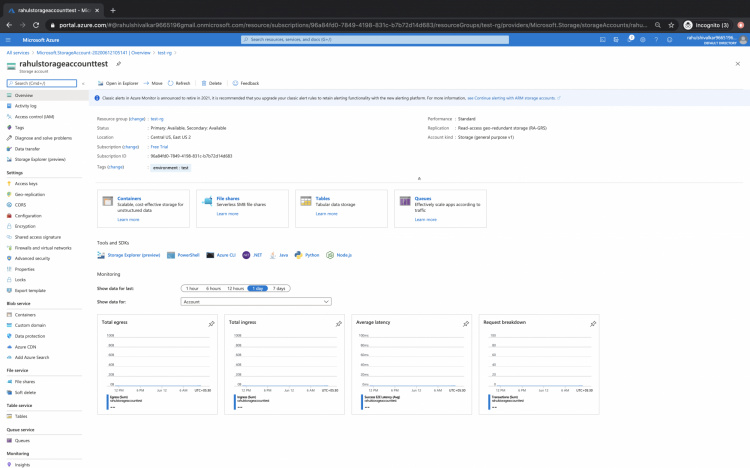
Haz clic en «+ Contenedor» para crear un nuevo contenedor, dale un nombre, selecciona el nivel de acceso y haz clic en «Crear».
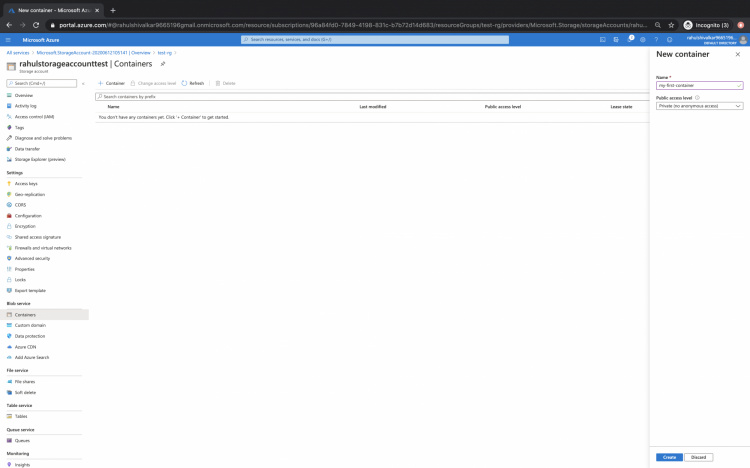
Ahora tienes un contenedor dentro de la Cuenta de Almacenamiento en el que ya estás preparado para subir tus archivos/blobs.
Haz clic en el Contenedor que acabamos de crear.
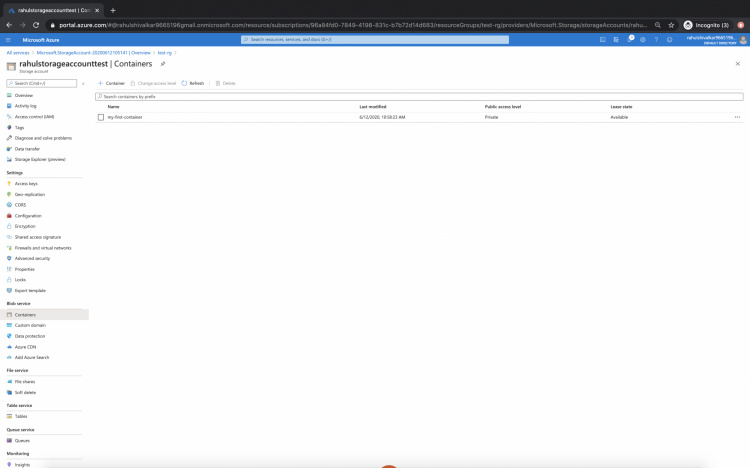
Aquí, ahora puedes ver la opción «Subir».
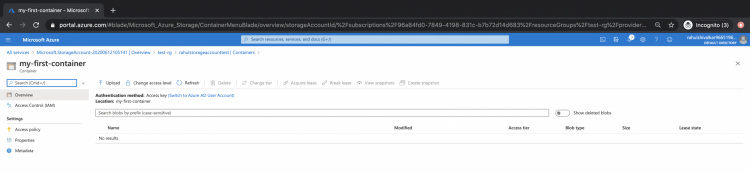
Haz clic en «Subir», selecciona el archivo que quieres subir y haz clic en Subir.
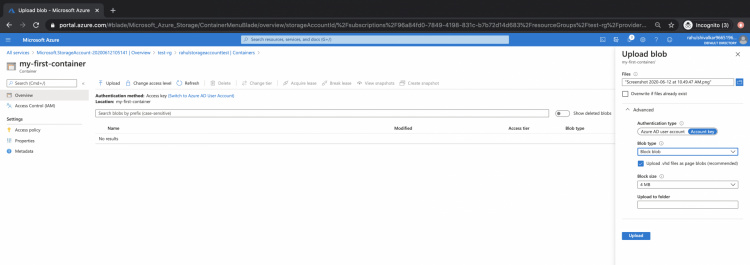
Ahora, si compruebas los detalles del archivo/blob que acabas de subir, en Visión General, puedes ver que el objeto tiene un campo URL.
Este enlace se utilizará para acceder al archivo/blob.
Si intentas acceder al archivo utilizando el enlace en el navegador, no aparecerá el error «ResourceNotFound».
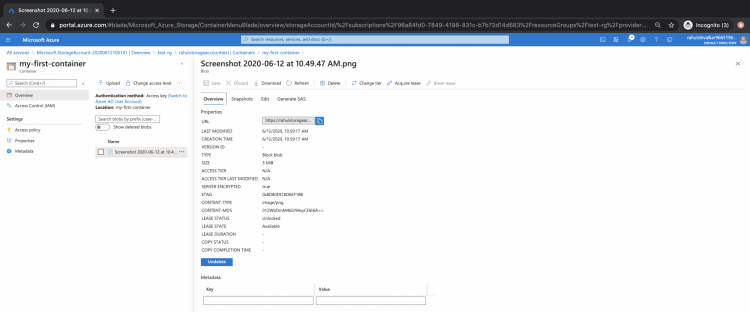
Para solucionar el problema de acceso, haz clic en la pestaña «Generar SAS» y luego en «Generar token y URL SAS»
Ahora obtendrás un «Blob SAS token» y una «Blob SAS URL».
Puedes acceder al objeto desde el navegador utilizando la «URL del Blob SAS».
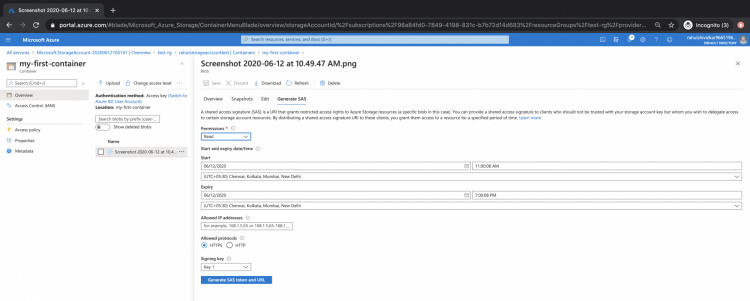
Pulsa el «Blob SAS URL» en el navegador y ahora verás tu objeto.
Aquí habíamos subido una imagen que ahora se puede ver en el navegador.
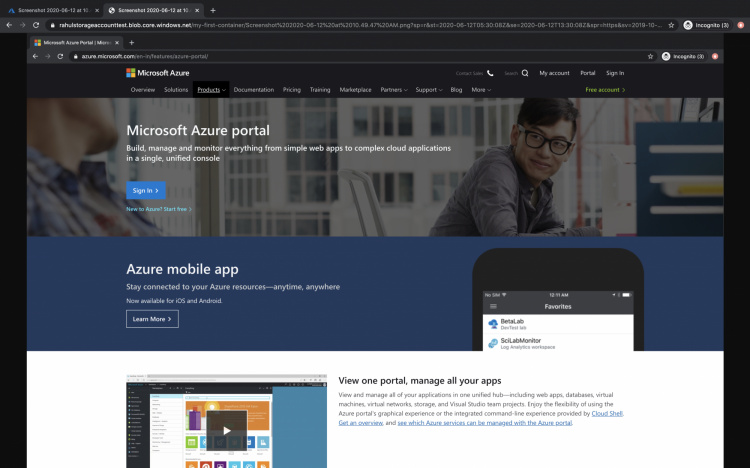
Conclusión
En este artículo hemos visto cómo crear una cuenta de almacenamiento. Hemos intentado subir una imagen y acceder a ella desde el navegador. Hemos visto cómo arreglar los permisos para acceder a la imagen en el navegador.