Cómo instalar CMS Made Simple en Ubuntu 18.04 LTS
CMS Made Simple es un sistema de gestión de contenidos gratuito y de código abierto escrito en PHP y que utiliza MySQL para almacenar sus datos. CMS Made Simple es un sistema de gestión de contenidos popular y de alto rendimiento para gestionar tus sitios web o blogs. CMS Made Simple proporciona una sección de administración hermosa y fácil de usar para el desarrollo de temas, plantillas y hojas de estilo. Puedes mantener y actualizar tu sitio de forma rápida y sencilla desde cualquier lugar con conexión a Internet. Si estás buscando una alternativa a WordPress, entonces CMS Made Simple es la mejor opción para ti.
En este tutorial, aprenderemos a instalar CMS Made Simple en Ubuntu 18.04.
Requisitos
- Un servidor con Ubuntu 18.04.
- Un usuario no root con privilegios sudo.
Instalar el servidor LAMP
CMS Made Simple se ejecuta en un servidor web, escrito en PHP y utiliza MySQL como base de datos, por lo que necesitarás instalar un servidor LAMP en tu servidor. Primero, instala el servidor Apache y MariaDB ejecutando el siguiente comando:
sudo apt-get install apache2 mariadb-server -y
Por defecto, la última versión de PHP no está disponible en Ubuntu 18.04, así que tendrás que añadir el repositorio para ello. Puedes añadirlo con el siguiente comando:<?p>
sudo apt-get install python-software-properties -y
sudo add-apt-repository -y ppa:ondrej/php
Una vez actualizado el repositorio, puedes instalar PHP y otras librerías con el siguiente comando:
sudo apt-get install apache2 mariadb-server libapache2-mod-php7.1 php7.1-common php7.1-mbstring php7.1-xmlrpc php7.1-soap php7.1-gd php7.1-xml php7.1-intl php7.1-mysql php7.1-cli php7.1-mcrypt php7.1-zip php7.1-curl -y
Una vez instalados todos los paquetes, inicia el servicio de Apache y MariaDB y habilítalos para que se inicien al arrancar con el siguiente comando:
sudo systemctl start apache2
sudo systemctl start mysql
sudo systemctl enable apache2
sudo systemctl enable mysql
A continuación, tendrás que realizar algunos cambios en el archivo php.ini. Puedes hacerlo con el siguiente comando:
sudo nano /etc/php/7.1/apache2/php.ini
Realiza los siguientes cambios:
max_execution_time = 180 memory_limit = 256M post_max_size = 25M upload_max_file_size = 150M
Guarda y cierra el archivo, cuando hayas terminado.
Configurar la base de datos
Por defecto, la instalación de MariaDB no está asegurada. Así que primero tendrás que asegurarla. Puedes hacerlo ejecutando el script mysql_secure_installation.
sudo mysql_secure_installation
Responde a todas las preguntas como se muestra a continuación:
Enter current password for root (enter for none): Enter Set root password? [Y/n]: Y New password:Re-enter new password: Remove anonymous users? [Y/n]: Y Disallow root login remotely? [Y/n]: Y Remove test database and access to it? [Y/n]: Y Reload privilege tables now? [Y/n]: Y
A continuación, entra en el shell de MariaDB con el siguiente comando:
mysql -u root -p
Introduce tu contraseña de root, y luego crea una base de datos y un usuario para CMSMS:
MariaDB [(none)]> CREATE DATABASE cmsms_db;
MariaDB [(none)]> GRANT ALL PRIVILEGES ON cmsms_db.* TO 'cmsms'@'localhost' IDENTIFIED BY 'password';
A continuación, vacía los privilegios con el siguiente comando:
MariaDB [(none)]> FLUSH PRIVILEGES;
Por último, sal del shell de MariaDB:
MariaDB [(none)]> exit;
Instalar CMSMS
A continuación, tendrás que descargar la última versión del CMSMS desde su sitio web oficial. También puedes descargarla con el siguiente comando:
wget http://s3.amazonaws.com/cmsms/downloads/14144/cmsms-2.2.7-install.zip
Una vez completada la descarga, extrae el archivo descargado al directorio raíz de Apache:
sudo unzip cmsms-2.2.7-install.zip -d /var/www/html/cmsms
A continuación, da el permiso adecuado al directorio cmsms:
sudo chown -R www-data:www-data /var/www/html/cmsms/
sudo chmod -R 755 /var/www/html/cmsms/
A continuación, crea una directiva de host virtual apache para CMSMS:
sudo nano /etc/apache2/sites-available/cmsms.conf
Añade las siguientes líneas:
<VirtualHost *:80> ServerAdmin [email protected] DocumentRoot /var/www/html/cmsms ServerName yourdomain.com <Directory /var/www/html/cmsms/> Options +FollowSymLinks AllowOverride All Order allow,deny allow from all </Directory> ErrorLog /var/log/apache2/cmsms-error_log CustomLog /var/log/apache2/cmsms-access_log common </VirtualHost>
Guarda y cierra el archivo, luego habilita el archivo de host virtual y el módulo de reescritura de apache con el siguiente comando:
sudo a2ensite cmsms
sudo a2enmod rewrite
Por último, reinicia el servicio apache para aplicar todos los cambios:
systemctl restart apache2
Accede al CMSMS
Abre tu navegador web y escribe la URL http://yourdomain.com/cmsms-2.2.7-install.php, serás redirigido a la siguiente página:
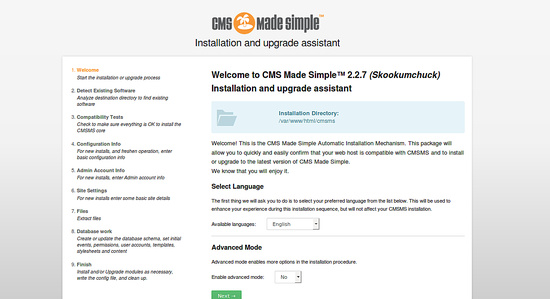
Ahora, elige el idioma inglés y haz clic en el botón Siguiente, deberías ver la siguiente página:
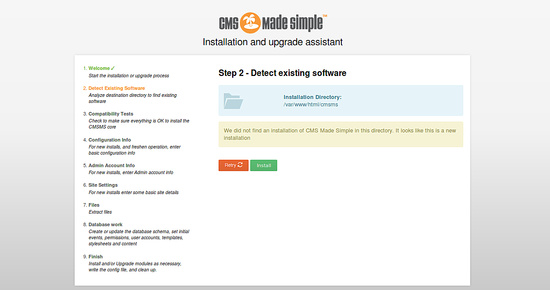
Aquí, analiza el directorio de destino para encontrar el software existente, luego haz clic en el botón Instalar, deberías ver la siguiente página:
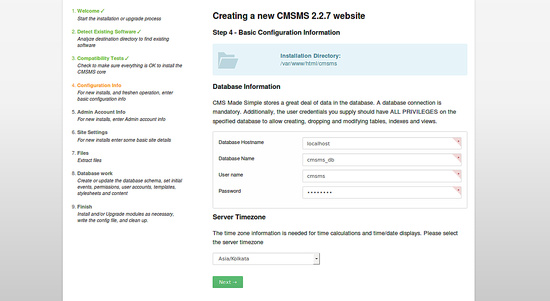
Aquí, proporciona los detalles de tu base de datos, selecciona tu zona horaria y haz clic en el botón Siguiente, deberías ver la siguiente página:
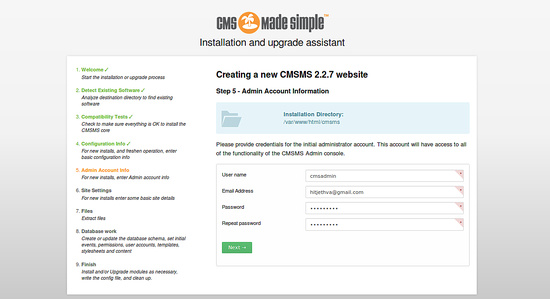
Aquí, proporciona las credenciales de tu cuenta de administrador y haz clic en el botón Siguiente, deberías ver la siguiente página:
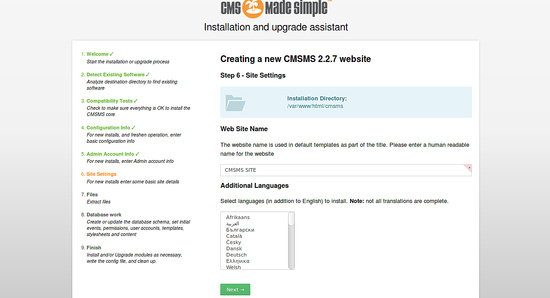
Aquí, proporciona el nombre de tu sitio web, añade un idioma adicional y haz clic en el botón Siguiente, deberías ver la siguiente página:
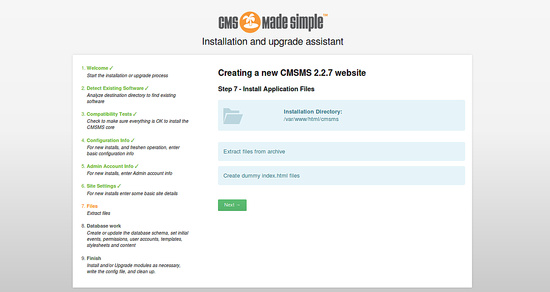
Ahora, haz clic en el botón Siguiente para instalar el archivo de la aplicación, deberías ver la siguiente página:
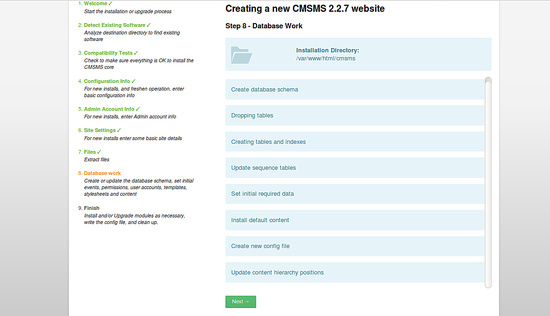
Ahora, haz clic en el botón Siguiente para crear y actualizar el esquema de la base de datos, establecer los eventos iniciales, las cuentas de usuario, las hojas de estilo y el contenido, deberías ver la siguiente página:
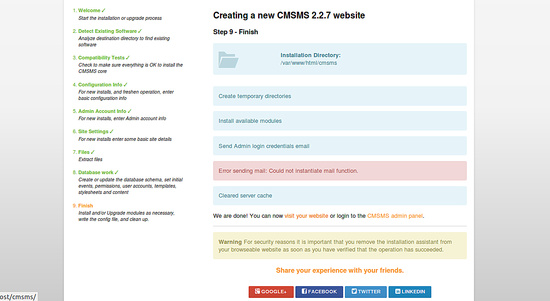
Ahora, haz clic en el panel de administración de CMSMS, deberías ver la siguiente página:
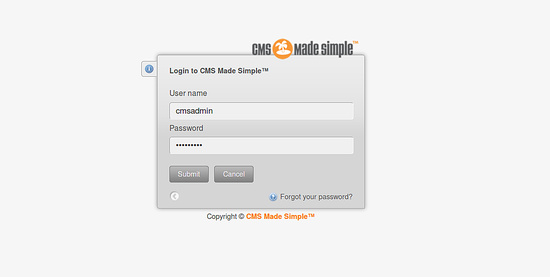
Aquí, proporciona tu nombre de usuario y contraseña de administrador, luego haz clic en el botón Enviar, deberías ver el panel de control de CMSMS en la siguiente imagen:

Enhorabuena! has instalado con éxito CMS Made Simple en el servidor Ubuntu 18.04.