Cómo configurar Apache Subversion con Let’s encrypt SSL en Ubuntu 18.04
Apache Subversion o SVN es un sistema de control de versiones y revisiones de software de código abierto desarrollado por la Apache Software Foundation. Se utiliza para mantener las versiones actuales e históricas del código fuente, los documentos y las páginas web.
El Subversion o svn se utiliza ampliamente para los grandes proyectos y la comunidad de código abierto, como la Fundación del Software Apache, FreeBSD, GCC, SourceForge, etc.
En este artículo, te mostraré cómo configurar el Apache Subversion utilizando el servidor Ubuntu 18.04 LTS. Instalaremos y configuraremos el software svn con Apache como servidor web, habilitaremos la «autenticación básica» para los usuarios, y aseguraremos el acceso utilizando Letsencrypt SSL para el acceso al repositorio.
Y para los que prefieren GIT, el tutorial de GIT de Ubuntu 18.04 está aquí.
Requisitos previos
- Ubuntu 18.04
- Privilegios de root
Qué vamos a hacer
- Instalar el servidor web Apache2 en Ubuntu 18.04
- Instalar Apache Subversion (SVN)
- Configurar el repositorio de Subversion
- Generar SSL Letsencrypt para Ubuntu Apache2
- Configurar el host virtual de Subversion en Apache2
- Prueba de
Paso 1 – Instalar el servidor web Apache2 en Ubuntu 18.04 LTS
En este primer paso, instalaremos el servidor web Apache2 y añadiremos los nuevos servicios ssh y HTTP a la configuración del cortafuegos ufw.
Instala el servidor web Apache2 con el comando apt que aparece a continuación.
sudo apt install apache2 apache2-utils -y
Una vez completada la instalación, añade los servicios SSH y HTTP a la configuración del cortafuegos ufw.
Ejecuta los siguientes comandos ufw.
ufw allow ssh
ufw allow http
Activa el cortafuegos.
ufw enable
Ahora inicia el servicio Apache2 y habilítalo para que se inicie siempre al arrancar el sistema.
systemctl start apache2
systemctl enable apache2
El servidor web Apache2 está en funcionamiento y los servicios SSH y HTTP se han añadido a la lista de servicios del cortafuegos.

Paso 2 – Instalar Apache Subversion (SVN)
En este tutorial, instalaremos los paquetes subversion y svn libapache desde el repositorio oficial de Ubuntu.
Instala Subversion utilizando el comando apt que aparece a continuación.
sudo apt install subversion subversion-tools libapache2-mod-svn -y
Ahora comprueba el comando svn.
svn --version
El Apache Subversion (SVN) ha sido instalado en el servidor Ubuntu 18.04.

Paso 3 – Configurar un repositorio de Subversion
Tras la instalación de Subversion, configuraremos el directorio del repositorio maestro de Subversion. Crearemos un nuevo directorio ‘svn’ que se utilizará para almacenar todo el código fuente y los repositorios.
Crea un nuevo directorio maestro ‘/svn’.
mkdir /svn
Y crea un nuevo repositorio de ejemplo llamado ‘hakase-project’ utilizando el comando svnadmin que aparece a continuación.
svnadmin create /svn/hakase-project
Ahora cambia el propietario del directorio ‘/svn/hakase-project’ al usuario y grupo ‘apache’.
sudo chown -R apache:apache /svn/hakase-project
Y el repositorio svn ha sido creado.
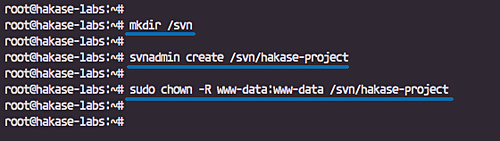
Paso 4 – Generar el certificado SSL de Letsencrypt
En este tutorial, configuraremos el servidor svn para utilizar la conexión HTTPS con un dominio llamado ‘svn.hakase-labs.io’. Utilizaremos el certificado SSL gratuito Letsencrypt, y se puede generar utilizando la herramienta certbot.
Instala certbot en el servidor Ubuntu utilizando el comando yum que aparece a continuación.
sudo apt install certbot -y
Una vez completada la instalación, tenemos que añadir el servicio HTTPS a la lista de servicios del cortafuegos ufw.
Ejecuta los siguientes comandos ufw.
ufw allow https
ufw reload
Ahora detén el servicio httpd, para que podamos generar el SSL Letsencrypt utilizando el servidor web temporal «independiente».
systemctl stop apache2

Genera el Letsencrypt SSL para el nombre de dominio ‘svn.hakase-labs.io’ utilizando el comando certbot que aparece a continuación.
certbot certonly --rsa-key-size 4096 --standalone --agree-tos --no-eff-email --email [email protected] -d svn.hakase-labs.io
Y una vez completado, obtendrás los archivos del certificado dentro del directorio ‘/etc/letsencrypt/live’.

Paso 5 – Configurar el host virtual de Subversion en Apache2
En este paso, crearemos una nueva configuración de Apache httpd para el acceso a svn. Configuraremos el repositorio svn con un nombre de dominio ‘svn.hakase-labs.io’, y sólo será accesible para los usuarios registrados que utilicen la autenticación básica HTTP.
Ve al directorio de configuración ‘/etc/apache2’.
cd /etc/apache2/
Crea una nueva configuración de host virtual de subversión ‘svn.conf’ en el directorio ‘sites-available’.
cd sites-available/
vim svn.conf
Pega la configuración de abajo.
<VirtualHost svn.hakase-labs.io:80>
ServerName svn.hakase-labs.io
DocumentRoot /var/www/html
Redirect permanent / https://svn.hakase-labs.io
</VirtualHost>
<VirtualHost svn.hakase-labs.io:443>
DocumentRoot /var/www/html
ServerName svn.hakase-labs.io
SSLEngine on
SSLProtocol all -SSLv2
SSLCipherSuite ALL:!ADH:!EXPORT:!SSLv2:RC4+RSA:+HIGH:+MEDIUM:+LOW
SSLCertificateFile /etc/letsencrypt/live/svn.hakase-labs.io/fullchain.pem
SSLCertificateKeyFile /etc/letsencrypt/live/svn.hakase-labs.io/privkey.pem
ErrorLog /var/log/apache2/svn_error_log
TransferLog /var/log/apache2/svn_access_log
LogLevel warn
<location /repo>
DAV svn
SVNParentPath /svn/
AuthType Basic
AuthName "Authorization Realm"
AuthUserFile /etc/subversion/svn.users
Require valid-user
</location>
<Files ~ "\.(cgi|shtml|phtml|php3?)$">
SSLOptions +StdEnvVars
</Files>
SetEnvIf User-Agent ".*MSIE.*" \
nokeepalive ssl-unclean-shutdown \
downgrade-1.0 force-response-1.0
CustomLog /var/log/apache2/ssl_request_log \
"%t %h %{SSL_PROTOCOL}x %{SSL_CIPHER}x \"%r\" %b"
</VirtualHost>
Guarda y sal.
A continuación, tenemos que crear una nueva lista de usuarios que podrán ver y enviar archivos al repositorio.
Crea un nuevo usuario llamado ‘hakase’ utilizando el comando htpasswd.
sudo htpasswd -cm /etc/subversion/svn.users hakase
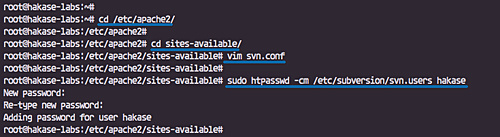
Activa el módulo SSL en apache y activa el host virtual svn ejecutando los siguientes comandos.
sudo a2enmod ssl
sudo a2ensite svn
Reinicia el servicio Apache2.
systemctl restart apache2
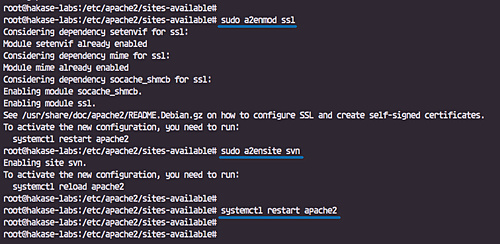
La configuración del host virtual para subversión se ha creado, y el usuario ‘hakase’ tiene ahora acceso para ver y enviar el código fuente al repositorio ‘hakase-project’.
Paso 6 – Prueba
Ver el repositorio
Abre tu navegador web y escribe la URL del servidor, la mía es la de abajo).
https://svn.hakase-labs.io/repo/hakase-project/
Y se te mostrará la autenticación básica de usuario.
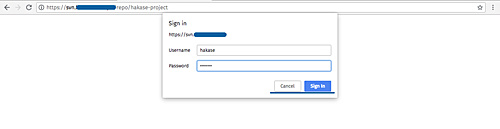
Inicia sesión con el usuario y la contraseña ‘hakase’, y obtendrás la página en blanco del repositorio como la que aparece a continuación.
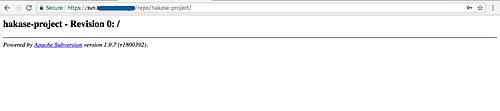
Importar el proyecto al repositorio SVN
Ahora importaremos las plantillas del proyecto de muestra svn al repositorio ‘hakase-project’.
Crea un nuevo directorio de proyecto svn-templates.
mkdir -p ~/svn-templates/{trunk,branches,tags}
Añade el directorio de plantillas al repositorio ‘hakase-project’ utilizando el comando svn que aparece a continuación.
svn import -m 'Initial import' ~/svn-templates/ https://svn.hakase-labs.io/repo/hakase-project/ --username hakase
Se te preguntarán algunas cosas, actúa de la siguiente manera.
- Escribe ‘p’ para añadir permanentemente el certificado Letsencrypt.
- Escribe el usuario y la contraseña de ‘hakase’.
- Y teclea ‘sí’ para confirmar lo de guardar la contraseña sin encriptar.
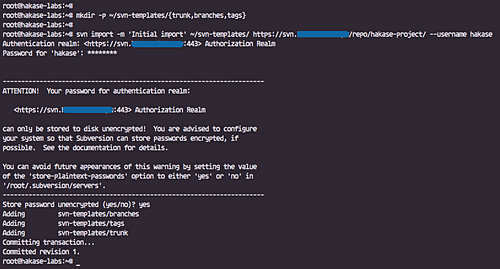
Comprueba el ‘hakase-project’ desde el navegador web, y obtendrás todo el directorio de plantillas en él.

Clonar el repositorio
Después de crear y subir el directorio de plantillas svn, vamos a intentar clonar el repositorio en el entorno local.
Inicia sesión con el usuario no root/normal.
useradd -m -s /bin/bash misaka
su - misaka
Clona en el repositorio ‘hakase-project’ el directorio local llamado ‘myproject’ como usuario ‘hakase’.
svn co https://svn.hakase-labs.io/repo/hakase-project/ ~/myproject --username hakase
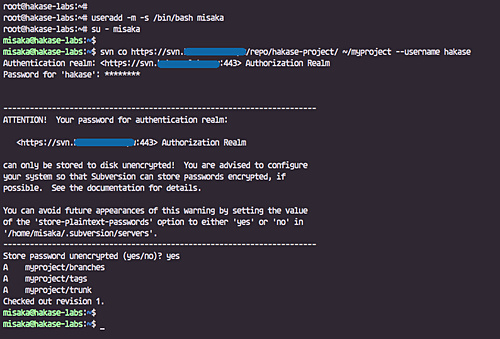
Comprueba el nuevo directorio ‘myproject’ y obtendrás todas las plantillas svn.
tree ~/myproject
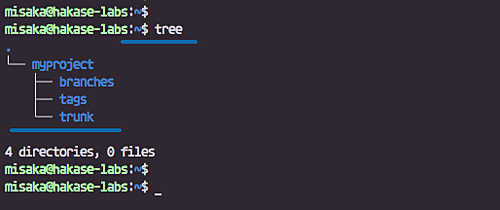
Confirmar el código fuente
Ve al directorio ‘myproject’.
cd myproject/
Crea algunos archivos en el directorio ‘trunk’.
echo 'this is my repo' > trunk/test-hakase.txt
echo 'this is my repo01' > trunk/test-hakase01.txt
echo 'this is my repo02' > trunk/test-hakase02.txt
Añade y confirma
svn add trunk/* --username hakase
svn commit -m 'new file added' --username hakase
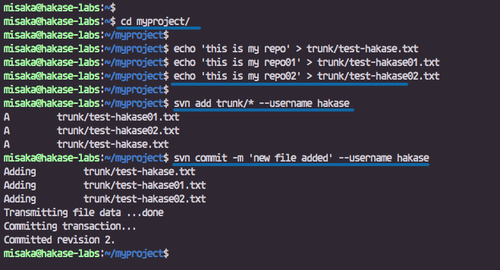
Comprueba el repositorio desde el navegador web, y obtendrás que todos los archivos se han añadido al repositorio.
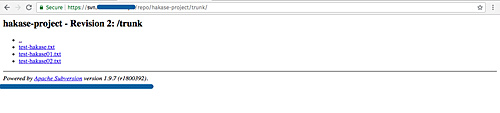
La instalación y configuración de Apache Subversion en el servidor Ubuntu 18.04 LTS se ha completado con éxito.