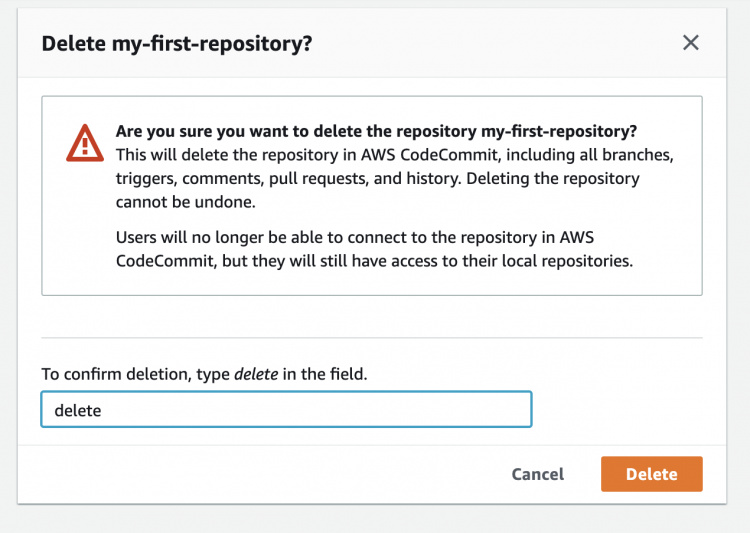Cómo crear y utilizar un repositorio GIT de CodeCommit en AWS
CodeCommit aloja repositorios basados en Git y es un servicio totalmente gestionado por AWS. Los equipos pueden utilizarlo para colaborar en el código de forma segura y altamente escalable. Nos ayuda a eliminar la necesidad de tener nuestro propio sistema de gestión del código fuente (SCM) y a gestionarlo por nuestra cuenta.
Los archivos en CodeCommit están cifrados en reposo y en tránsito. Es un servicio de AWS de alta disponibilidad y totalmente gestionado que elimina la necesidad de tener un sistema SCM autoalojado. CodeCommit es compatible con todos los comandos de Git.
Requisitos previos
- Cuenta de AWS (Créala si no tienes una).
- Usuario IAM con AWSCodeCommitPowerUser o una política equivalente adjunta.
¿Qué vamos a hacer?
- Iniciar sesión en AWS.
- Crea un repositorio CodeCommit.
- Generar credenciales Git HTTPs para el usuario IAM.
- Realizar operaciones básicas en el repositorio.
- Eliminar el repositorio.
Iniciar sesión en AWS
Pulsa aquí para ir a la página de inicio de sesión de AWS.
Cuando pulsemos el enlace anterior, veremos una página web como la siguiente en la que se nos pide que iniciemos sesión con nuestros datos de acceso.
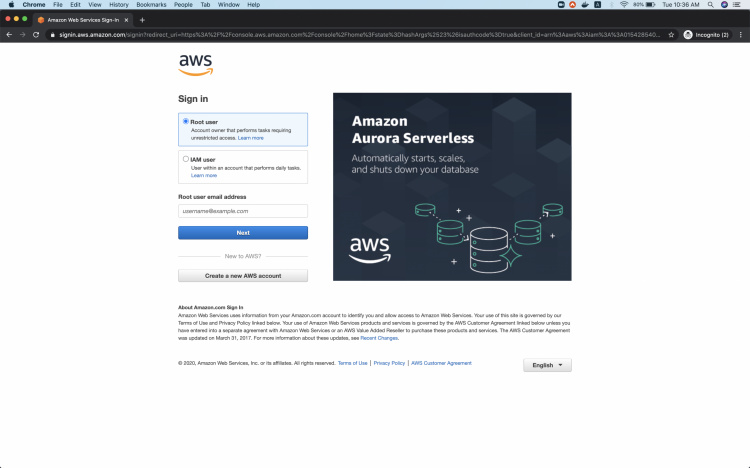
Esta es la consola principal de gestión de AWS que verás cuando inicies sesión con éxito en tu cuenta.
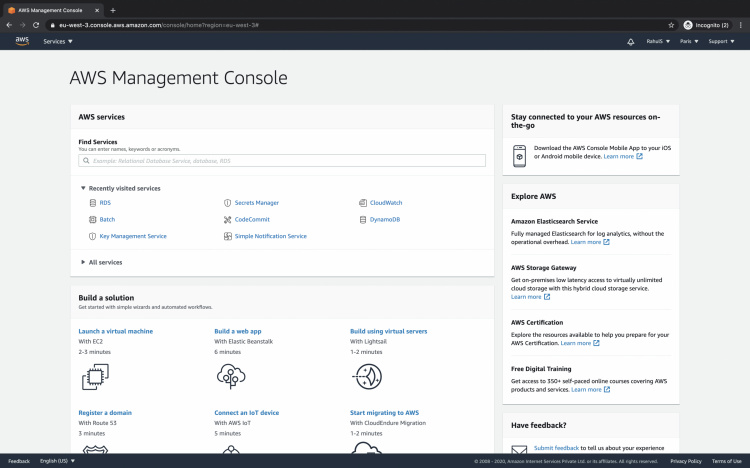
Crear un repositorio de CodeCommit
Haz clic en servicios en la parte superior izquierda de la pantalla y busca CodeCommit en el cuadro de búsqueda, haz clic en el resultado de CodeCommit que obtengas.
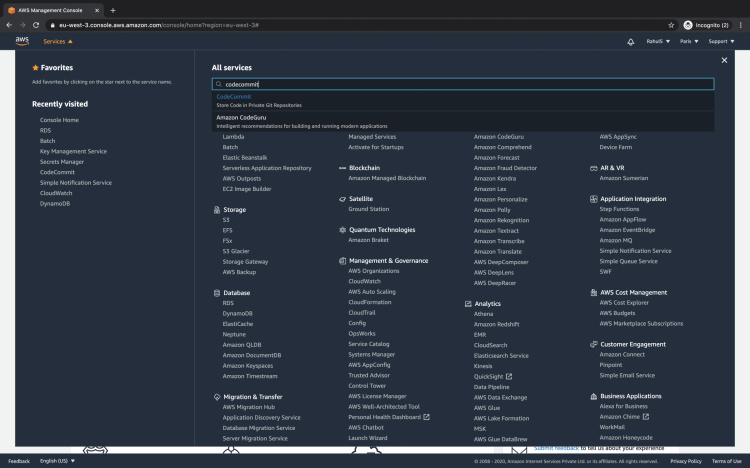
Verás el panel principal de CodeCommit. Como no he creado ningún repositorio en la región de París, no hay resultados en el tablero. Haz clic en el botón «Crear repositorio» para crear tu primer repositorio de CodeCommit en AWS.
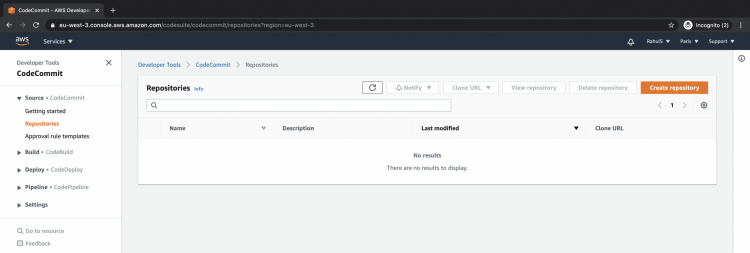
Dale un nombre al repositorio que vas a crear y añade una descripción que es opcional. También puedes añadir etiquetas como las que he añadido yo. Haz clic en el botón «Crear».
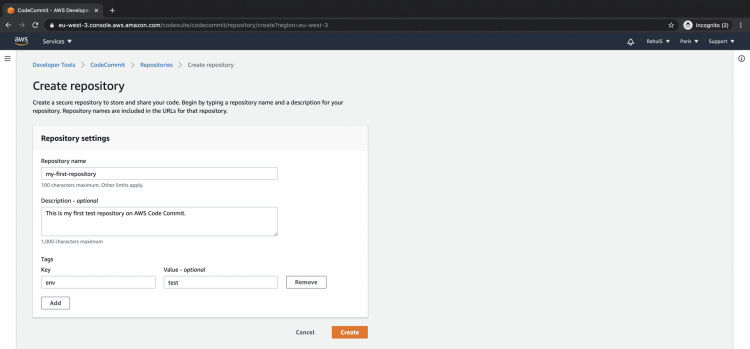
Verás que tu repositorio se ha creado con éxito. En la misma pantalla, tendrás los pasos para conectarte al repositorio.
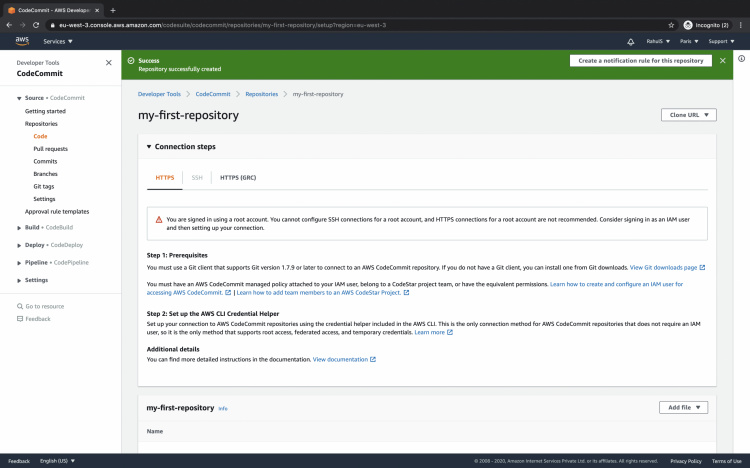
Cuando hagas clic en el botón «Clonar URL» de la parte superior derecha, verás 3 opciones diferentes para clonar el repositorio en tu sistema local.
Vamos a ver los pasos para clonar el repositorio utilizando la opción «Clonar HTTPS».
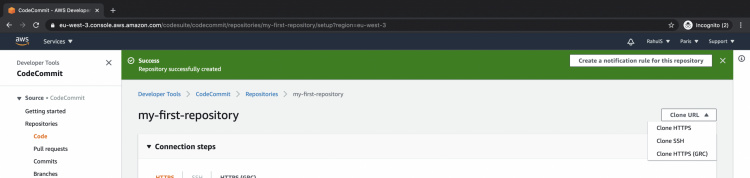
Generar credenciales Git HTTPs para el usuario IAM
Para clonar el repositorio utilizando la opción HTTPs, necesitas tener un usuario IAM. Este usuario IAM en particular debe tener al menos una política AWSCodeCommitPowerUser adjunta o un permiso equivalente a ella.
Una vez que tengas un usuario con los permisos necesarios ve a IAM — > Usuarios — > <haz clic en el usuario que tienes> –> Credenciales de seguridad.
Aquí, haz clic en «Generar credenciales» en «Credenciales Git HTTPS para AWS CodeCommit».
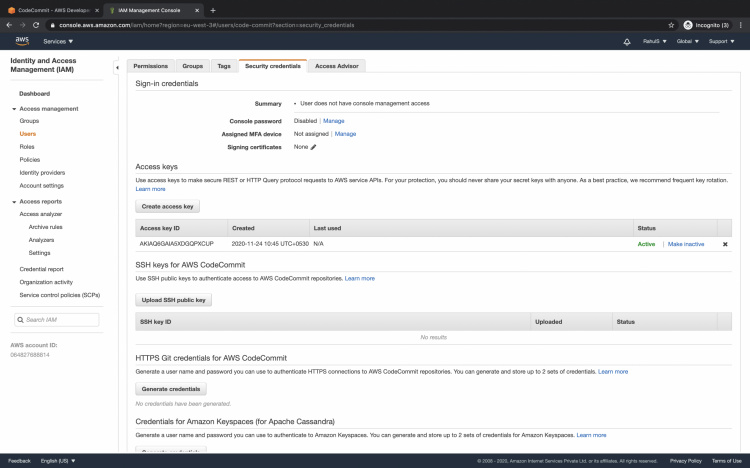
Obtendrás un nombre de usuario y su clave secreta. Guarda las credenciales que obtengas ya que las necesitarás en los siguientes pasos.
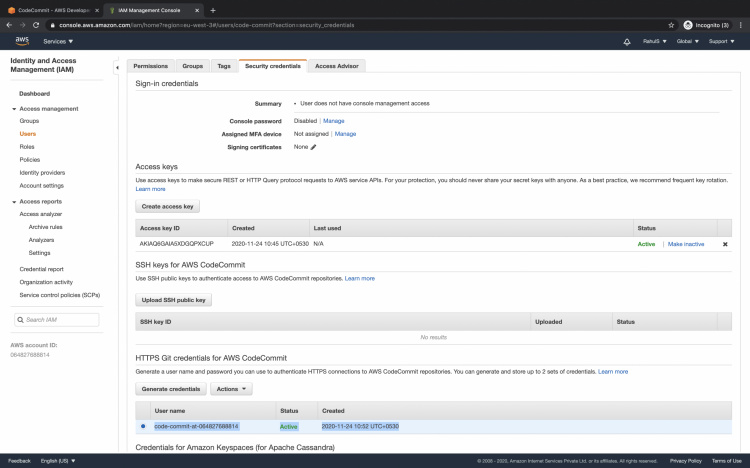
Realiza operaciones básicas en el repositorio
Una vez que tengas las credenciales HTTPs de Git, puedes utilizarlas para autentificar operaciones en el repositorio.
En tu máquina ejecuta los siguientes comandos para clonar el repositorio que has creado
ls -lt
git clone https://git-codecommit.eu-west-3.amazonaws.com/v1/repos/my-first-repository
Cuando ejecutes el comando anterior se te pedirá que introduzcas tu nombre de usuario y tu contraseña. Introduce el nombre de usuario y la contraseña que hemos creado en el paso anterior.
ls -lt
Cambia tu directorio de trabajo al repositorio que has clonado.
cd mi-primer-repositorio/
ls -lt
ls -la
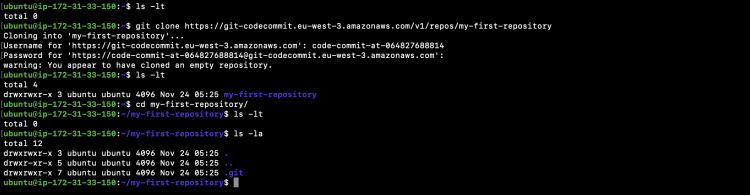
Ahora vamos a crear un archivo e intentar empujarlo al repositorio.
tocar primer-archivo
Comprueba el estado del directorio de trabajo y del área de preparación.
git status
Añade el cambio en el directorio de trabajo al área de preparación.
git add primer-archivo
De nuevo, comprueba el estado del directorio de trabajo y del área de preparación. Ahora verás que el archivo se ha movido de «Archivos sin seguimiento» a «Cambios a confirmar».
Estado de git
Estás listo para confirmar tus cambios, pero el mensaje de confirmación no tendrá la identidad que deseas para tu mensaje de confirmación.
git commit -m "mi primer commit en aws CodeCommit"
Ejecuta el siguiente comando para añadir tu identidad.
git config --global --edit
Ahora, arregla la identidad utilizando el siguiente comando.
git commit --amend --reset-author
Comprueba los registros de Git y mira qué identidad se ha añadido a tu mensaje de confirmación.
git log
Ahora vuelve a comprobar el estado antes de empujar tus cambios.
git status
Ya estás completamente preparado para enviar tus cambios a CodeCommit. Envía tus cambios con el siguiente comando.
git push
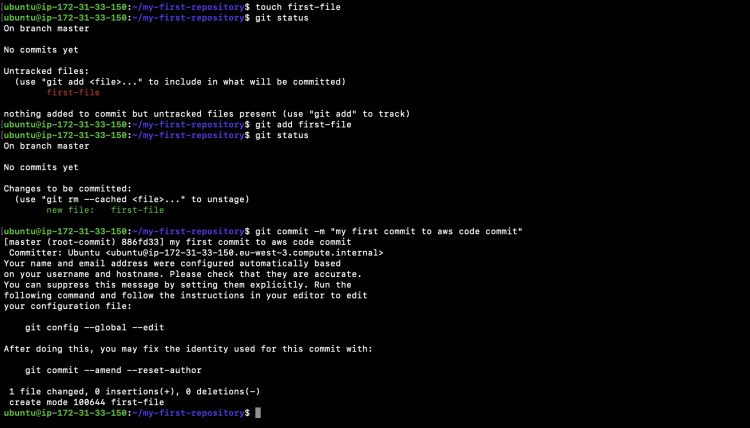
Verás la siguiente pantalla para fijar tu identidad después de ejecutar el comando «git commit –amend –reset-author».
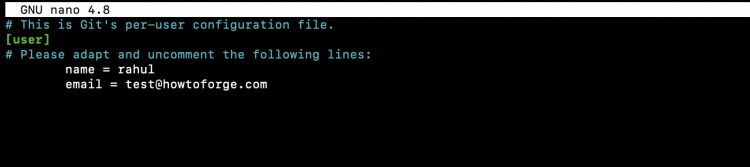
Utiliza la siguiente captura de pantalla como referencia de los comandos anteriores que vimos.
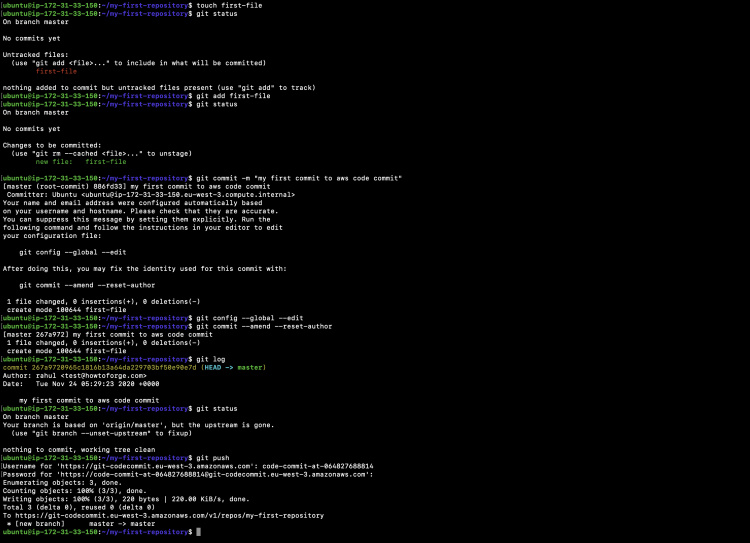
Cuando vuelvas a la consola de AWS en tu repositorio, verás que el archivo que has empujado desde tu máquina local está ahora disponible en tu repositorio. Esto significa que has añadido con éxito un nuevo archivo desde tu máquina local a tu repositorio de CodeCommit.
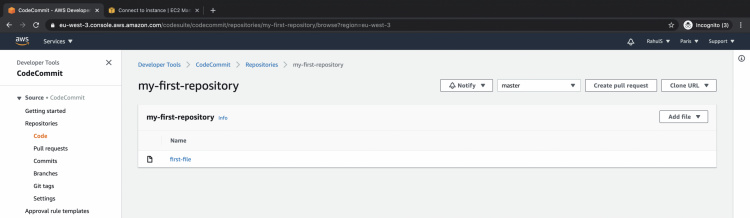
Eliminar el repositorio
Ahora, cuando ya no necesites tu repositorio puedes eliminarlo. Para eliminar el repositorio haz clic en el repositorio y luego en el botón «Eliminar repositorio».
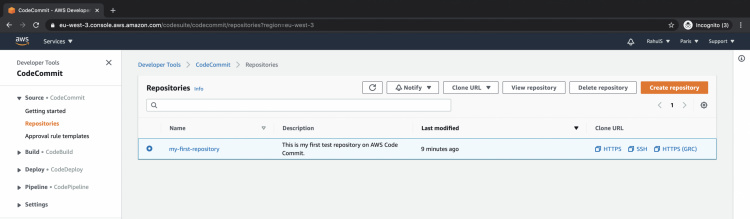
Confirma la acción de borrado que eliminará definitivamente tu repositorio de CodeCommit. Una vez que elimines tu repositorio no podrás recuperarlo. Ten cuidado cuando manejes repositorios en tu organización o repositorios que contengan tus datos importantes.