Cómo crear una red virtual en Azure Cloud
La Red Virtual Azure es uno de los recursos más importantes para crear una red privada en Azure. Permite que muchos tipos de servicios de Azure se comuniquen entre sí de forma segura. También puede permitir la comunicación con la red local. Es similar a la red que tiene cualquier centro de datos privado.
Vamos a entender sus conceptos antes de crearla.
- Espacio de direcciones:
Este espacio de direcciones es un rango de IPs que se utiliza para asignar IPs a los recursos que se creen en él. Por ejemplo, si creamos una Máquina Virtual en una Red Virtual con 10.0.0.0/24, se le asignará una IP 10.0.0.5. del Espacio de Direcciones definido a la Red Virtual. - Subredes:
Las subredes se utilizan para subdividir el Espacio de Direcciones. Esto mejora la eficacia de la asignación de direcciones. - Regiones:
La red virtual no se extiende a través de varias regiones y se circunscribe a una sola región. Pero varias redes virtuales de diferentes regiones pueden conectarse entre sí utilizando el Peering de la Red Virtual.
Al crear una Red Virtual, debemos asegurarnos de no tener espacios de direcciones superpuestos, la subred nunca debe cubrir todo el Espacio de Direcciones.
Podemos integrar otros Servicios Azure con la Red Virtual para permitir el acceso privado a los servicios, esto significa que se puede acceder a los servicios de forma privada dentro de la red virtual.
El uso de la Red Virtual de Azure no tiene coste alguno, es gratuito. Pero hay otros recursos como el Peering o las direcciones IP que tienen un coste. Para saber más sobre los precios de la Red Virtual, haz clic aquí.
En este artículo, veremos los pasos para crear una Red Virtual y cómo añadir una subred a la misma. También veremos el Grupo de Recursos, que es una colección lógica de recursos.
Requisitos previos
- Cuenta de Azure(crearla si no la tienes).
¿Qué haremos?
- Iniciar sesión en Azure.
- Crea una Red Virtual.
- Eliminar la Red Virtual
Inicia sesión en Azure
Pulsaaquí para ir al portal de Azure y haz clic en Iniciar sesión.
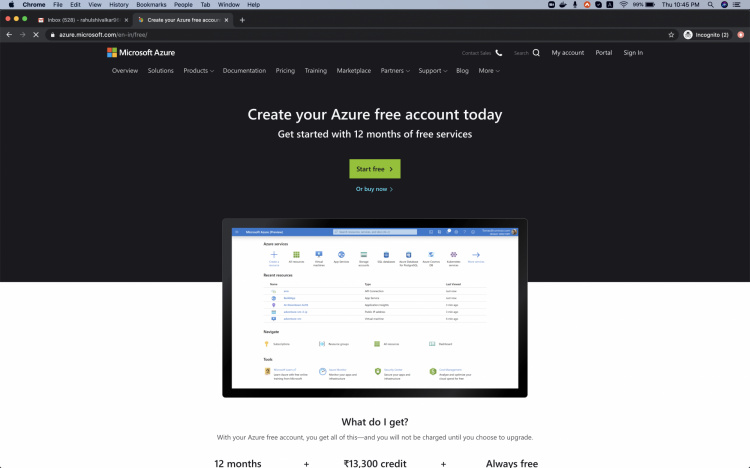
Utiliza tus credenciales para acceder a la cuenta.
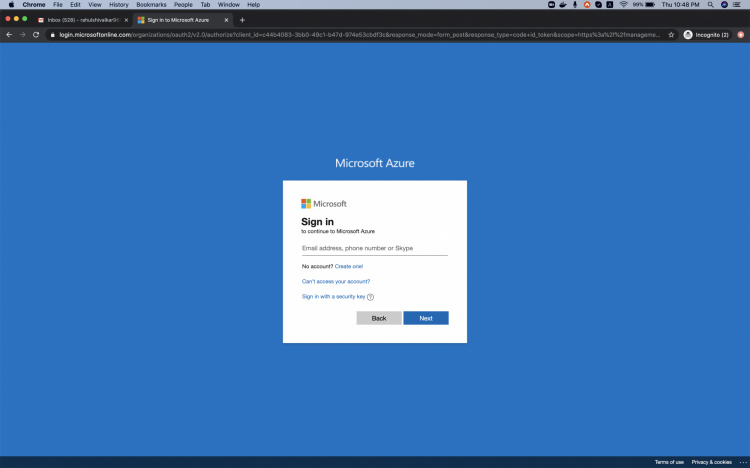
Verás la página principal de la siguiente manera una vez que hayas accedido con éxito a tu cuenta. Haz clic en 3 líneas cerca de «Microsoft Azure» en la esquina superior izquierda del portal Azure para mostrar el menú del portal.
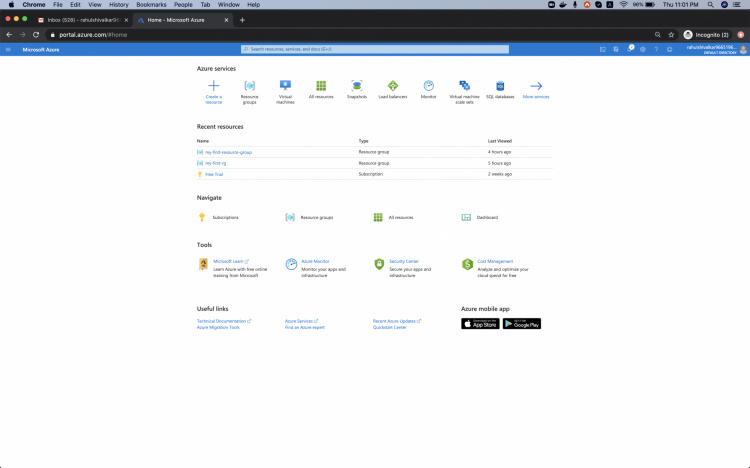
Crear una red virtual
Haz clic en «Todos los servicios» en el panel izquierdo.
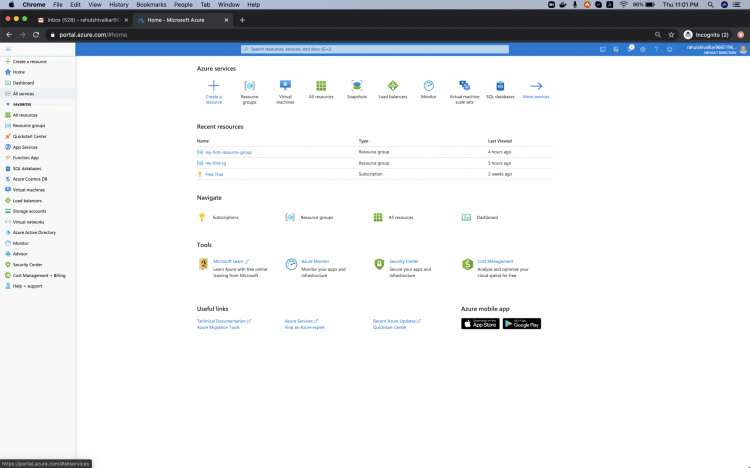
Verás una pantalla con todos los servicios, haz clic en Red – > Red Virtual.
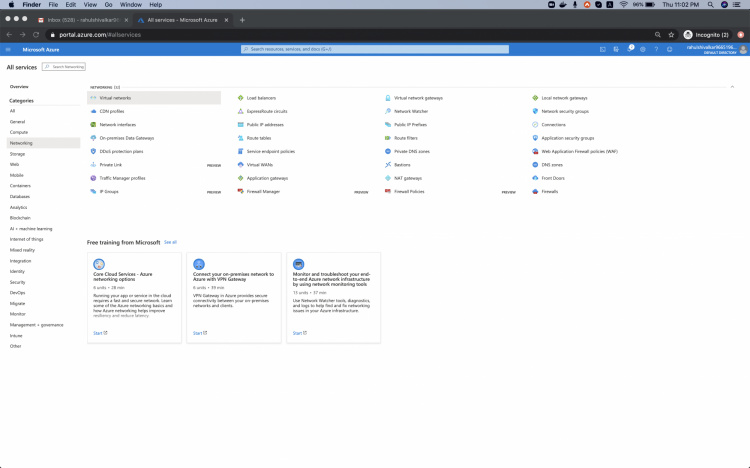
Haz clic en «Añadir» para crear tu primera Red Virtual.
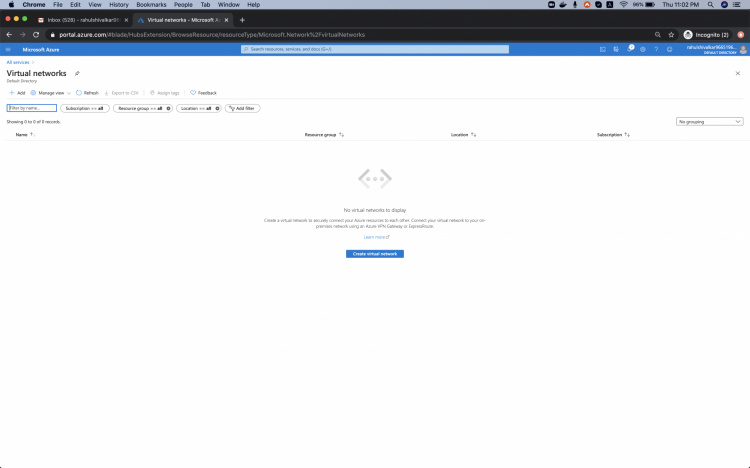
Aquí, para el Grupo de Recursos haz clic en crear nuevo, introduce el nombre de mi-primer-grupo-de-recursos y luego selecciona OK, añade el Nombre como mi-primer-vn y selecciona la Región como EEUU Central. Haz clic en «Siguiente: Direcciones IP».
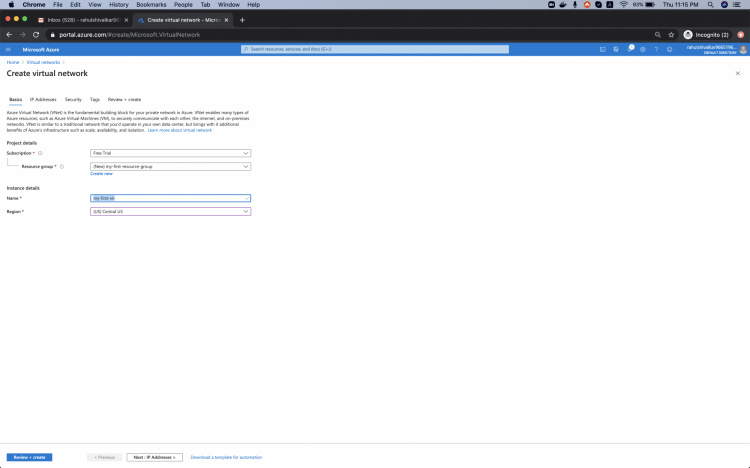
Mantén el espacio de la Dirección IP por defecto, haz clic en Añadir subred, nómbrala como mi-subred, añade el rango de subred 10.0.1.0/24 y haz clic en Añadir. Esto añadirá una nueva subred en el espacio de direcciones. Haz clic en «Siguiente seguridad».
Puedes asignar la IP al Espacio de Direcciones de tu elección, pero asegúrate de que no se solapa con el Espacio de Direcciones IP existente.
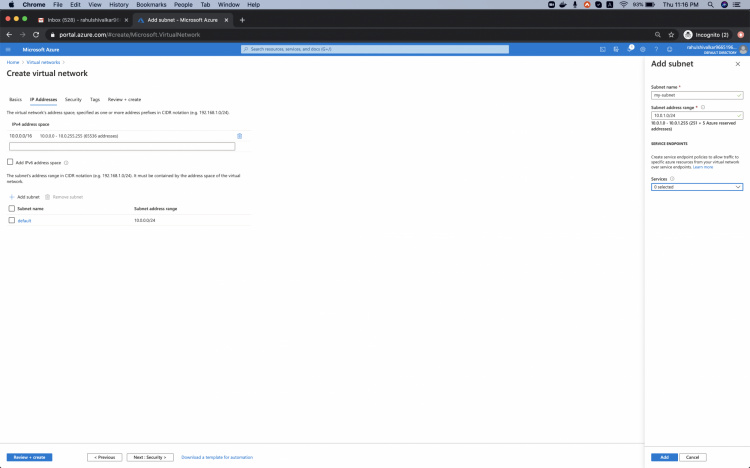
Mantén las siguientes opciones sin cambios y haz clic en «Siguiente»: Etiquetas»
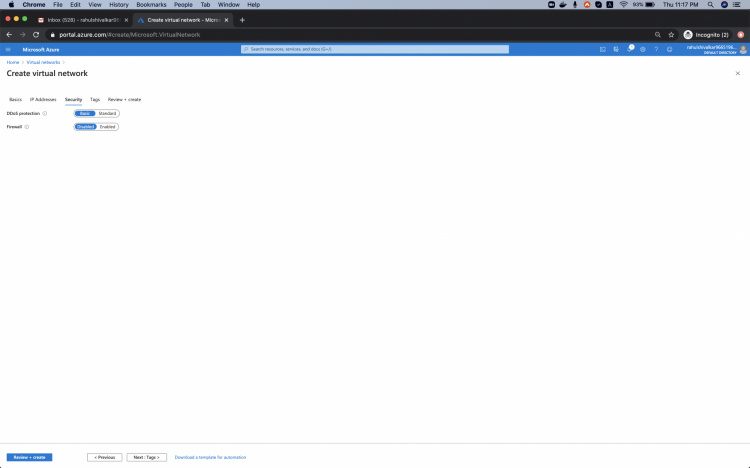
Añade una etiqueta como «entorno: prueba». Puedes añadir más etiquetas si lo deseas. Las etiquetas son pares nombre-valor que se utilizan para organizar los recursos en Azure Portal.
Haz clic en «Siguiente: Revisar + crear».
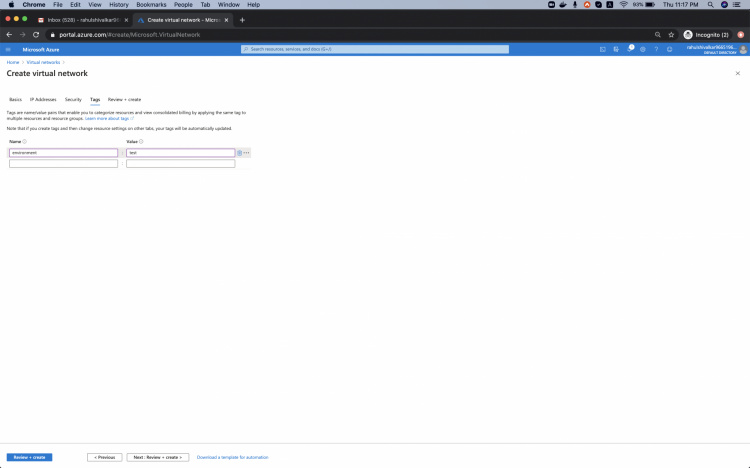
Si recibes un mensaje como «Validación superada», haz clic en «Crear».
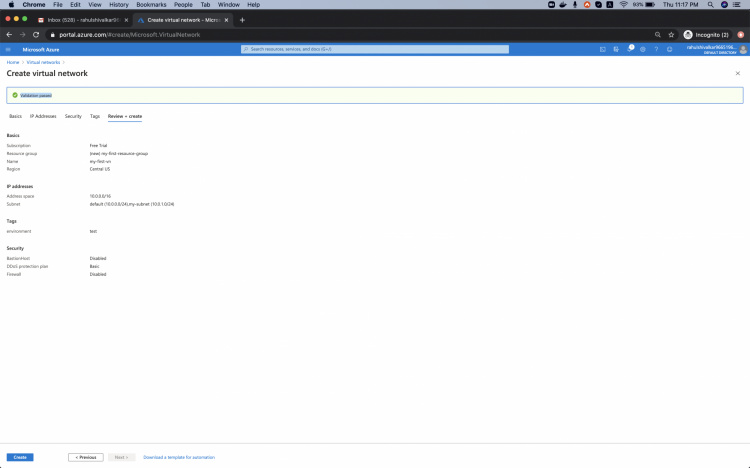
Tras unos instantes, la Red Virtual estará lista. Haz clic en «Ir a recursos» para abrir el recurso que hemos creado.
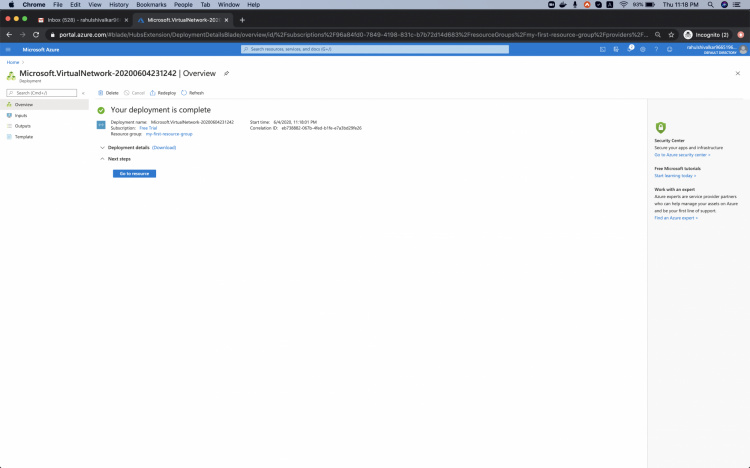
Ve al Grupo de Recursos para ver si se ha creado.
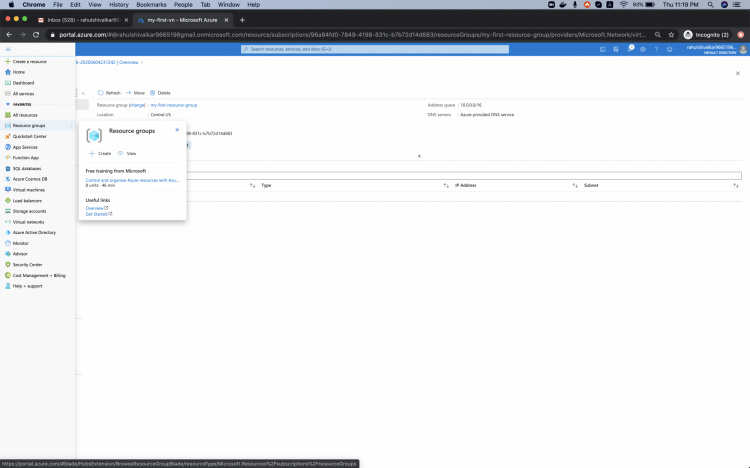
Bajo los grupos de recursos, puedes ver que se ha creado el grupo de recursos que has nombrado.
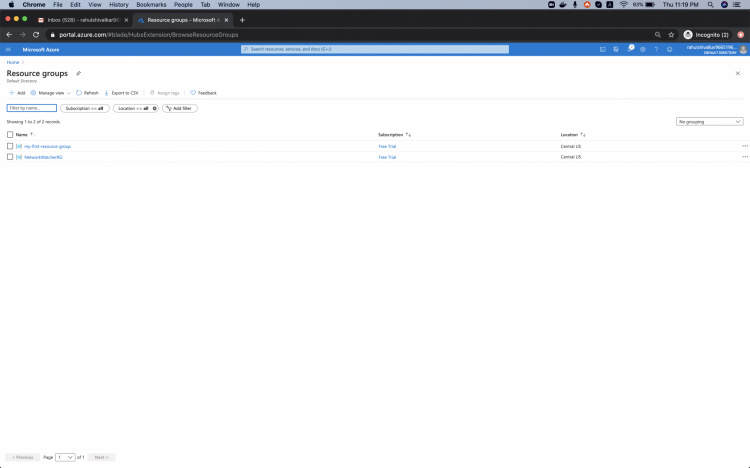
Cuando abres el grupo de recursos puedes ver que el mi-primer-vn está disponible bajo él.
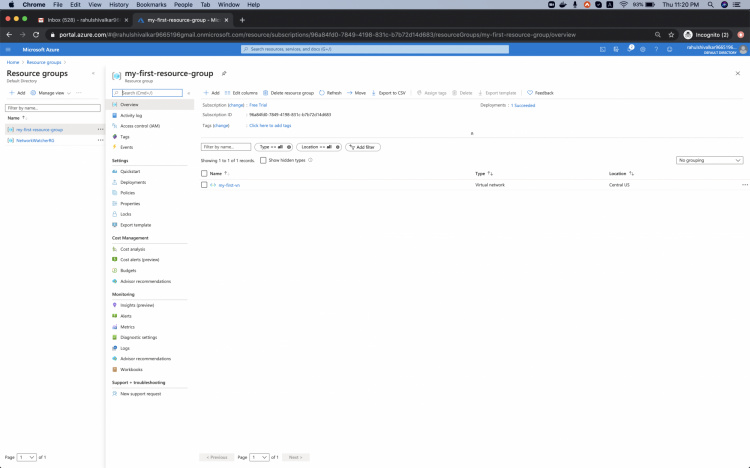
Eliminar la red virtual
Ahora, si quieres eliminar la Red Virtual que has creado, puedes eliminarla individualmente o puedes eliminar el grupo de recursos, con lo que se eliminarán todos los recursos que pertenecen a él.
Para eliminar el grupo de recursos, haz clic en «Eliminar grupo de recursos» -> escribe su nombre en la caja de texto y haz clic en Eliminar.
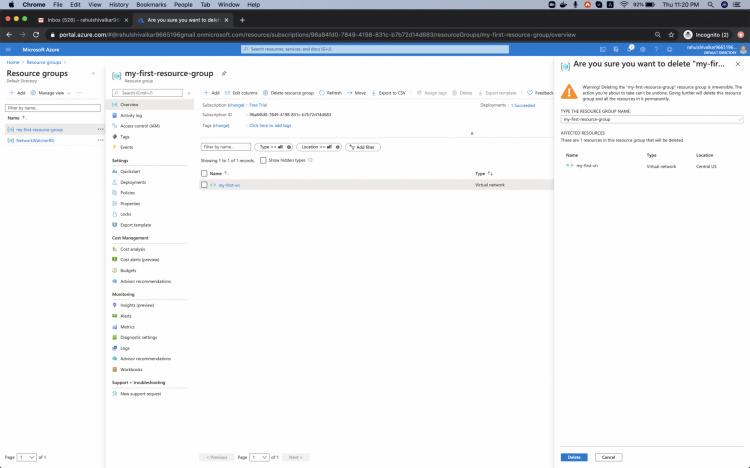
Esto eliminará el grupo de recursos y la red virtual que se creó en él también se eliminará.
Conclusión
Hemos visto los pasos para crear un grupo de recursos, crear una red virtual en el grupo de recursos y añadir una subred personalizada a la red virtual. También hemos eliminado el Grupo de Recursos, lo que borra todos los recursos que le pertenecen. En nuestro caso, el Grupo de Recursos sólo tenía la Red Virtual que habíamos creado.