3 formas diferentes de instalar Node.js en AlmaLinux 9
Node.js es un tiempo de ejecución de java-script multiplataforma para el lenguaje de programación del lado del servidor. Está construido sobre el motor JavaScript V8 de Chrome, que permite ejecutar código JavaScript en el lado del servidor. En cuanto a los desarrolladores, Node.js permite crear aplicaciones backend escalables utilizando JavaScript. Además, es uno de los tiempos de ejecución de JavaScript más populares entre los desarrolladores full-stack y front-end.
Node.js se ha hecho más popular, se ha convertido en una parte esencial de la creación de aplicaciones de red y del lado del servidor, y en un estándar de la industria. Puede utilizarse para crear aplicaciones para distintas plataformas, como backend/servidor, escritorio, aplicaciones web/front-end y aplicaciones móviles.
Este tutorial te mostrará cómo instalar Node.js en AlmaLinux 9. Al final de este tutorial, comprenderás mejor cómo instalar Node.js con múltiples métodos. Además, tendrás un entorno de desarrollo Node.js listo para usar en tu servidor AlmaLinux.
Requisitos previos
Para completar este tutorial, debes tener lo siguiente:
- Una máquina Linux ejecutando AlmaLinux 9 – Este ejemplo utilizará el servidor AlmaLinux con nombre de host ‘AlmaLinux9’.
- Un usuario no root con privilegios de administrador sudo/root.
Introducción a la instalación de Node.js
Node.js es un tiempo de ejecución de JavaScript de código abierto para ejecutar aplicaciones JavaScript fuera del navegador web. Es un tiempo de ejecución JavaScript multiplataforma construido sobre el motor JavaScript V8 de Chrome.
Node.js está disponible en la mayoría de las distribuciones de Linux, incluyendo AlmaLinux. En este tutorial, exploraremos varios métodos de instalación de Node.js que se enumeran a continuación:
- Instalación de Node.js a través del repositorio AppStream: El método más fácil, pero con versiones limitadas de Node.js.
- Instalar Node.js a través del repositorioNodesource:Hay varias versiones disponibles que no están en el repositorio AppStream, y debes añadir el repositorio Nodesource.
- Instalar Node.js con NVM (Gestor de Versiones de Node):en lugar de en todo el sistema, puedes configurar Node.js por usuario. Puedes instalar varias versiones de Node.js y cambiar a diferentes versiones fácilmente a través de la línea de comandos. Recomendado para desarrolladores de Node.js.
Ahora vamos a empezar a instalar Node.js.
Instalar Node.js a través del repositorio AppStream
Hay dos versiones de Node.js en el repositorio de AlmaLinux 9, la v16 de Node.js en el repositorio AppStream por defecto y la v18 que se puede habilitar a través del módulo DNF.
Para instalar Node.js v16 en AlmaLinux 9, ejecuta el siguiente comando dnf.
sudo dnf install nodejs -y
Pero si quieres instalar Node.js v18, debes habilitar el módulo de repositorio para Node.js v18 mediante DNF, y luego instalarlo.
Ejecuta el siguiente comando para comprobar la lista del módulo repositorio para ‘nodejs‘.
sudo dnf module list nodejs
Deberías ver el repositorio ‘nodejs‘ v18 con distintos tipos de perfiles.

Ejecuta el siguiente comando dnf para activar el módulo de repositorio ‘nodejs‘ v18. Introduce ‘y‘ cuando se te pida y pulsa ENTER.
sudo dnf module enable nodejs:18

Una vez habilitado, ejecuta el siguiente comando para instalar Node.js v18 a través del repositorio AppStream.
sudo dnf install nodejs
Introduce y cuando se te solicite, y pulsa INTRO.
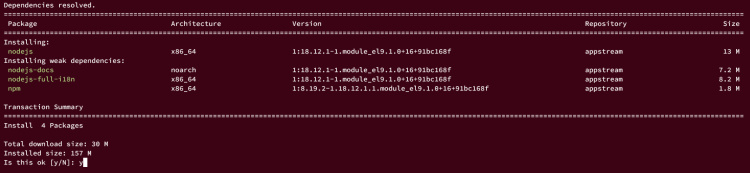
Una vez finalizada la instalación, comprueba la instalación de Node/js mediante el siguiente comando.
Comprueba la ruta por defecto de los comandos Node.js y NPM.
which node which npm
Comprueba la versión de Node.js y NPM.
node --version npm --version
Deberías recibir un resultado como este:
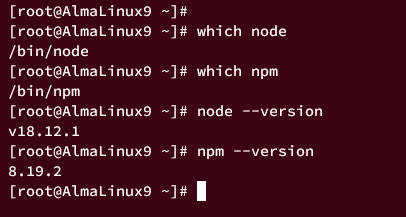
Instalar Node.js a través del repositorio Nodesource
El segundo método para instalar Node.js es utilizando el repositorio Nodesource, que proporciona distribuciones binarias de Node.js para múltiples distribuciones Linux, incluidas las basadas en RHEL, como AlmaLinux, RockyLinux y CentOS.
En primer lugar, si tienes activado el módulo oficial del repositorio de Node.js, debes desactivarlo mediante el siguiente comando.
sudo dnf module disable nodejs:18 -y
Ahora, instala los paquetes «Herramientas de Desarrollo» utilizando el comando dnf que aparece a continuación.
sudo dnf groupinstall 'Development Tools' -y
A continuación, elige la versión de Node.js que quieras instalar y ejecuta el siguiente comando para añadir el repositorio Nodesource para tu versión de Node.js.
Repositorio Nodesource para Node.js v19.
curl -fsSL https://rpm.nodesource.com/setup_19.x | sudo bash -
Repositorio Nodesource para Node.js v18.
curl -fsSL https://rpm.nodesource.com/setup_18.x | sudo bash -
Repositorio Nodesource para Node.js v16.
curl -fsSL https://rpm.nodesource.com/setup_16.x | sudo bash -
Repositorio Nodesource para Node.js v14.
curl -fsSL https://rpm.nodesource.com/setup_14.x | sudo bash -
Al añadir el repositorio Nodesource, deberías recibir una salida similar a ésta:
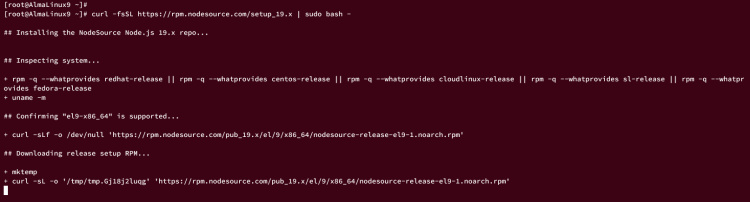
Una vez añadido el repositorio Nodesource, instala Node.js utilizando el siguiente comando dnf.
sudo dnf install nodejs
Introduce y cuando se te pida, y pulsa ENTER para confirmar.

Además, se te pedirá que confirmes la clave GPG del repositorio Nodesource. Introduce y y pulsa ENTER.

Por último, ahora puedes verificar la instalación de Node.js utilizando el siguiente comando.
which node which npm
node --version npm --version
En este ejemplo, hemos instalado la última versión de Node.js v19 con NPM 9.x, y a continuación se muestra la salida similar que deberías esperar:
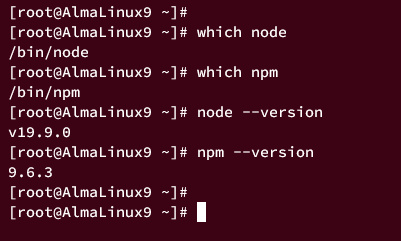
Instalación múltiple de Node.js mediante NVM (Gestor de versiones de Node)
Mientras que los dos métodos anteriores se aplican a todo el sistema, este método de instalación de Node.js mediante NVM (Gestor de Versiones de Node) puede aplicarse sólo por usuario.
Con nvm, puedes instalar varias versiones de Node.js en tu entorno y puedes cambiar fácilmente a diferentes versiones mediante la línea de comandos nvm. Este método se recomienda a los desarrolladores de Node.js y JavaScript que trabajan en varios proyectos con distintas versiones de Node.js.
En primer lugar, inicia sesión con tu usuario utilizando el siguiente comando. En este ejemplo se utilizará el usuario ‘alice‘.
su - alice
Ejecuta el siguiente comando para instalar NVM (Gestor de Versiones de Node) en tu sistema.
curl -o- https://raw.githubusercontent.com/nvm-sh/nvm/v0.39.3/install.sh | bash
Cuando termine, deberías esperar una salida como ésta – El paquete nvm se instalará en el directorio ‘~/.nvm‘ y también el script de instalación modificará tu configuración ‘~/.bashrc‘.

Ahora, ejecuta el siguiente comando para recargar la configuración de ‘~/.bashrc‘ y comprueba el comando ‘nvm‘ para asegurarte de que la instalación se ha realizado correctamente.
source ~/.bashrc command -v nvm
Si se ha realizado correctamente, deberías esperar una salida ‘nvm‘.
Ahora puedes ejecutar los siguientes comandos ‘nvm‘ para verificar la instalación.
nvm --version nvm --help
Aparecerá la versión actual de nvm y la página de ayuda detallada del comando nvm:
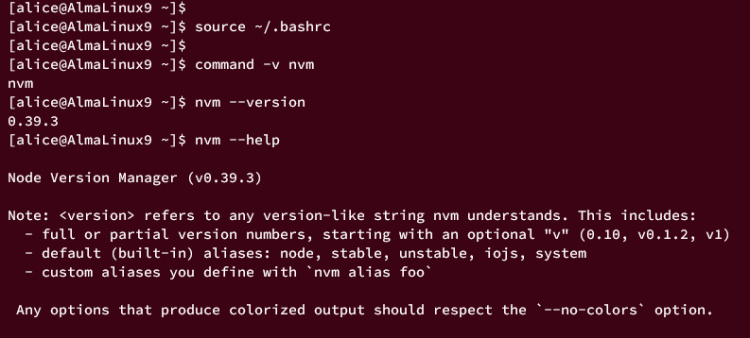
Comprobación de Node.js disponible
Con el NVM instalado, ahora puedes encontrar la versión de Node.js que quieres instalar.
Ejecuta el siguiente comando nvm para obtener la lista de versiones disponibles de Node.js que puedes instalar.
nvm ls-remote
Deberías ver la salida larga de la versión de Node.js desde la 0.1 hasta la última versión 19.0.
v0.1.14 ...SNIP... v18.11.0 v18.12.0 (LTS: Hydrogen) v18.12.1 (LTS: Hydrogen) v18.13.0 (LTS: Hydrogen) v18.14.0 (LTS: Hydrogen) v18.14.1 (LTS: Hydrogen) v18.14.2 (LTS: Hydrogen) v18.15.0 (LTS: Hydrogen) v18.16.0 (Latest LTS: Hydrogen) v19.0.0 v19.0.1
A continuación, también puedes filtrar la salida para que muestre sólo la versión LTS de Node.js añadiendo el parámetro ‘–lts‘ de la siguiente manera.
nvm ls-remote --lts
A continuación deberías obtener una salida con la versión LTS de Node.js seguida de su nombre en clave. En el momento de escribir esto, la última versión LTS de Node.js es la v18.16 con el nombre en clave Hydrogen.
v4.2.0 (LTS: Argon) v4.2.1 (LTS: Argon) ...SNIP... v14.21.3 (Latest LTS: Fermium) v16.13.0 (LTS: Gallium) v16.19.1 (LTS: Gallium) v16.20.0 (Latest LTS: Gallium) v18.12.0 (LTS: Hydrogen) v18.15.0 (LTS: Hydrogen) v18.16.0 (Latest LTS: Hydrogen)
Instalar Node.js a través de NVM
Para instalar Node.js a través de NVM, puedes ejecutar el siguiente comando ‘nvm install ‘. Esto instalará la última versión de Node.js, en este momento, la última versión de Node.js es la v19.
nvm install node
También puedes utilizar el parámetro ‘–lts‘ para obtener la última versión LTS de Node.js. El siguiente comando instalará la última versión LTS de Node.js v18.16.
nvm install --lts
Además, puedes especificar el número de versión de Node.js así.
nvm install v19.0.0
O utilizando el nombre del código de esta forma, que instalará la última versión LTS de ese nombre de código.
nvm install Galio
Por último, puedes ejecutar el siguiente comando nvm para comprobar la lista de versiones de Node.js instaladas en tu sistema.
nvm ls
La versión de color azul es la versión de Node.js instalada. La versión color verde es la versión actual de Node.js que estás utilizando, y por último, la versión color rojo no está instalada en tu sistema.
Cambiar entre versiones de Node.js
Como hemos dicho antes, usando nvm puedes cambiar fácilmente entre diferentes versiones de Node.js, lo cual es una característica muy útil para los desarrolladores de Node.js.
Ahora, ejecuta el siguiente comando para comprobar la versión actual de Node.js que estás usando.
nvm actual
En este ejemplo, actualmente se utiliza Node.js v16.
Ejecuta el siguiente comando nvm para cambiar de Node.js v16 a Node.js v18.
nvm use lts/hidrógeno
Por último, verifica la versión de Node.js que se utiliza actualmente utilizando el siguiente comando.
node --version npm --version
Si lo consigues, ahora deberías utilizar Node.js v18 con el nombre en clave Hydrogen.
Conclusión
¡Enhorabuena! Ya has instalado Node.js en la máquina AlmaLinux 9. Has aprendido a instalar Node.js a través del repositorio oficial de AlmaLinux AppStream, o utilizando un repositorio de terceros a través de Nodesource, y por último, a utilizar NMV (Node Version Manager) para instalar múltiples versiones de Node.js.