Configurar la sincronización de archivos Unison entre dos servidores en Debian 10 (Buster)
Este tutorial muestra cómo configurar la sincronización de archivos entre dos servidores Debian 10 con Unison. Unison es una herramienta de sincronización de archivos similar a rsync, la gran diferencia es que rastrea/sincroniza los cambios en ambas direcciones, es decir, los archivos modificados en el servidor1 se replicarán en el servidor2 y viceversa.
1 Nota preliminar
En este tutorial utilizaré los dos servidores Debian siguientes
- servidor1. ejemplo.com con la dirección IP 192.168.0.100
- servidor2. ejemplo.com con la dirección IP 192 .168.0.101
Quiero sincronizar el directorio /var/www entre los dos servidores. Ejecutaré Unison como usuario root en este tutorial para que Unison tenga permisos suficientes para sincronizar los permisos de usuario y grupo.
Todos los comandos de este tutorial se ejecutan como usuario root. Accede a ambos servidores en el shell como root y comienza con el paso 2«Instalar Unison».
2 Instalar Unison
servidor1/servidor2:
Hay que instalar Unison en el servidor 1 y en el servidor2; como nos conectamos desde el servidor1 al servidor2 utilizando SSH, también necesitamos los paquetes SSH e instalaré el editor nano para la edición de archivos en el shell. Esto se puede conseguir de la siguiente manera:
apt-get -y install unison openssh-server ssh nano
3 Crear un par de claves privada/pública en el servidor1
servidor1:
Ahora crearemos un par de claves privada/pública en servidor1 .ejemplo.com:
ssh-keygen -t dsa
root@server1:~# ssh-keygen -t dsa
Generando par de claves dsa pública/privada.
Introduce el archivo en el que guardar la clave (/root/.ssh/id_dsa): <– INTRODUCE
Directorio creado ‘/root/.ssh’.
Introduce lafrase de contraseña(vacía si no hay frase de contraseña): <– INTRO
Vuelve a introducir la misma frase de contraseña: <– INTRO
Tu identificación se ha guardado en /root/.ssh/id_dsa.
Tu clave pública se ha guardado en /root/.ssh/id_dsa.pub.
La huella digital de la clave es:
ba:82:e1:a1:42:9b:d4:c8:99:c8:bd:8b:7d:4d:d4:66 root@server1
La imagen randomart de la clave es:
+—[DSA 1024]—-+
| |
| |
|. |
| . E |
|+ * . S |
|.Ooo o |
|ooo+. + |
|oo=… o |
|.. oo.. |
+—————–+
root@server1:~#
Es importante que no introduzcas una frase de contraseña, de lo contrario la duplicación no funcionará sin interacción humana, así que simplemente pulsa INTRO.
A continuación, copiamos nuestra clave pública al servidor2 .ejemplo.com:
ssh-copy-id -i $HOME/.ssh/id_dsa.pub [email protected]
# ssh-copy-id -i $HOME/.ssh/id_dsa.pub [email protected]
The authenticity of host '192.168.1.102 (192.168.0.101)' can't be established. ECDSA key fingerprint is 2b:3c:35:ad:3d:e2:fc:16:2f:55:5c:e1:2c:d7:3d:a9. Are you sure you want to continue connecting (yes/no)? <-- yes (you will see this only if this is the first time you connect to server2) /usr/bin/ssh-copy-id: INFO: attempting to log in with the new key(s), to filter out any that are already installed /usr/bin/ssh-copy-id: INFO: 1 key(s) remain to be installed -- if you are prompted now it is to install the new keys [email protected]'s password: <-- server2 root password
Number of key(s) added: 1
Now try logging into the machine, with: "ssh '[email protected]'" and check to make sure that only the key(s) you wanted were added.
Ahora comprueba en el servidor 2 si la clave pública del servidor1 se ha transferido correctamente:
servidor2:
cat $HOME/.ssh/authorized_keys
root@server2:/home/administrator# cat $HOME/.ssh/authorized_keys ssh-dss AAAAB3NzaC1kc3MAAACBAKHLdAztIr8muZIlQYuE/4f75kmgTwWqJRZJ1dTqHDnHWsy48emDU8v85hxAPg43k9aF7/zAwpA0MNNNk5T9Tx/DyUkK/KcyVP2f4p8tvovrkUvoxsZACkTUmFqKdq2x6/AGfjsCRmkpLhZuad7r5rKEXHRh8KYGHqD1Id8wcpy5AAAAFQCww3OekKcKMshMAwBK3XQmmYEGUwAAAIEAgjztlwh8OFYxwQve/RrhI2sceCXwS/yjQyH7q0zdWB9Fr4s/16T2PLBT+7M3vb+JlPDO3JRqgaYbel1kS2F2iKrY0EX0FI3/9fVDfWoz3mhCscPLriqy5AcsHitxQNfiZgA5wDiSjWpk1v+FbIC+VuqbKdQuE4MBKj19N9YALIUAAACABQ4NDsa2UBc8jsxvghjoLhUWF7HChaCksXQcL6i98VNRcemtPC6wpIri75iR4Uhv1666bDOBAdmIBX9Qf7A/+czPKPaj4CGI1hVy1pgYMa3btnEvoSnH/ONtjpOz9q+3up1OOOn+5fud7xjJn+Fq8WoGROgarBpCbQU3w2GUUnM= root@server1
4 Ejecutando Unison
servidor1:
Ahora podemos ejecutar Unison por primera vez para sincronizar el directorio /var/www en ambos servidores. En el servidor1 ejecuta:
unison /var/www ssh://192.168.0.101//var/www
La salida será similar a ésta – es posible que tengas que responder a algunas preguntas, ya que es la primera vez que se ejecuta Unison:
root@server1:/var/www# unison /var/www ssh://192.168.0.101//var/www Contacting server... Connected [//server1//var/www -> //server2//var/www] Looking for changes Warning: No archive files were found for these roots, whose canonical names are: /var/www //server2//var/www This can happen either because this is the first time you have synchronized these roots, or because you have upgraded Unison to a new version with a different archive format.
Update detection may take a while on this run if the replicas are large.
Unison will assume that the 'last synchronized state' of both replicas was completely empty. This means that any files that are different will be reported as conflicts, and any files that exist only on one replica will be judged as new and propagated to the other replica. If the two replicas are identical, then no changes will be reported.
If you see this message repeatedly, it may be because one of your machines is getting its address from DHCP, which is causing its host name to change between synchronizations. See the documentation for the UNISONLOCALHOSTNAME environment variable for advice on how to correct this.
Donations to the Unison project are gratefully accepted: http://www.cis.upenn.edu/~bcpierce/unison
Press return to continue.[<spc>] <-- Press Enter
Waiting for changes from server Reconciling changes
local server2 dir ----> example.com [f] <-- Press Enter dir ----> example.de [f] <-- Press Enter
Proceed with propagating updates? [] <-- Enter "y"
Propagating updates
UNISON 2.48.4 started propagating changes at 13:24:01.10 on 05 May 2020 [BGN] Copying example.com from /var/www to //server2//var/www [BGN] Copying example.de from /var/www to //server2//var/www Shortcut: copied /var/www/example.de/web/index.html from local file /var/www/.unison.example.com.d3783bddaaf59b9ba4d2ed0433f9db63.unison.tmp/web/index.html [END] Copying example.de [END] Copying example.com UNISON 2.48.4 finished propagating changes at 13:24:01.98 on 05 May 2020
Saving synchronizer state Synchronization complete at 13:24:01 (2 items transferred, 0 skipped, 0 failed)
Comprueba ahora el directorio /var/www en el servidor1 y en el servidor2, y deberías ver que ahora están sincronizados.
Por supuesto, no queremos ejecutar Unison de forma interactiva, por lo que podemos crear un archivo de preferencias(/root/.unison/default.prf) que contenga todos los ajustes que, de otro modo, tendríamos que especificar en la línea de comandos:
nano /root/.unison/default.prf
# Roots of the synchronization root = /var/www root = ssh://192.168.0.101//var/www # Paths to synchronize #path = current #path = common #path = .netscape/bookmarks.html # Some regexps specifying names and paths to ignore #ignore = Path stats ## ignores /var/www/stats #ignore = Path stats/* ## ignores /var/www/stats/* #ignore = Path */stats ## ignores /var/www/somedir/stats, but not /var/www/a/b/c/stats #ignore = Name *stats ## ignores all files/directories that end with "stats" #ignore = Name stats* ## ignores all files/directories that begin with "stats" #ignore = Name *.tmp ## ignores all files with the extension .tmp # When set to true, this flag causes the user interface to skip # asking for confirmations on non-conflicting changes. (More # precisely, when the user interface is done setting the # propagation direction for one entry and is about to move to the # next, it will skip over all non-conflicting entries and go # directly to the next conflict.) auto=true # When this is set to true, the user interface will ask no # questions at all. Non-conflicting changes will be propagated; # conflicts will be skipped. batch=true # !When this is set to true, Unison will request an extra # confirmation if it appears that the entire replica has been # deleted, before propagating the change. If the batch flag is # also set, synchronization will be aborted. When the path # preference is used, the same confirmation will be requested for # top-level paths. (At the moment, this flag only affects the # text user interface.) See also the mountpoint preference. confirmbigdel=true # When this preference is set to true, Unison will use the # modification time and length of a file as a `pseudo inode # number' when scanning replicas for updates, instead of reading # the full contents of every file. Under Windows, this may cause # Unison to miss propagating an update if the modification time # and length of the file are both unchanged by the update. # However, Unison will never overwrite such an update with a # change from the other replica, since it always does a safe # check for updates just before propagating a change. Thus, it is # reasonable to use this switch under Windows most of the time # and occasionally run Unison once with fastcheck set to false, # if you are worried that Unison may have overlooked an update. # The default value of the preference is auto, which causes # Unison to use fast checking on Unix replicas (where it is safe) # and slow checking on Windows replicas. For backward # compatibility, yes, no, and default can be used in place of # true, false, and auto. See the section "Fast Checking" for more # information. fastcheck=true # When this flag is set to true, the group attributes of the # files are synchronized. Whether the group names or the group # identifiers are synchronizeddepends on the preference numerids. group=true # When this flag is set to true, the owner attributes of the # files are synchronized. Whether the owner names or the owner # identifiers are synchronizeddepends on the preference # extttnumerids. owner=true # Including the preference -prefer root causes Unison always to # resolve conflicts in favor of root, rather than asking for # guidance from the user. (The syntax of root is the same as for # the root preference, plus the special values newer and older.) # This preference is overridden by the preferpartial preference. # This preference should be used only if you are sure you know # what you are doing! prefer=newer # When this preference is set to true, the textual user interface # will print nothing at all, except in the case of errors. # Setting silent to true automatically sets the batch preference # to true. silent=true # When this flag is set to true, file modification times (but not # directory modtimes) are propagated. times=true
Los comentarios deben hacer que el archivo se explique por sí mismo, excepto las directivas de ruta. Si no especificas directivas de ruta, se sincronizarán los directorios de las directivas raíz. Si especificas directivas de ruta, entonces las rutas son relativas a la ruta raíz (por ejemplo, raíz = /var/www y ruta = actual se traduce a /var/www/actual), y sólo se sincronizarán estos subdirectorios, no todo el directorio especificado en la directiva raíz.
Puedes obtener más información sobre las opciones disponibles echando un vistazo a la página man de Unison:
man unison
Ahora que hemos puesto todos los ajustes en un archivo de preferencias (especialmente las directivas raíz (y opcionalmente la ruta)), podemos ejecutar Unison sin argumentos:
unison
5 Crear un Cron Job para Unison
servidor1:
Queremos automatizar la sincronización, por eso creamos una tarea cron para ello en servidor1 .ejemplo.com:
crontab -e
*/5 * * * * /usr/bin/unison &> /dev/null
Esto ejecutaría Unison cada 5 minutos; ajústalo a tus necesidades (ver
man 5 crontab
). Aquí utilizo la ruta completa a unison(/usr/bin/unison) sólo para asegurarme de que cron sabe dónde encontrar unison. Tu ubicación de unison puede ser diferente. Ejecuta
which unison
para averiguar dónde está la tuya.
6 Probar Unison
Ahora voy a probar la sincronización bidireccional de Unison para ver si la configuración funciona correctamente.
Ejecuta el siguiente comando en el servidor1 para crear un archivo de prueba con el contenido «Prueba 1»:
Servidor1
echo "Test 1" > /var/www/test.txt
Ahora espera al menos 5 Minutos (ya que hemos creado un cronjob que se ejecuta una vez cada 5 minutos). A continuación, ejecútalo en el servidor2:
cat /var/www/test.txt
para mostrar el contenido del archivo prueba.txt en la pantalla. La salida debe ser similar a esta captura de pantalla.
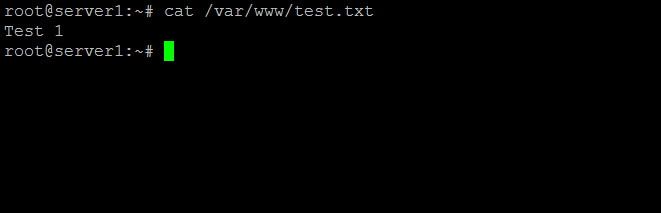
Ahora ejecuta este comando en el servidor2 que actualiza el contenido de nuestro archivo de prueba a «Prueba 2»:
Servidor2
echo "Test 2" > /var/www/test.txt
Y espera al menos 5 minutos. A continuación, ejecuta el comando cat en el servidor1:
Servidor1
cat /var/www/test.txt
El resultado debería ser
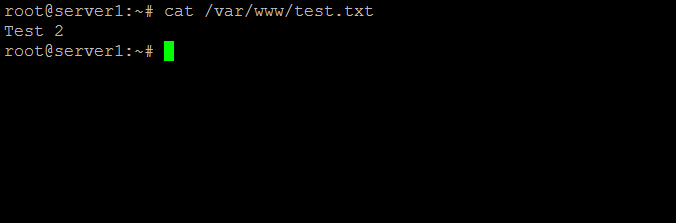
7 Enlaces
- Unison: http: //www.cis.upenn.edu/~bcpierce/unison/
- Debian: http: //www.debian.org/