Cómo instalar urBackup Server y Client en Debian 11
urBackup es un sistema de copia de seguridad cliente/servidor de código abierto. Es un software de copia de seguridad multiplataforma que está disponible en Linux, Windows, macOS y BSD. urBackup admite copias de seguridad tanto de archivos como de imágenes para conseguir tanto la seguridad de los datos como un proceso de restauración rápido.
urBackup también proporciona una interfaz de administración web, que facilita a los usuarios su instalación y configuración. Es eficiente en cuanto a espacio, ya que urBackup realiza la copia de seguridad del archivo una sola vez. Además, urBackup proporciona copias de seguridad consistentes mientras está en uso, lo que significa copias de seguridad sin ninguna interrupción en segundo plano.
En este tutorial, instalarás el servidor urBackup en una Debian 11 e instalarás el cliente urBackup en la máquina cliente. Ejecutarás el servidor urBackup con Nginx como proxy inverso, asegurado mediante certificados SSL, y también con autenticación de usuario administrador.
Requisitos previos
Antes de empezar, debes tener los siguientes requisitos para seguir este tutorial:
- Un servidor Debian 11 se utilizará como servidor urBackup – Este ejemplo utiliza un servidor Debian con el nombre de host ‘urbackup-server’.
- Una máquina cliente – Este ejemplo utiliza Debian 11 como máquina cliente, y el nombre de host es ‘cliente1’.
- Un nombre de dominio apuntando a la dirección IP del servidor Debian – Este ejemplo utiliza el dominio urbackup.hwdomain.io para el servidor urBackup.
Instalación del servidor UrBackup
urBackup es un sistema de copia de seguridad cliente/servidor de código abierto que está disponible en varios sistemas operativos, como Linux, Windows, macOS y BSD. Para las distribuciones Linux, urBackup está disponible en el paquete .deb para los sistemas basados en Ubuntu/Debian, en el paquete .rpm para RHEL/CentOS/Fedora/Rocky Linux/Alma Linux, y también en la imagen Docker para el entorno en contenedores.
Para el sistema Debian, el servidor urBackup se puede instalar mediante el paquete .deb que está disponible en la página de descargas de urBackup.
En primer lugar, ejecuta el siguiente comando apt para actualizar las listas de paquetes de tu sistema Debian.
sudo apt update
A continuación, ejecuta el comando wget para descargar el paquete del servidor urBackup. En el momento de escribir esto, la última versión del servidor urBackup es la v2.5.27.
wget https://hndl.urbackup.org/Server/2.5.27/debian/bullseye/urbackup-server_2.5.27_amd64.deb
Ahora ejecuta el siguiente comando wget para descargar el paquete del servidor urBackup. En el momento de escribir esto, la última versión del servidor urBackup es la v2.5 .27.
Instala el paquete del servidor urBackup mediante el comando dpkg que aparece a continuación. Entonces verás el mensaje de error«Se ha producido un error al procesar: urbackup-server» durante la instalación de urBackup.
sudo dpkg -i urbackup-server_2.5.27_amd64.deb
Para arreglar la instalación de urBackup, ejecuta el siguiente comando apt. Esto descargará e instalará los paquetes requeridos por urBackup y tu instalación de urBackup se realizará correctamente.
sudo apt install -f
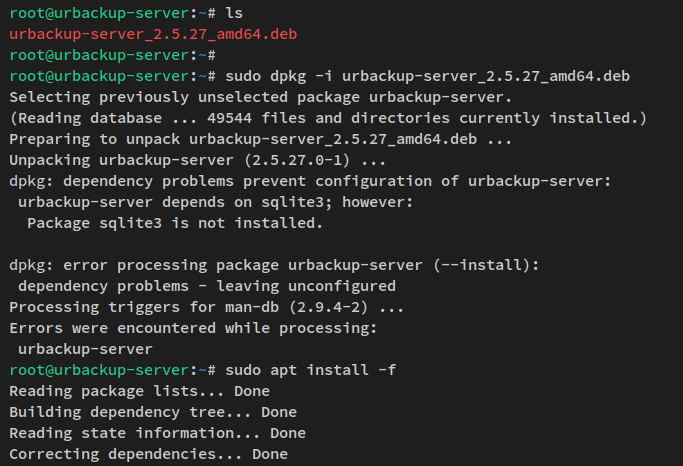
Además, se te pedirá que configures el directorio de copia de seguridad para urBackup. El directorio de copia de seguridad por defecto es«/media/BACKUP/urbackup«, que se creará automáticamente durante la instalación.
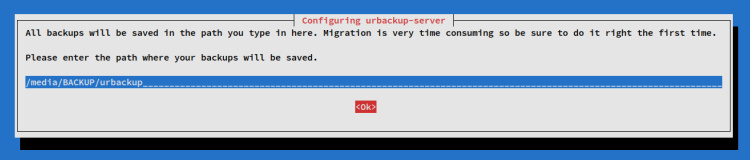
Una vez instalado urBackup, ejecuta el siguiente comando systemctl para iniciar y habilitar el servicio urBackup‘urbackupsrv‘. El servicio urBackup debe ejecutarse en el puerto TCP predeterminado«55414«.
sudo systemctl start urbackupsrv sudo systemctl enable urbackupsrv
Por último, verifica el servicio «urbackupsrv» para asegurarte de que se está ejecutando.
sudo systemctl status urbackupsrv
Recibirás una salida similar a ésta – El servicio urBackup‘urbackupsrv‘ se está ejecutando y está habilitado. El servicio urBackup se ejecutará automáticamente al arrancar.
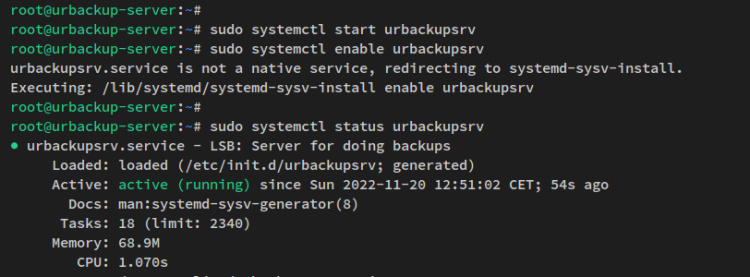
En este punto, puedes acceder a tu servidor urBackup. Pero añadirás el servidor web Nginx sobre el servidor urBackup, lo que te permitirá asegurar fácilmente urBackup con una conexión HTTPS. Sigue leyendo para configurar el proxy inverso Nginx para el servidor urBackup.
Instalar y configurar Nginx
El urBackup se ejecuta en el puerto TCP predeterminado‘55414‘. Utilizarás el servidor web Nginx como proxy inverso sobre tu servidor urBackup. Esto también te permite asegurar urBackup con certificados SSL.
Antes de empezar a configurar Nginx, asegúrate de que tienes el nombre de dominio apuntando a la dirección IP del servidor urBackup. Asegúrate también de que has generado certificados SSL.
Ejecuta el siguiente comando apt para instalar el servidor web Nginx. Esto también iniciará automáticamente el servidor web Nginx cuando finalice la instalación.
sudo apt install nginx
Cuando se te pida confirmación, introduce y, y pulsa ENTER.
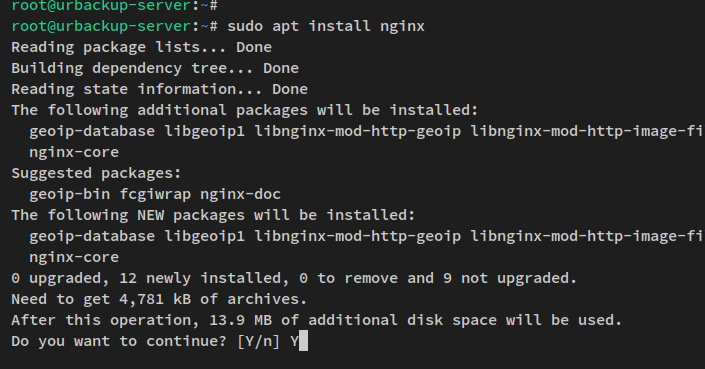
Una vez instalado Nginx, crea una nueva configuración de bloque de servidor‘/etc/nginx/sites-available/urbackup.conf‘ utilizando el siguiente editor nano.
sudo nano /etc/nginx/sites-available/urbackup.conf
Añade la siguiente configuración al archivo y asegúrate de cambiar el nombre de dominio y la ruta de los certificados SSL. Esta demo utiliza el dominio urbackup.hwdomain.io para el servidor urBackup y los certificados SSL de Letsencrypt.
server {
listen 80;
server_name urbackup.hwdomain.io;
rewrite ^ https://$http_host$request_uri? permanent; # force redirect http to https
}
server {
listen 443 ssl http2;
server_name urbackup.hwdomain.io;
ssl_certificate /etc/letsencrypt/live/urbackup.hwdomain.io/fullchain.pem;
ssl_certificate_key /etc/letsencrypt/live/urbackup.hwdomain.io/privkey.pem;
ssl_prefer_server_ciphers on;
ssl_protocols TLSv1.2 TLSv1.3;
ssl_ciphers ECDHE-ECDSA-AES128-GCM-SHA256:ECDHE-RSA-AES128-GCM-SHA256:ECDHE-ECDSA-AES256-GCM-SHA384:ECDHE-RSA-AES256-GCM-SHA384:ECDHE-ECDSA-CHACHA20-POLY1305:ECDHE-RSA-CHACHA20-POLY1305:DHE-RSA-AES128-GCM-SHA256:DHE-RSA-AES256-GCM-SHA384;
location / {
proxy_set_header Host $host;
proxy_set_header X-Real-IP $remote_addr;
proxy_set_header X-Forwarded-For $proxy_add_x_forwarded_for;
proxy_set_header X-Forwarded-Proto $scheme;
# Fix the “It appears that your reverse proxy set up is broken" error.
proxy_pass http://localhost:55414;
proxy_read_timeout 90;
proxy_redirect http://localhost:55414 https://urbackup.hwdomain.io;
}
}
Guarda el archivo y sal del editor cuando hayas terminado.
A continuación, ejecuta el siguiente comando para activar la nueva configuración del bloque del servidor Nginx‘/etc/nginx/sites-available/urbackup.conf‘. A continuación, verifica la configuración de Nginx para asegurarte de que tienes la configuración adecuada.
sudo ln -s /etc/nginx/sites-available/urbackup.conf /etc/nginx/sites-enabled/ sudo nginx -t
Cuando tengas la configuración adecuada, deberías obtener un mensaje de salida como‘syntax is ok – test is successful’.
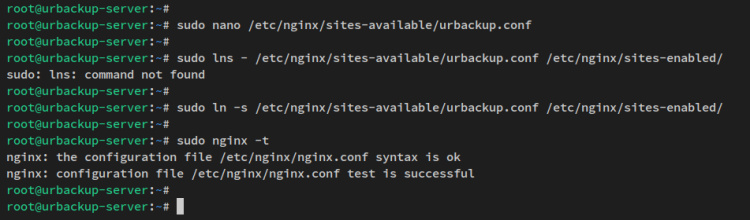
Ahora ejecuta el siguiente comando systemctl para reiniciar el servicio Nginx y aplicar los nuevos cambios.
sudo systemctl restart nginx
Por último, verifica el servicio nginx mediante el siguiente comando systemctl. Esto garantizará que el servicio Nginx se está ejecutando y está habilitado.
sudo systemctl is-enabled nginx sudo systemctl status nginx
La siguiente salida confirma que el servicio Nginx se está ejecutando y está habilitado. Y se ejecutará automáticamente al arrancar.
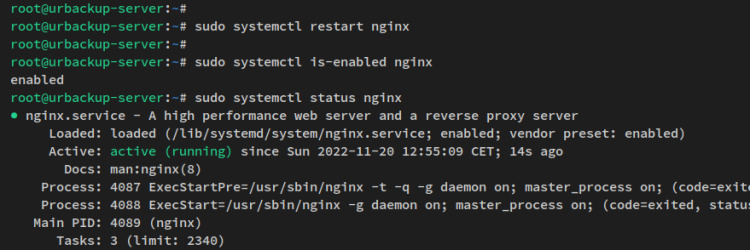
Con el servidor urBackup instalado y Nginx configurado como proxy inverso. A continuación empezarás a configurar la instalación del servidor urBackup a través del navegador web.
Configurar la instalación del servidor urBackup
En este punto, el urBackup se está ejecutando con el proxy inverso Nginx y asegurado mediante HTTPS. En este paso, configurarás la instalación de urBackup, es decir, la configuración general del servidor urBackup y la configuración del usuario administrador de urBackup.
Abre el navegador web y visita el nombre de dominio del servidor urBackup (es decir: https://urbackup.hwdomain.io/). Verás entonces el panel de control del administrador de urBackup.
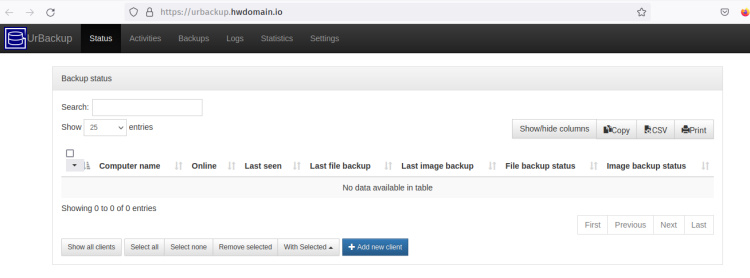
Haz clic en el menú«Configuración» para empezar a configurar la instalación del servidor urBackup.
En la sección «General > Servidor«, introduce el nombre de dominio de tu instalación de urBackup: en este ejemplo es«https://urbackup.hwdomain.io». A continuación, haz clic en«Guardar» para confirmar.
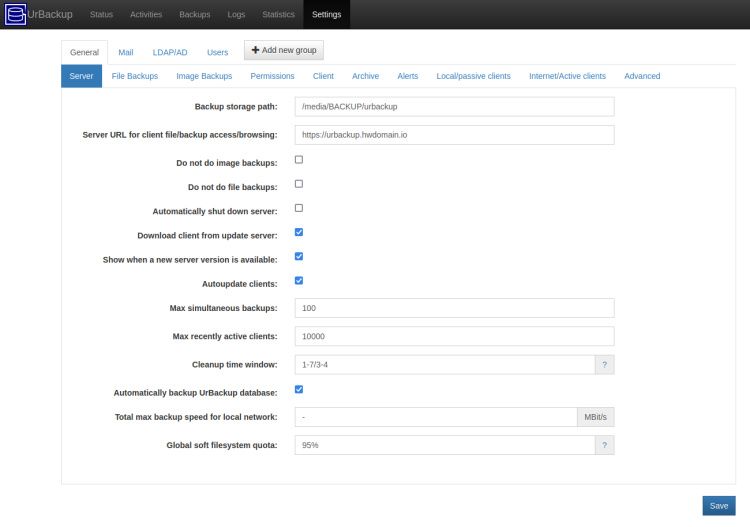
Sigue en la sección «General«, pero desplázate a la pestaña«Internet/Clientes activos«. A continuación, introduce el nombre de dominio de urBacup en la opción«Conectar a través de proxy HTTP(S)» y vuelve a hacer clic en«Guardar».
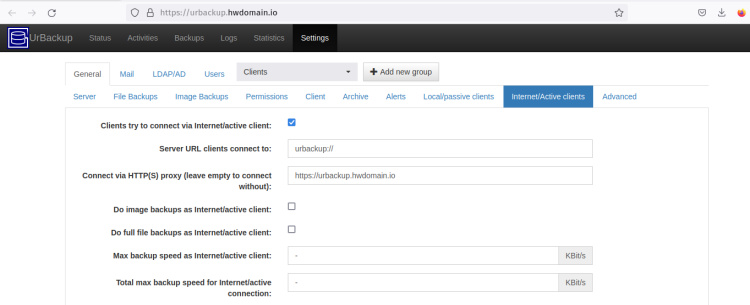
Ya tienes configurada la configuración general del servidor urBackup.
A continuación, haz clic en la opción«Usuarios» y pulsa«Crear usuario«.
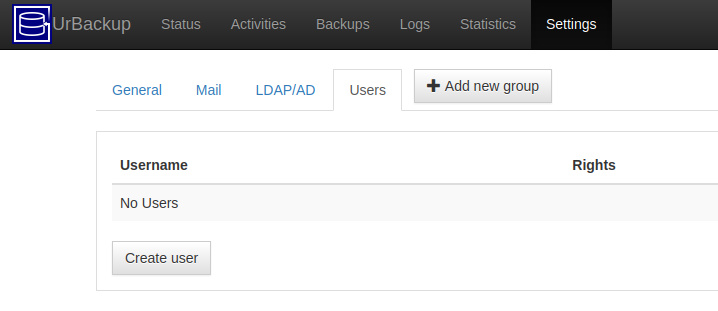
Introduce el nuevo nombre de usuario y contraseña para el administrador de urBackup y haz clic en «Crear«.

Una vez creado el usuario, verás el nuevo usuario en la lista Usuarios.
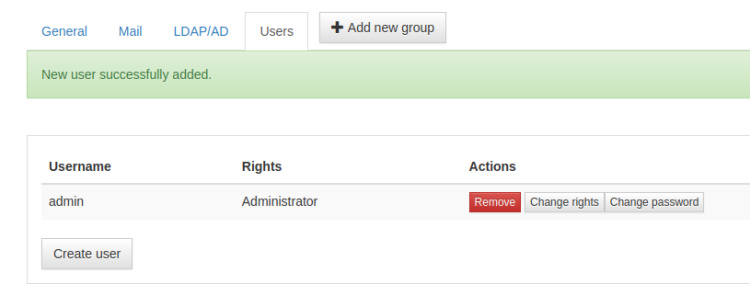
Ahora, si vuelves a cargar el panel de control de urBackup, se te pedirá que autentifiques la contraseña. Introduce tu contraseña y haz clic en«Iniciar sesión«.
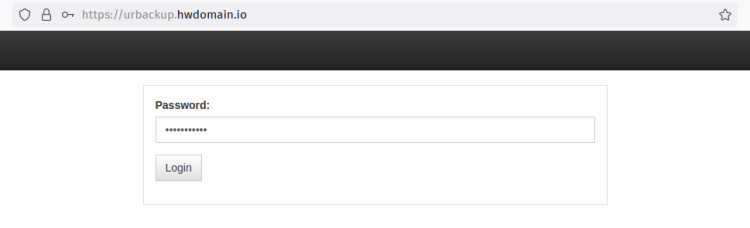
Si la contraseña es correcta, verás el panel de administración de urBackup.
Ahora que has terminado la configuración general de urBackup y configurado el usuario administrador, ya puedes añadir una máquina cliente y configurar el directorio de copias de seguridad.
Añadir una máquina cliente al servidor UrBackup
El cliente urBackup está disponible para varios sistemas operativos, como Windows, Linux, macOS y BSD. En este ejemplo, añadirás otra máquina Debian al servidor urBackup.
Este ejemplo utiliza la máquina cliente Debian con el nombre de host«cliente1» y la dirección IP«192.168.5.60«.
En el panel de inicio de urBackup, haz clic en el botón «Añadir nuevo cliente «.
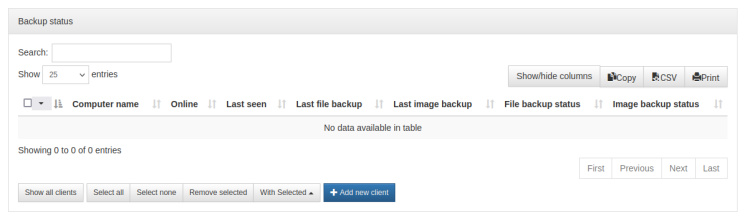
Ahora selecciona la opción del cliente de destino«Añadir nuevo cliente de Internet/activo» e introduce el nombre de host y la dirección IP del cliente. A continuación, haz clic en «Añadircliente» para confirmar.
En este ejemplo se utiliza la máquina cliente con el nombre de host«cliente1» y la dirección IP«192.168.5.60«.

Ahora recibirás un mensaje como «Cliente añadido correctamente«. Junto con él, verás la página de instrucciones sobre cómo configurar el urBackup en la máquina cliente.
Existen varios métodos para instalar y configurar el urBackup en la máquina cliente. Y como este ejemplo utiliza la máquina cliente Linux, a continuación instalarás y configurarás el urBackup a través del terminal.

Conéctate a tu máquina cliente y ejecuta el script bash que obtuviste de la página de instrucciones de urBackup.
A continuación se muestra el comando generado por el servidor urBackup.
TF=`mktemp` && wget "https://urbackup.hwdomain.io/x?a=download_client&lang=en&clientid=1&authkey=8KHGqeghFf&os=linux" -O $TF && sudo sh $TF; rm -f $TF
Ahora introduce Y para confirmar la instalación del cliente urbackup. Después, se te pedirá la configuración de la instantánea. Depende de tu entorno, si no tienes ninguna unidad de instantánea, introduce la opción número 5 para desactivar la instantánea.
A continuación se muestra la salida completa cuando finaliza la instalación del cliente urBackup.
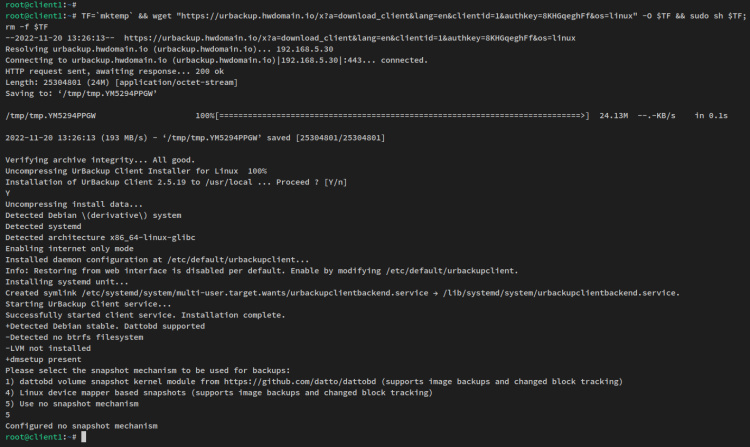
Si estás ejecutando urBackup en la red interna, tendrás que cambiar la configuración por defecto del cliente urBackup‘/etc/default/urbackupclient‘.
Abre la configuración del cliente urBackup ‘/etc/default/urbackupclient‘ utilizando el siguiente comando del editor nano.
sudo nano /etc/default/urbackupclient
Cambia la opción‘INTERNET_ONLY‘ a‘false’.
#If true client will not bind to any external network ports (either true or false) INTERNET_ONLY=false
Guarda el archivo y sal del editor cuando hayas terminado.
A continuación, ejecuta el siguiente comando para reiniciar el servicio cliente de urBackup‘urbackupclientbackend‘. A continuación, verifica el servicio para asegurarte de que se está ejecutando.
sudo systemctl restart urbackupclientbackend sudo systemctl status urbackupclientbackend
La salida que aparece a continuación confirma que el cliente urBackup se está ejecutando y está habilitado. El cliente urBackup se ejecutará automáticamente al arrancar.
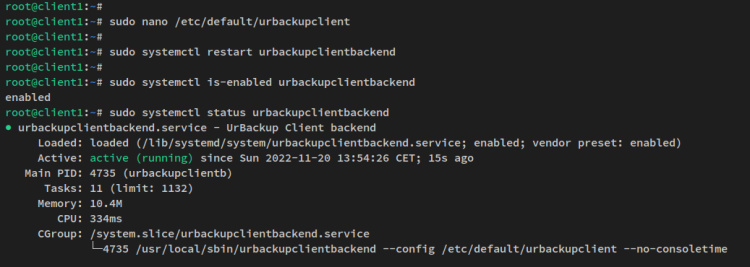
Por último, vuelve al panel de administración de urBackup para comprobar que el ‘cliente1‘ está disponible y añadido al servidor urBackup.
La siguiente captura de pantalla confirma que la máquina «cliente1» se ha añadido al servidor urBackup. El estado de los detalles es «En línea – Sí«,«Estado – Ok«, y el«Estado de la copia de seguridad de archivos – Ok».
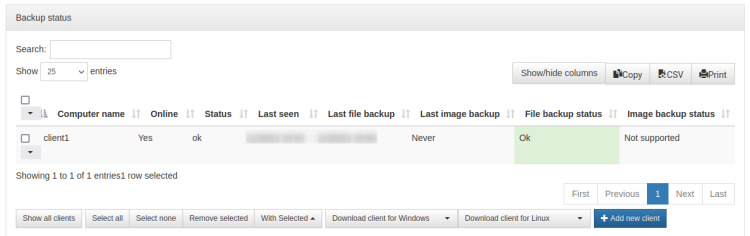
Copia de seguridad de datos en el servidor urBackup
Ejecuta el siguiente comando en el directorio de copia de seguridad de la máquina cliente al servidor urBackup. En el siguiente ejemplo, harás una copia de seguridad de todo el directorio‘/home‘ al servidor ‘urBackup’.
/usr/local/bin/urbackupclientctl add-backupdir -x -f -d /home
Tras invocar el comando, el urBackup detectará automáticamente que se debe crear el nuevo directorio de copia de seguridad. A continuación, el servidor urBackup descargará los archivos de la máquina cliente para realizar la copia de seguridad. Todos estos procesos se ejecutan en segundo plano.
Una vez finalizada la copia de seguridad, vuelve al panel de control del servidor urBackup y haz clic en el menú«Copias de seguridad«. Ahora deberías ver la nueva copia de seguridad de la máquina «cliente1«.
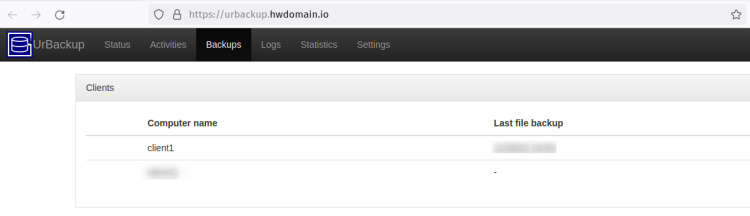
Haz clic en la copia de seguridad de «cliente1» y deberías obtener el directorio de la copia de seguridad con un nombre como«AAMMDD-HHMM«. También verás el tamaño total de la copia de seguridad y si es incremental o no.

Ahora haz clic en el nombre del directorio de copia de seguridad ‘YYMMDD-HHMM‘ y deberías ver los archivos y directorios de la máquina‘cliente1‘ copiados en el servidor urBackup. Esto significa que la copia de seguridad se ha realizado correctamente.
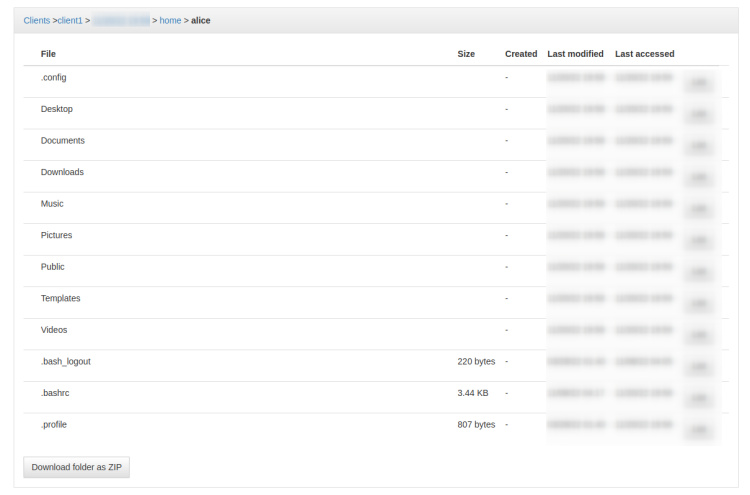
Conclusión
En el tutorial, has instalado el servidor urBackup en un servidor Debian 11. También has instalado el cliente urBackup en una máquina Debian mediante el script de instalación generado por el servidor urBackup. El servidor urBackup funciona ahora con Nginx como proxy inverso y está protegido con certificados SSL y autenticación.
Además, has aprendido a añadir el cliente al servidor urBackup y a realizar copias de seguridad de directorios desde la máquina cliente al servidor urBackup.
Ahora que tienes un servidor urBackup totalmente operativo, puedes añadir más clientes, configurar la copia de seguridad automática, añadir una capa de seguridad con un cortafuegos o configurar sistemas de archivos específicos con formatos como BTRFS o ZFS para almacenar archivos e imágenes de copia de seguridad y también activar la instantánea.