Visión general de la interfaz de usuario de Wireshark (GUI)
Wireshark es un software libre y de código abierto (FOSS) y está desarrollado por una comunidad de entusiastas desarrolladores. Wireshark (antes Ethereal) se utiliza para capturar e investigar el tráfico que circula por una red. Es un analizador de protocolos de red muy popular entre los profesionales de la red, los analistas de seguridad y los investigadores de todo el mundo. Lo bueno es que es de código abierto y está disponible gratuitamente bajo la Licencia Pública General GNU versión 2. Está disponible para los principales sistemas operativos como Windows, macOS, Linux y UNIX.
Wireshark tiene muchas funciones, como la inspección profunda del tráfico de red, la captura en tiempo real, el análisis fuera de línea, el soporte R/W para diferentes tipos de archivos de captura, etc. También organiza el SharkFest, una conferencia educativa anual, en todo el mundo para impartir conocimientos sobre su producto. Estas conferencias se centran en las mejores prácticas de uso de Wireshark.
¿Qué vamos a cubrir?
En esta guía, veremos una visión general de la interfaz de usuario de Wireshark. Vamos a sumergirnos ahora para explorar la interfaz gráfica de Wireshark.
Pantalla de inicio de Wireshark
Cuando inicias Wireshark, aparece la siguiente pantalla de inicio:
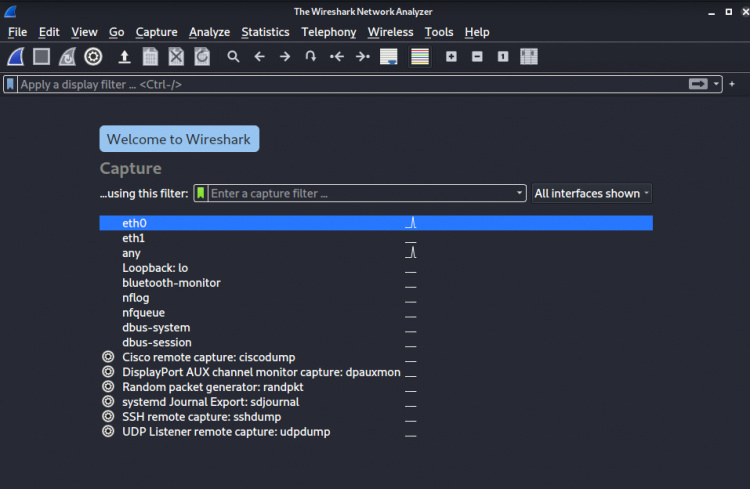
Vamos a desglosar toda la interfaz en cuatro partes:
- Menú principal
- Barra de herramientas del menú principal
- Herramienta de filtro
- Lista de la interfaz
La barra de menú principal
![]()
Está situada en la parte superior de la ventana principal y tiene 11 elementos. No vamos a describir cada elemento en detalle, pero sí aspectos importantes de algunos.
1. Menú Archivo
El menú Archivo contiene el conjunto de operaciones básicas de la OI. Puedes abrir y cerrar archivos, importar y exportar operaciones y, por supuesto, puedes salir de Wireshark desde aquí.
2. Menú Edición
Marcar/Desmarcar: Utiliza esta opción o la tecla «Ctrl + M» para marcar/desmarcar un paquete. En realidad, es una ayuda para cuando quieras inspeccionar un paquete más adelante.
Comentario del paquete: Puedes añadir un comentario a un paquete seleccionado con esta opción o, alternativamente, utilizar el atajo ‘Ctrl + Alt+C’ para hacer lo mismo. El comentario ayuda a colaborar con otras personas o a recordar cosas nosotros mismos cuando luego abordemos nuestro trabajo.
Perfiles de configuración: En realidad es una gran herramienta para personalizar Wireshark según nuestras necesidades. Por ejemplo, podemos organizar las columnas añadiendo una nueva o reordenándolas. Los perfiles se pueden añadir y también se pueden descargar y luego importar a Wireshark. El perfil también se puede cambiar desde el panel inferior derecho.
Preferencias: Aquí, al hacer clic en él, se abrirá una ventana de preferencias desde la que puedes controlar el aspecto de la interfaz gráfica de usuario, establecer las opciones de captura y otras funciones avanzadas como añadir claves RSA, modificar la configuración del protocolo, etc. Este submenú también se puede utilizar para personalizar nuestro perfil de configuración.
3. Menú Ver
Este menú se ocupa de la visualización de las herramientas en la pantalla principal, el formato de tiempo a utilizar, las opciones de coloración de los paquetes, las opciones de zoom, etc. Por ejemplo, en lugar de mostrar la hora en segundos puedes mostrarla en UTC. Podemos colorear y decolorar los paquetes e incluso cambiar las reglas de coloración.
4. Menú Ir
Este es en realidad un menú de gestión de paquetes. Puedes utilizarlo para recorrer los paquetes de captura. Los botones «Paquete siguiente» y «Paquete anterior» pueden utilizarse para navegar por los datos de la pantalla. Por supuesto, puedes utilizar simplemente los botones «Ctrl + arriba/abajo» o el desplazamiento del ratón para hacer el recorrido más fácilmente.
5. Menú de Captura
Se utiliza para controlar la posición de inicio y parada de la Captura y para editar y añadir filtros de captura.
6. Menú Analizar
Aquí se pueden añadir y editar filtros de visualización, así como macros de filtros de visualización, decodificar paquetes como protocolos específicos, seguir el flujo TCP o UDP, etc. Se puede seleccionar un paquete y luego, desde el panel de detalles del paquete, aplicar un filtro utilizando «Analizar -> Aplicar como filtro».
7. Menú de estadísticas
Es como una herramienta de informes. Podemos desglosar estadísticamente toda la captura de paquetes. Podemos, por ejemplo, ver qué parte de la captura es IPv6 o UDP. Así que esto muestra varias estadísticas como las propiedades del archivo de captura, el gráfico de flujo, la jerarquía de protocolos, las estadísticas de IPv4 e IPv6, etc.
8. Menú Telefonía
Aquí encontrarás opciones para mostrar varias ventanas de estadísticas asociadas a la telefonía, como los diagramas de flujo, mostrar las estadísticas de la jerarquía de protocolos, etc.
9. Menú Inalámbrico
Se trata de la visualización de las estadísticas relacionadas con el Bluetooth y el estándar IEEE 802.11.
10. Menú Herramientas
Contiene varias herramientas de Wireshark como la creación de reglas ACL de Firewall.
11. Menú Ayuda
Básicamente proporciona aspectos relacionados con la ayuda, como el enlace a contenidos de ayuda, páginas de manual, preguntas frecuentes, la Wiki de Wireshark, y también enlaces a muestras de captura, etc.
12. La barra de herramientas principal
![]()
En palabras sencillas, la Barra de Herramientas es en realidad un conjunto de accesos directos a los elementos del Menú principal más utilizados. Una vez que te hayas familiarizado con Wireshark, recordarás rápidamente qué icono se utiliza para qué.
La barra de herramientas de filtros

Hay dos barras de herramientas de filtros: Filtro de visualización y Filtro de captura. Hay una diferencia entre las dos, pero ambas se utilizan para simplificar tu búsqueda de paquetes.
Lista de interfaces
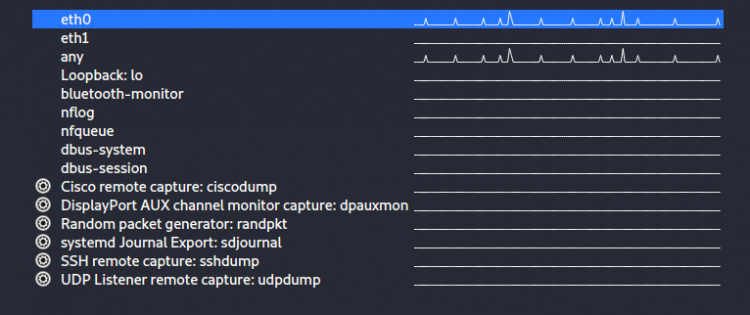
La página de inicio de Wireshark enumera todas las interfaces disponibles en tu dispositivo para la captura. Si no ves tu interfaz aquí, ve a «Capturar > Actualizar interfaces» o pulsa la tecla «F5» para actualizar la lista de interfaces. También puedes gestionar el listado de la interfaz en la página de inicio. Para ello, selecciona el menú desplegable situado a la derecha del cuadro de búsqueda del filtro de captura.
Conclusión
En esta guía, hemos cubierto una visión general de la interfaz de usuario de Wireshark. Hemos intentado cubrir sólo los aspectos importantes, ya que explicar cada opción va más allá del alcance de esta guía.