Tutorial del comando zmore de Linux para principiantes (5 ejemplos)
A veces, puedes querer ver el contenido de un archivo comprimido sin descomprimirlo primero. Pues bien, te alegrará saber que Linux ofrece una utilidad de línea de comandos que te permite hacer esto. En este tutorial, hablaremos de los fundamentos del comando zmore utilizando algunos ejemplos fáciles de entender.
Pero antes de hacerlo, vale la pena mencionar que todos los ejemplos aquí expuestos han sido probados en una máquina Ubuntu 18.04 LTS.
El comando zmore de Linux
El comando zmore en Linux es básicamente un filtro de lectura de archivos para la visualización crt de texto comprimido. A continuación se muestra su sintaxis:
zmore [ name ... ]
Y así es como lo define la página man de la herramienta:
Zmore is a filter which allows examination of compressed or plain text files one screenful at a time on a soft-copy terminal. Zmore works on files compressed with compress, pack or gzip, and also on uncompressed files. If a file does not exist, zmore looks for a file of the same name with the addition of a .gz, .z or .Z suffix.
Zmore normally pauses after each screenful, printing –More– at the bottom of the screen.
If the user then types a carriage return, one more line is displayed. If the user hits a space,
another screenful is displayed. Other possibilities are enumerated later.
A continuación encontrarás algunos ejemplos al estilo de las preguntas y respuestas que deberían darte una mejor idea de cómo funciona el comando zmore.
Q1. ¿Cómo utilizar zmore?
Supón que tienes un archivo comprimido -en mi caso, test.html.gz- cuyo contenido quieres ver rápidamente, página a página o línea a línea, en la pantalla del terminal. He aquí cómo puedes utilizar zmore para hacerlo:
zmore test.html.gz
El comando antes mencionado produjo la siguiente salida:
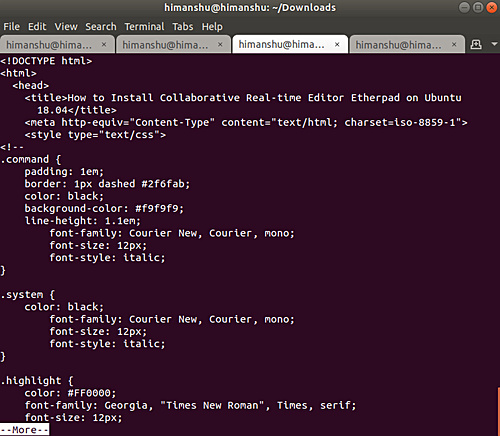
Puedes ver que en la salida se produjo la primera página del archivo. Puedes pulsar la tecla intro para desplazarte y ver el resto del archivo línea a línea. Para salir pulsa ‘q’.
Q2. ¿Cómo hacer que zmore se desplace por el contenido del archivo varias líneas a la vez?
Por supuesto, pulsar la tecla intro varias veces es una forma, pero definitivamente no es una salida elegante. Una forma mejor es pulsar la tecla barra espaciadora, que te permite desplazarte una pantalla cada vez.
Sin embargo, en caso de que quieras desplazar el contenido varias líneas a la vez, sólo tienes que pulsar la tecla «i» seguida de un número que represente el número de líneas a desplazar.
i<space> display i more lines, (or another screenful if no argument is given)
También puedes pulsar Ctrl+D para que zmore muestre 11 líneas más.
^D display 11 more lines (a ``scroll''). If i is given, then the scroll size is set to i.
Q3. ¿Cómo hacer que zmore se salte líneas o pantallas?
El comando zmore ofrece dos opciones para ello:
is - skip i lines and print a screenful of lines
if – skip i screenfuls and print a screenful of lines
Q4. ¿Cómo hacer que zmore muestre el número de línea actual?
En cualquier momento mientras utilizas zmore, si quieres saber el número de línea actual, sólo tienes que pulsar =.
Por ejemplo, en mi caso, zmore mostró 35 en la parte inferior de la pantalla cuando pulsé =.
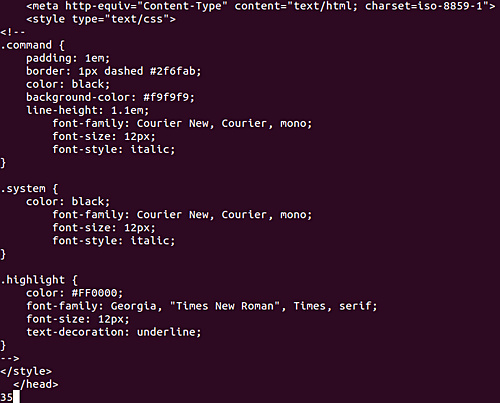
Q5. ¿Cómo determina zmore las características del terminal?
Se hace a través del archivo /etc/termcap. La página man lo explica detalladamente:
Zmore looks in the file /etc/termcap to determine terminal characteristics, and to determine the default window size. On a terminal capable of displaying 24 lines, the default window size is 22 lines. To use a pager other than the default more, set environment variable PAGER to the name of the desired program, such as less.
Para cambiar el tamaño de la ventana, utiliza el método ‘iz’. Así es como se explica:
iz - same as typing a space except that i, if present, becomes the new window size.
Conclusión
El comando zmore es útil para quienes trabajan mucho con archivos comprimidos. La curva de aprendizaje de la herramienta no es pronunciada. Ya hemos hablado de algunas opciones útiles de la línea de comandos que ofrece zmore. Para saber más, dirígete a la página man de la herramienta.