Tutorial del comando lsattr de Linux para principiantes (con ejemplos)
Hace poco hablamos de chattr, un comando que puedes utilizar para cambiar los atributos de los archivos en un sistema de archivos Linux. Para listar los atributos de los archivos, hay un comando aparte, llamado lsattr. En este tutorial, hablaremos de esta herramienta con algunos ejemplos fáciles de entender.
Pero antes de hacerlo, cabe mencionar que todos los ejemplos mencionados en este artículo han sido probados en una máquina Ubuntu 18.04 LTS.
Comando lsattr de Linux
Como ya se ha mencionado en la parte de la introducción, el comando lsattr en Linux lista los atributos de los archivos en la salida estándar. Su sintaxis es la siguiente:
lsattr [ -RVadlpv ] [ files... ]
Así es como lo define la página man de la herramienta:
lsattr lists the file attributes on a second extended file system.
A continuación se presentan algunos ejemplos al estilo de las preguntas y respuestas que deberían darte una buena idea de cómo funciona el comando.
Q1. ¿Cómo se utiliza el comando lsattr?
El uso básico es bastante sencillo. Sólo tienes que ejecutar «lsattr» sin ninguna opción en la línea de comandos. Por supuesto, tienes que proporcionar un nombre de archivo como entrada.
Aquí tienes un ejemplo:
lsattr file1.txt
Y aquí está la salida:
--------------e--- file1.txt
Además de la «e» (en la salida anterior), puede haber otras letras en la salida. El siguiente extracto (tomado de la página man de chattr) debería darte una mejor idea:
The letters 'aAcCdDeijPsStTu' select the new attributes for the files:
append only (a), no atime updates (A), compressed (c), no copy on write
(C), no dump (d), synchronous directory updates (D), extent format (e),
immutable (i), data journalling (j), project hierarchy (P), secure
deletion (s), synchronous updates (S), no tail-merging (t), top of
directory hierarchy (T), and undeletable (u).
The following attributes are read-only, and may be listed by lsattr(1)
but not modified by chattr: encrypted (E), indexed directory (I), and
inline data (N).
Q2. ¿Cómo hacer que lsattr trabaje recursivamente en los directorios?
Esto se puede hacer utilizando la opción de línea de comandos -R.
Por ejemplo:
lsattr -R Downloads/HTF-review/
Esta es la salida que produjo el comando anterior en mi sistema:
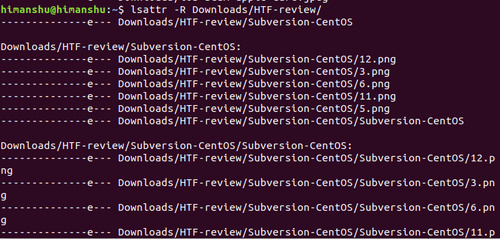
Ten en cuenta que si quieres mostrar todos los archivos de los directorios (incluyendo .) utiliza la opción de línea de comandos -a.
Q3. ¿Cómo hacer que lsattr trate los directorios como archivos normales?
Por defecto, si proporcionas un nombre de directorio/ruta como entrada a lsattr, éste produce información relacionada con los archivos contenidos en ese directorio.
![]()
Sin embargo, si quieres, puedes forzar a lsattr a tratar el directorio como un archivo, y producir información de atributos de archivo para él. Esto lo puedes hacer utilizando la opción de línea de comandos -d.
![]()
Q4. ¿Cómo hacer que lsattr liste el proyecto y el número de versión del archivo?
Esto puede hacerse utilizando las opciones de línea de comandos -p y -v. La siguiente captura de pantalla muestra estas dos opciones en acción:

Conclusión
De acuerdo, puede que lsattr no entre en la categoría de los comandos más utilizados, pero si utilizas chattr, entonces es un comando que debes conocer. Aquí, en este tutorial, hemos hablado de la mayoría de las opciones de la línea de comandos que ofrece. Para saber más sobre el comando lsattr, dirígete a su página man.