Tutorial de comandos Linux w para principiantes (5 ejemplos)
Si eres nuevo en la administración de sistemas Linux, debes conocer las herramientas que te ayudan en la gestión de usuarios. Una de ellas es w, que muestra información sobre los usuarios que están conectados actualmente a un sistema, incluyendo lo que están haciendo. En este artículo, hablaremos de esta herramienta con algunos ejemplos fáciles de entender.
Pero antes de hacerlo, vale la pena mencionar que todos los ejemplos aquí se han probado en una máquina Ubuntu 16.04 LTS.
El comando w de Linux
Como ya se ha mencionado anteriormente, w muestra información relacionada con los usuarios que están conectados en ese momento. A continuación se muestra su sintaxis:
w [options] user [...]
Y así es como lo explica la página man de la herramienta:
w displays information about the users currently on the machine, and
their processes. The header shows, in this order, the current time,
how long the system has been running, how many users are currently
logged on, and the system load averages for the past 1, 5, and 15 min?
utes.
The following entries are displayed for each user: login name, the tty
name, the remote host, login time, idle time, JCPU, PCPU, and the com?
mand line of their current process.
The JCPU time is the time used by all processes attached to the tty.
It does not include past background jobs, but does include currently
running background jobs.
The PCPU time is the time used by the current process, named in the
"what" field.
A continuación hay algunos ejemplos al estilo de las preguntas y respuestas que deberían darte una buena idea de cómo funciona el comando w.
Q1. ¿Cómo se utiliza el comando w?
El uso básico es muy sencillo: todo lo que tienes que hacer es ejecutar ‘w’ sin ninguna opción.
w
A continuación se muestra la salida que produjo el comando ‘w’ en mi sistema:
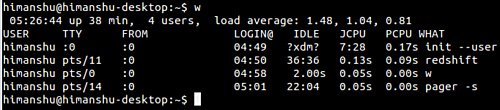
Para saber qué significan los distintos campos de la salida, consulta la sección de introducción del tutorial anterior.
Q2. ¿Cómo hacer que el comando w elimine la cabecera?
Si no quieres que w muestre la cabecera en la salida, utiliza la opción de línea de comandos -h.
w -h

Así podrás ver la cabecera despojada en la salida.
Q3. ¿Cómo hacer que w muestre la salida en formato corto?
Si quieres que w muestre la salida en formato corto, utiliza la opción -s. En este formato, la salida no contiene el tiempo de inicio de sesión, ni los tiempos de JCPU o PCPU.
w -s
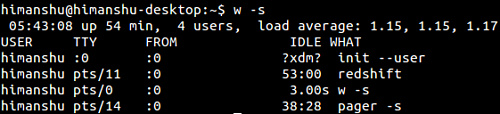
Q4. ¿Cómo hacer que w no muestre el campo FROM?
Esto puede hacerse con la opción de línea de comandos -f.
w -f
Aquí está la salida que produjo este comando en mi sistema:
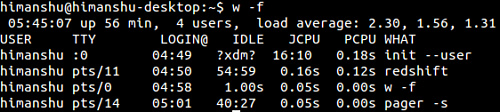
Así puedes ver que el campo FROM no aparece en la salida. Ten en cuenta que puedes utilizar la opción de línea de comandos -i en caso de que quieras que w muestre la dirección IP en lugar del nombre de host para el campo FROM.
Q5. ¿Cómo hacer que w imprima la información de un usuario concreto?
Esto se puede conseguir pasando el nombre de usuario correspondiente como entrada al comando w. Por ejemplo, si quieres que w sólo muestre información relacionada con el usuario «himanshu», ejecuta el comando w de la siguiente manera:
w himanshu
Conclusión
El comando w es una pequeña herramienta útil que no tiene una curva de aprendizaje muy pronunciada. De hecho, la utilidad es fácil deentender y utilizar. Hemos tratado aquí casi todas las opciones principales. Para obtener más información sobre la herramienta, dirígete a su página man.