Instalación de phpMyAdmin en Ubuntu 24.04
phpMyAdmin es una herramienta gratuita y de código abierto para gestionar y administrar servidores MySQL. Te permite gestionar datos MySQL desde un navegador web, y puedes administrar bases de datos, tablas, columnas, índices, relaciones, usuarios, permisos, etc., desde una única interfaz de usuario en tu navegador web.
Con phpMyAdmin, puedes importar y exportar datos al servidor MySQL. Puedes importar datos CSV y SQL a tu MySQL y también exportar tus datos a múltiples formatos como CSV, SQL, XML, Latex, XML, PDF, y texto y hoja de cálculo OpenDocument.
Este tutorial te mostrará cómo instalar phpMyAdmin en Ubuntu 24.04. Instalarás phpMyAdmin y luego lo asegurarás mediante el módulo basic_auth de Apache.
Requisitos previos
Antes de seguir adelante, confirma que tienes lo siguiente:
- Un servidor Ubuntu 24.04.
- Un usuario no root con privilegios de administrador.
- Una pila LAMP (Linux, Apache, MySQL/MariaDB y PHP) instalada.
Configurar el usuario MySQL/MariaDB
Antes de instalar phpMyAdmin, vamos a crear un usuario MySQL/MariaDB dedicado para gestionar las bases de datos mediante phpMyAdmin. Este usuario tendrá privilegios para acceder a todas las bases de datos del servidor MySQL/MariaDB, así que asegúrate de utilizar una contraseña segura.
Accede a tu servidor MySQL/MariaDB con el siguiente comando‘mysql‘. Escribe tu contraseña raíz de MySQL/MariaDB cuando se te solicite.
sudo mysql -u root -p
Una vez conectado, ejecuta las siguientes consultas para crear un nuevo usuario MySQL/MariaDB. En este caso, crearás un usuario‘newuser‘ con la contraseña‘mystrongpassword‘. Este usuario se utilizará para gestionar bases de datos a través de phpMyAdmin.
CREATE USER newuser@localhost IDENTIFIED BY 'mystrongpassword'; GRANT ALL PRIVILEGES ON *.* TO newuser@localhost; FLUSH PRIVILEGES;
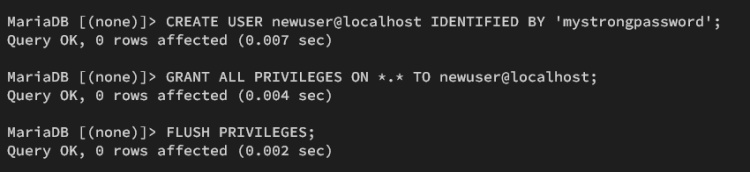
Ahora verifica el usuario ‘newuser‘ con la siguiente consulta. Asegúrate de que el usuario‘newuser’ puede acceder a todas las bases de datos ‘*.*’ de tu servidor MySQL/MariaDB.
SHOW GRANTS FOR newuser@localhost;
Escribe quit para salir cuando hayas terminado.
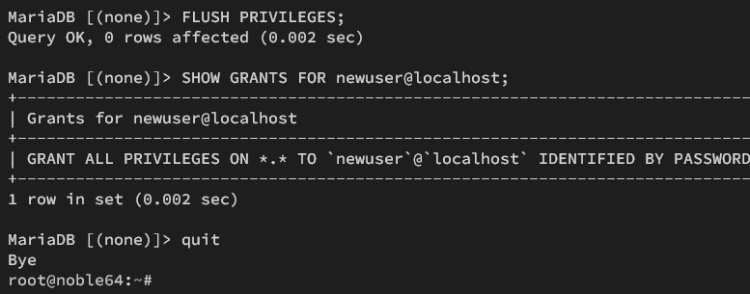
Instalar phpMyAdmin a través del repositorio de Ubuntu
En Ubuntu, el phpMyAdmin se puede instalar de dos formas, a través del repositorio oficial de Ubuntu y manualmente desde el código fuente. En esta sección, instalarás phpMyAdmin a través del repositorio de Ubuntu, que requiere tener instalada la pila LAMP (Linux, Apache, MySQL/MariaDB).
En primer lugar, actualiza el índice de paquetes de Ubuntu con el siguiente comando.
sudo apt update
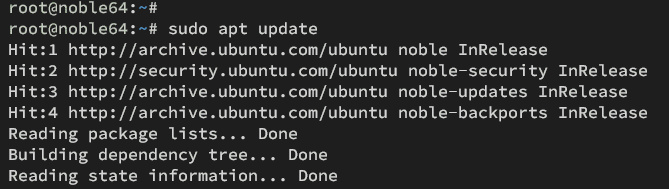
Comprueba el paquete phpmyadmin con el siguiente comando‘apt info‘.
sudo apt info phpmyadmin
Como puedes ver a continuación, el paquete phpMyAdmin 5.2.1 está disponible en el repositorio universo/web de Ubuntu. El paquete phpMyAdmin requiere los paquetes php-mysql y dbconfig-common para la instalación.
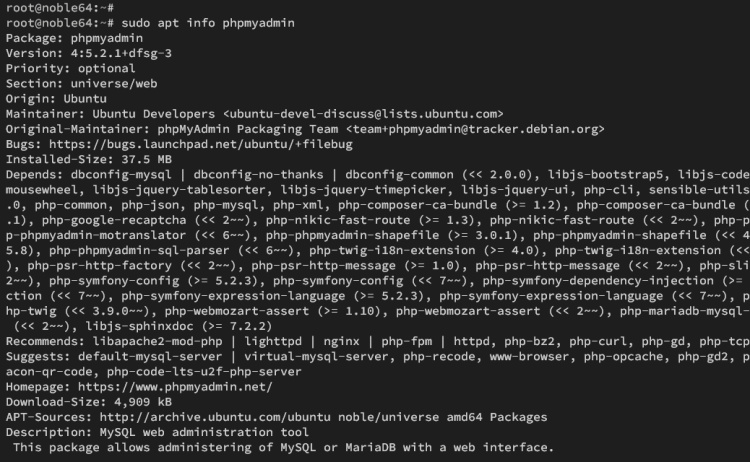
Ahora instala phpMyAdmin en tu servidor Ubuntu con el siguiente comando ‘apt install’. Escribe Y para confirmar la instalación.
sudo apt install phpmyadmin
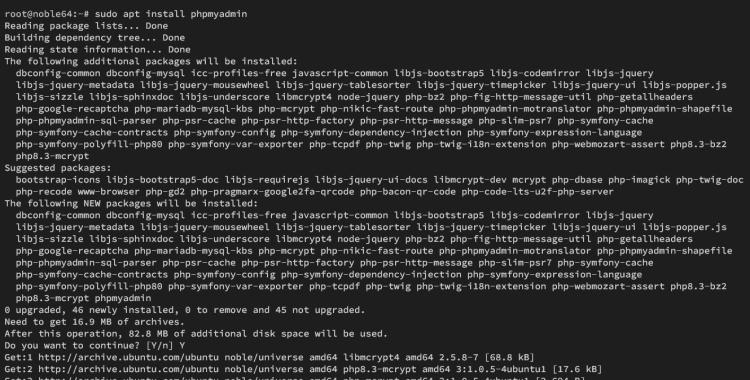
Selecciona el servidor web por defecto a‘apache2‘, y luego OK.
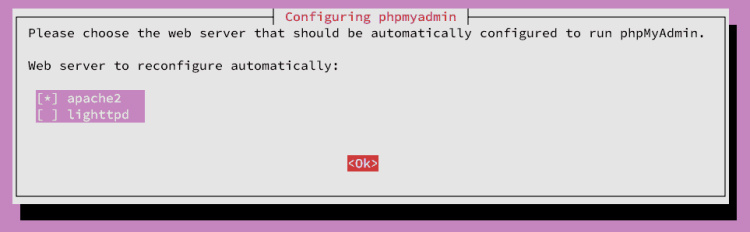
Selecciona Sí para confirmar la base de datos para phpMyAdmin mediante dbconfig-common.
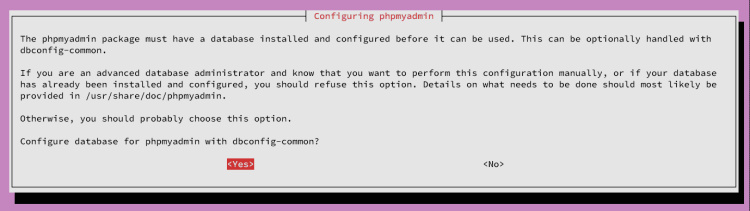
Ahora introduce la nueva contraseña para el usuario phpMyAdmin y repite la contraseña.

Repite la contraseña:
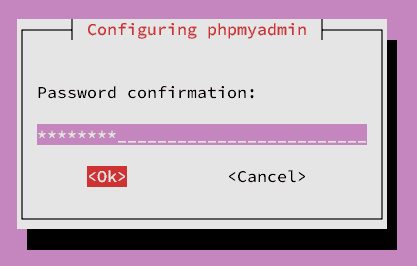
Una vez finalizada la instalación, tu instalación de phpMyAdmin debería estar disponible en:
- /etc/phpmyadmin/: Este es el directorio principal de configuración de phpMyAdmin.
- /usr/share/phpmyadmin: Aquí es donde se almacena el código fuente de phpMyAdmin.
Por último, abre tu navegador web y visita http://192.168.5.30/phpmyadmin. Si la instalación se ha realizado correctamente, aparecerá la página de inicio de sesión de phpMyAdmin.
Inicia sesión con el nuevo usuario MySQL/MariaDB que has creado y, a continuación, haz clic en Iniciar sesión para confirmar.
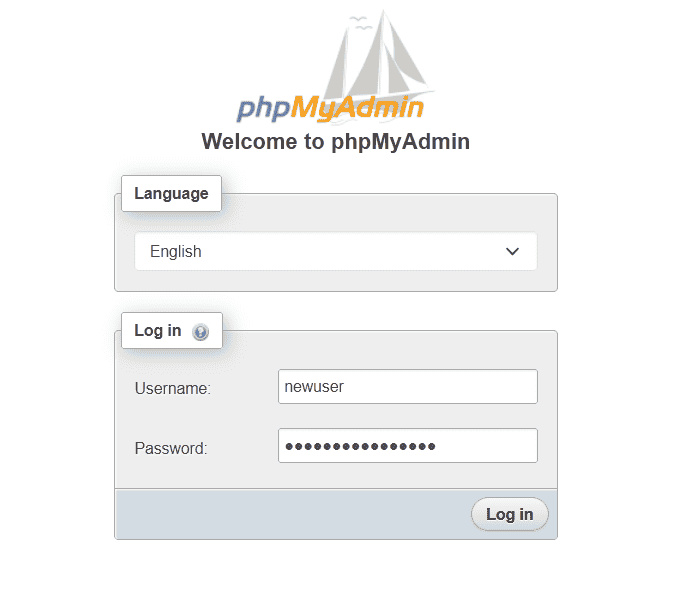
Si tu autenticación es correcta, deberías obtener el panel de phpMyAdmin como el siguiente:
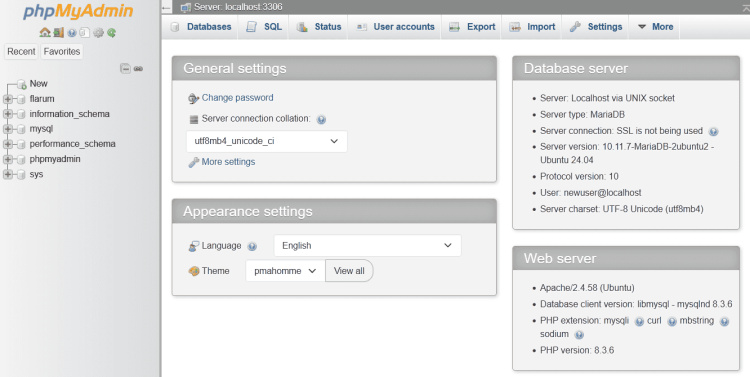
Asegurar la instalación de phpMyAdmin
Ahora que tienes phpMyAdmin instalado, vas a asegurar tu phpMyAdmin cambiando la ruta de instalación por defecto e implementando el módulo Apache basic_auth. Esto añadirá una nueva autenticación a tu phpMyAdmin,
En primer lugar, activa el módulo de reescritura para el servidor web Apache con el siguiente comando.
sudo a2enmod rewrite
Abre el fragmento de Apache por defecto para phpMyAdmin‘/etc/phpmyadmin/apache.conf‘ utilizando el siguiente editor nano.
sudo nano /etc/phpmyadmin/apache.conf
En la parte superior de la línea, cambia la ruta de instalación de phpMyAdmin. En este caso, la ruta de phpMyAdmin se cambiará a‘/padm‘.
Alias /padm /usr/share/phpmyadmin
Añade la opción‘AllowOverride All‘ a la directiva phpMyAdmin‘<Directory /usr/share/phpmyadmin>…<Directory>’. Esto te permite anular la configuración de esta directiva a través del archivo .htaccess.
<Directory /usr/share/phpmyadmin> ... ... AllowOverride All ... ... <Directory>
Cuando hayas terminado, guarda el archivo y sal del editor.
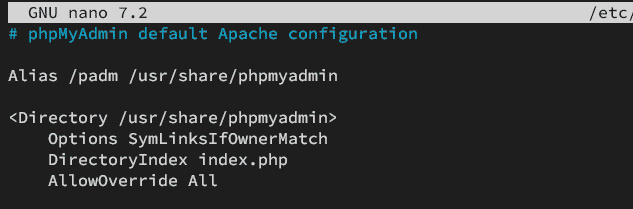
Ahora crea un nuevo archivo . htaccess dentro del directorio phpMyAdmin ‘/usr/share/phpmyadmin/’ con el siguiente editor nano.
sudo nano /usr/share/phpmyadmin/.htaccess
Introduce la siguiente configuración en el archivo. Con esto, asegurarás la directiva phpMyAdmin mediante el módulo basic_auth de Apache.
AuthType Basic AuthName "Restricted Files" AuthUserFile /etc/phpmyadmin/.htpasswd Require valid-user
Guarda el archivo y sal del editor cuando hayas terminado.
A continuación, ejecuta el siguiente comando para generar un nuevo archivo de contraseñas ‘/etc/phpmyadmin/.htpasswd ‘ para la autenticación básica. En este ejemplo, crearás un nuevo primer usuario‘padm‘. A continuación, introduce tu contraseña y repítelo cuando se te solicite.
sudo htpasswd -c /etc/phpmyadmin/.htpasswd padm
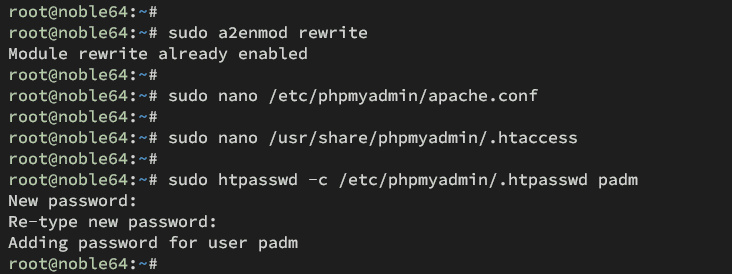
Ahora ejecuta el siguiente comando para verificar la configuración de Apache. Asegúrate de que la sintaxis es correcta y obtendrás el mensaje«La sintaxis es correcta«.
sudo apachectl configtest
Por último, ejecuta el siguiente comando para reiniciar el servidor web Apache y aplicar tu nueva configuración de Apache.
sudo systemctl restart apache2
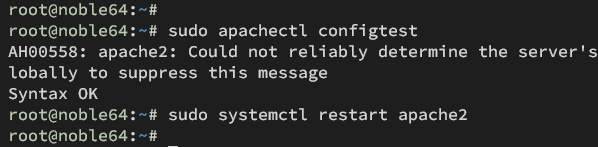
Probar la instalación de phpMyAdmin
Abre tu navegador web y visita tu instalación de phpMyAdmin con la nueva ruta, como http://192.168.5.30/padm. Si tu configuración es correcta, se te solicitará la autenticación mediante contraseña del módulo basic_auth de Apache.
Introduce tu usuario y contraseña y haz clic en Iniciar sesión.
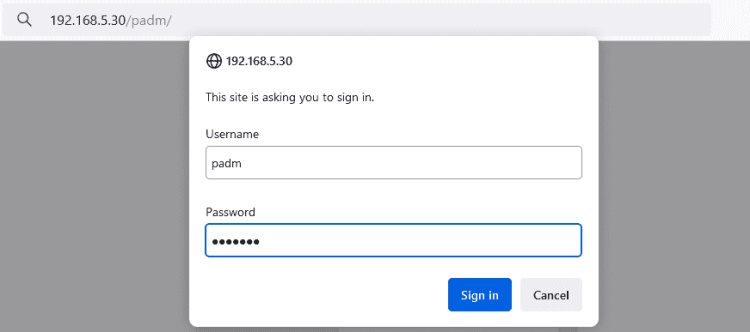
Si la autenticación se realiza correctamente, verás la página de inicio de sesión de phpMyAdmin. En caso contrario, verás la página No autorizado.
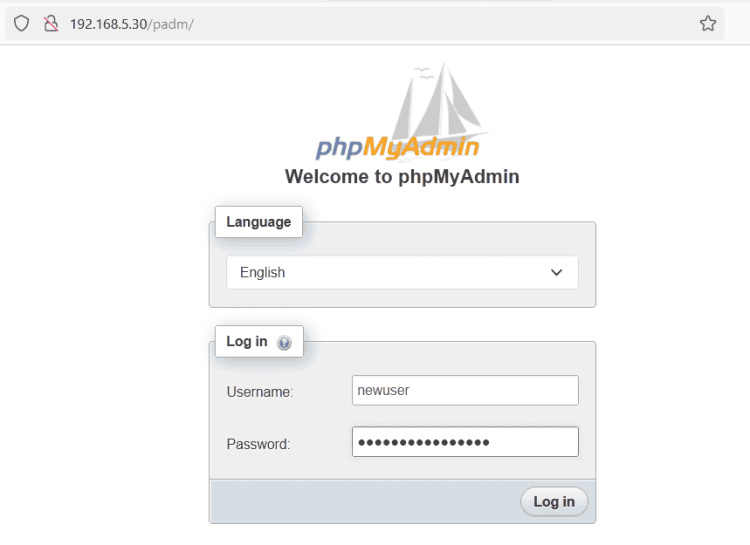
Accede a phpMyAdmin con tu usuario y contraseña de MySQL/MariaDB y, a continuación, haz clic en Iniciar sesión para confirmar.
Ahora verás que el phpMyAdmin se ejecuta en la ruta personalizada‘/padm‘.
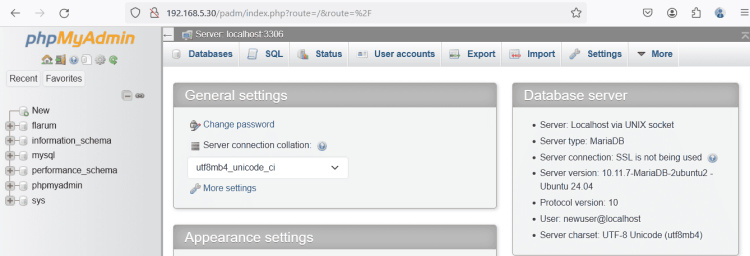
Ahora has completado la instalación de phpMyAdmin en el servidor Ubuntu 24.04 y has asegurado phpMyAdmin cambiando la instalación por defecto e implementando el módulo Apache basic-auth, que añade una nueva autenticación antes de acceder a la página de inicio de sesión de phpMyAdmin.
Esta instalación te permite acceder rápidamente a phpMyAdmin desde cualquier host virtual o nombre de dominio. Así, si HTTPS está activado en tu nombre de dominio, también puedes acceder a phpMyAdmin mediante HTTPS seguro.