Guía para instalar el servidor VNC en AlmaLinux 9
La Computación Virtual en Red (VNC) es un protocolo de compartición de escritorio que te permite controlar a distancia un ordenador mediante el software cliente VNC. VNC funciona en entornos GUI (Interfaz Gráfica de Usuario), transmite los movimientos de tu ratón y la entrada del teclado a través de la red utilizando el protocolo Remote Frame Buffer (RFB).
Comúnmente, VNC se utiliza para que los técnicos controlen los escritorios de los clientes o por alguien que necesita acceder a sus escritorios en la oficina desde su casa. VNC puede utilizarse de forma segura a través de una red VPN o una conexión SSH en túnel.
La siguiente guía te guiará a través de la instalación de un Servidor VNC en un servidor AlmaLinux 9. Configurarás el Servidor VNC con TigerVNC y XFCE en tu servidor AlmaLinux.
Requisitos previos
Para completar esta guía, asegúrate de que tienes lo siguiente:
- Un servidor AlmaLinux 9 – En esta demo se utilizará el servidor AlmaLinux 9 con nombre de host alma9 y dirección IP 192.168.10.20.
- Un usuario no root con privilegios de administrador.
Instalación del entorno de escritorio
El primer paso que tienes que dar antes de instalar VNC Server es decidir qué Entorno de Escritorio quieres utilizar. En Linux, hay varios Entornos de Escritorio que puedes utilizar, cada uno de ellos tiene sus pros y sus contras.
Si estás ejecutando un servidor Linux con 2/4 de memoria, puedes utilizar DE ligeros como XFCE, Mate y Cinnamon. Pero, si tienes más memoria, como 8 GB, entonces puedes usar Gnome como DE por defecto en tu servidor.
El resto de esta guía te mostrará cómo configurar VNC Server con XFCE como DE por defecto, que es adecuada para cualquier recurso que tengas. Puede funcionar de forma ligera con poca memoria en tu servidor.
En primer lugar, ejecuta el siguiente comando dnf para añadir el repositorio EPEL a tu sistema. Cuando te lo pida, introduce y para confirmar y pulsa INTRO.
sudo dnf install epel-release
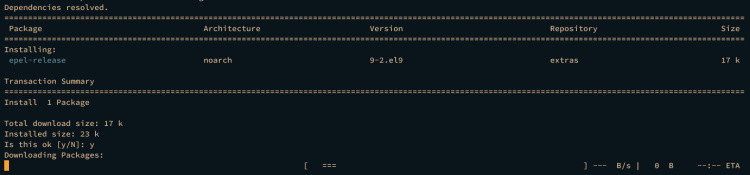
Ahora, ejecuta el siguiente comando para instalar los paquetes XFCE Desktop y Xorg de tu sistema. Introduce y para confirmar la instalación y pulsa INTRO para continuar.
sudo dnf groupinstall "Xfce" "base-x"
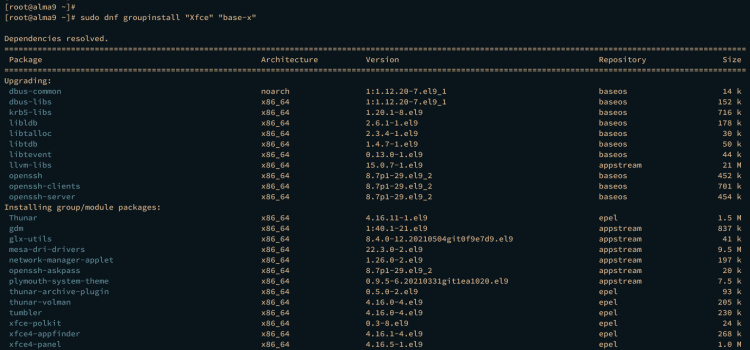
Además, si se te pide que confirmes la clave GPGP para el repositorio EPEL, introduce y y vuelve a pulsar INTRO.
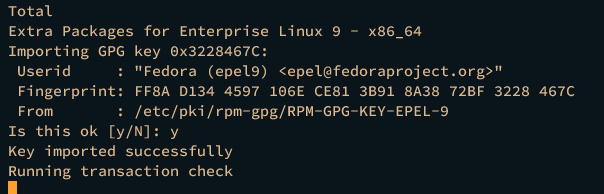
Una vez instalados XFCE y Xorg, ejecuta el siguiente comando para configurar el inicio por defecto de tu servidor para que utilice GUI o un entorno gráfico.
sudo systemctl set-default graphical

Si prefieres utilizar otro Entorno de Escritorio, utiliza el siguiente comando para instalarlo:
Instalar Entorno de Escritorio Gnome.
sudo dnf groupinstall "Server with GUI"
Instalar Entorno de Escritorio KDE.
sudo dnf groupinstall "KDE Plasma Workspaces"
Instalar y configurar el servidor TigerVNC
Tras instalar el Entorno de Escritorio, el siguiente paso es instalar el Servidor VNC en tu servidor AlmaLinux. En este ejemplo, utilizarás TigerVNC Server para crear tu Servidor VNC.
A continuación se muestran algunos pasos que debes seguir:
- Añadir Nuevo Usuario
- Instalar TigerVNC Server
- Configurar el Servidor VNC con TigerVNC Server
Añadir un nuevo usuario
En primer lugar, debes crear un nuevo usuario que se utilizará para ejecutar el Servidor VNC. El siguiente ejemplo te mostrará cómo crear un nuevo usuario y configurar los privilegios sudo en tu sistema.
Ejecuta el siguiente comando para crear un nuevo usuario y contraseña. En esta demostración, crearás un nuevo usuario bob.
sudo useradd -m -s /bin/bash bob sudo passwd bob
Ahora ejecuta el siguiente comando para añadir al usuario bob al grupo wheel. Esta acción permite al usuario bob ejecutar y ejecutar el comando sudo para obtener los privilegios de root.
sudo usermod -aG wheel bob
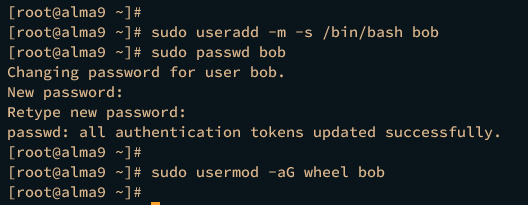
Instalar el Servidor TigerVNC
Con el nuevo usuario creado, ahora vas a instalar el paquete TigerVNC Server en tu sistema. El paquete está disponible por defecto en el repositorio appstream, puedes instalarlo mediante el gestor de paquetes DNF.
A continuación, ejecuta el siguiente comando dnf para instalar el paquete TigerVNC Server en tu sistema.
sudo dnf install tigervnc-server
Introduce y para confirmar la instalación y pulsa ENTER.
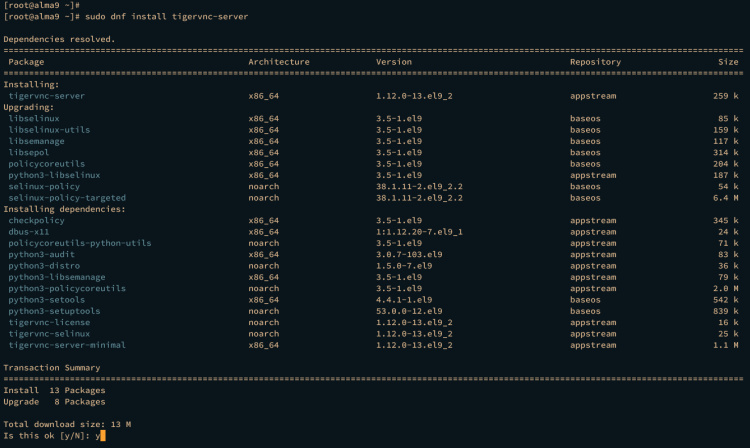
Con el nuevo usuario creado y TigerVNC Server instalado, ya estás listo para configurar VNC Server mediante TigerVNC Server.
Configurar VNC Server con TigerVNC Server
En la siguiente sección, configurarás VNC Server en tu servidor AlmaLinux con TigerVNC y XFCE Desktop.
Ejecuta el siguiente comando para iniciar sesión como usuario bob.
su - bob
Ejecuta el siguiente comando para crear un nuevo directorio ~/.vnc/ y un nuevo archivo de configuración VNC ~/.vnc/config.
mkdir -p ~/.vnc/ nano ~/.vnc/config
Introduce la siguiente configuración. En el parámetro sesión, puedes especificar el Entorno de Escritorio que se utilizará. Consulta la lista de archivos del directorio /usr/share/xsessions para obtener la lista de Entornos de Escritorio disponibles en tu sistema.
session=xfce securitytypes=vncauth,tlsvnc geometry=1920x1200 localhost alwaysshared
Guarda y cierra el archivo cuando hayas terminado.
A continuación, ejecuta el siguiente comando vncpasswd para crear una nueva contraseña para tu Servidor VNC.
vncpasswd
Introduce la nueva contraseña y repite la operación. Cuando se te pida que configures una contraseña de sólo visualización, introduce n para desactivarla o y para configurarla.
Ahora ejecuta el siguiente comando para configurar el contexto SELinux para el directorio /home/bob/.vnc.
restorecon -RFv /home/bob/.vnc
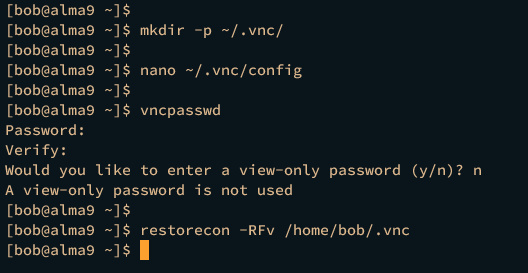
Después, abre el archivo /etc/tigervnc/vncserver. users utilizando el siguiente comando del editor nano.
sudo nano /etc/tigervnc/vncserver.users
Añade la siguiente línea al archivo. Con esto, crearás el Servidor VNC para la pantalla:1 para el usuario bob.
:1=bob
Guarda el archivo y cierra el editor cuando hayas terminado.
A continuación, ejecuta el siguiente comando systemctl para recargar el gestor systemd.
sudo systemctl daemon-reload
A continuación, inicia y habilita el Servidor VNC para la pantalla : 1 utilizando el siguiente comando. Al final del nombre del servicio está el número de pantalla del Servidor VNC, y te permite crear varias pantallas en un mismo servidor, como vncserver@:2 para la pantalla :2 del Servidor VNC, etc.
sudo systemctl start vncserver@:1 sudo systemctl enable vncserver@:1
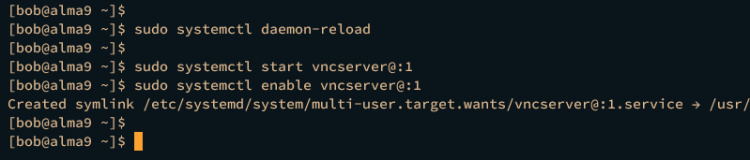
Por último, ejecuta el siguiente comando para verificar el estado del Servidor VNC para la pantalla:1.
sudo systemctl status vncserver@:1
Si todo va bien, deberías ver el estado de la pantalla : 1 del Servidor VNC activo (en ejecución).
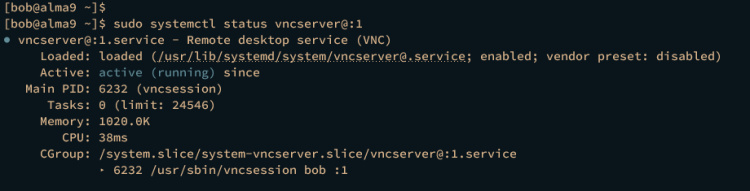
Configurar Firewalld
Si has seguido esta guía hasta ahora, habrás terminado la configuración del Servidor VNC con TigerVNC y el Escritorio XFCE. El siguiente paso que debes hacer es abrir el puerto del Servidor VNC en firewalld.
Asegúrate de que el firewalld está activado, o puedes ejecutar el siguiente comando para iniciarlo.
sudo systemctl start firewalld
Ahora ejecuta los siguientes comandos firewall-cmd para añadir el servidor vnc al firewalld y vuelve a cargar el firewalld para aplicar los cambios.
sudo firewall-cmd --add-service=vnc-server --permanent sudo firewall-cmd --reload
A continuación, comprueba la lista de servicios habilitados en el firewalld utilizando el comando siguiente. La salida debería indicar que el servidor vnc se ha añadido a firewalld.
sudo firewall-cmd --list-all
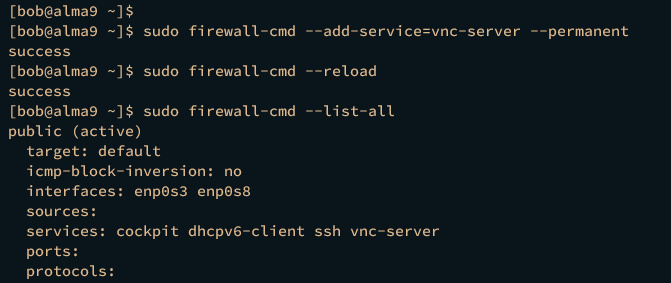
Acceder al servidor VNC mediante un túnel SSH
En esta sección, aprenderás a conectarte a VNC Server de forma segura mediante un túnel SSH. Así que, antes de empezar, asegúrate de que el software Cliente VNC está instalado en tu máquina local. Puedes utilizar Clientes VNC como UltraVNC para Windows o RealVNC si utilizas Linux o macOS.
En tu máquina local, ejecuta el siguiente comando ssh para crear un túnel SSH hacia el Servidor VNC. En esta demostración, el Servidor VNC tiene una dirección IP de 192.168.10.20 y utilizaremos el usuario bob para crear el túnel.
ssh -L 5901:127.0.0.1:5901 -N -f -l bob 192.168.10.20
Cuando se te solicite, introduce la contraseña del usuario bob.
Ahora, abre la aplicación cliente VNC en tu máquina local y conéctate a 127.0.0.1 con el puerto 5901. Puedes acceder al Servidor VNC a través de localhost porque has creado un túnel SSH seguro al Servidor VNC con el puerto 5901.

Cuando aparezca la advertencia sobre conexiones no cifradas, haz clic en Continuar.
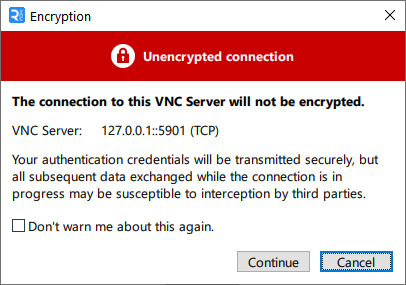
Introduce la contraseña del Servidor VNC cuando se te solicite y haz clic en Aceptar para confirmar.
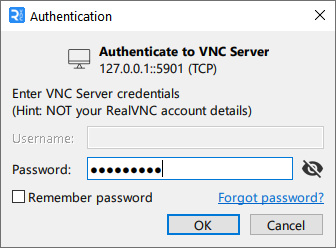
Si tienes la contraseña correcta para tu Servidor VNC, deberías obtener el Entorno de Escritorio por defecto que estés utilizando. En esta demo, el Entorno de Escritorio por defecto es XFCE.

Conclusión
Y con esto, has instalado con éxito el Servidor VNC con TIgerVNC Server y el Entorno de Escritorio XFCE en tu máquina AlmaLinux 9. También has aprendido a conectarte a VNC Server de forma segura con SSH Tunneling desde tu máquina local. Ahora puedes empezar a utilizar tu Servidor VNC para tu espacio de trabajo principal.